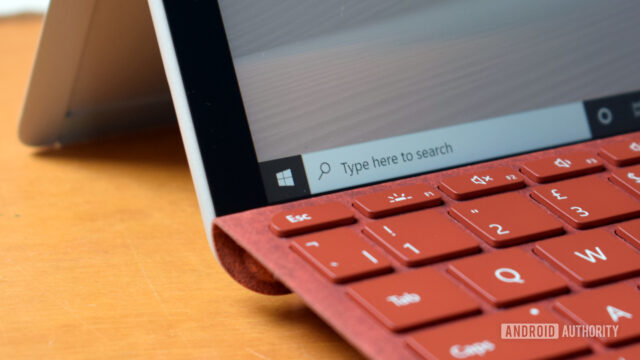Despite Windows 11’s modern and stylish appearance, some people prefer the familiar look of Windows 10. If you’re one of them, there are several ways to bring older-style Windows elements to your new PC, even though you can’t make them exactly the same. Below, we detail how to make Windows 11 look like Windows 10 as closely as possible.
QUICK ANSWER
To make Windows 11 resemble Windows 10, first head to Settings > Personalization where you’ll change the taskbar and theme. Subsequent changes will require you to access other menus and use third-party tools.
JUMP TO KEY SECTIONS
How to make Windows 11 look like Windows 10
If you’ve upgraded to Windows 11 and regret it, you can change several things to make Windows 11 look like Windows 10. Let’s take them one by one.
Customize the Windows 11 taskbar
Microsoft made several changes to the Windows 11 taskbar, like aligning icons to the middle and including widgets and Chat icons.
To change the taskbar alignment, open the Start menu and go to Settings > Personalization > Taskbar.
Andy Walker / Android Authority
Next, click Taskbar behaviors to open the dropdown.

Andy Walker / Android Authority
Finally, change Taskbar alignment to Left. This automatically moves the Start menu to the left as well.

Andy Walker / Android Authority
Windows 11 has a widgets section (which includes the weather icon by default) on the left. Left-aligning the taskbar pushes the checkbox to the beginning of your pinned apps. You can disable it completely by going to Settings > Personalization > Taskbar and deselecting the switch next to Widgets.

Andy Walker / Android Authority
You can also remove the Microsoft Teams icon from the Windows 11 taskbar by deselecting Chat on the same Settings page.
Other options like Search and Task view are not new to Windows 11, but they have completely new icons. You can disable them by toggling the respective options on the taskbar settings page.
Change the Windows 11 Start menu design
Windows 11 offers a few customization options for the Start menu — you can manage pinned apps, pin files or folders, and hide recommended items. However, you’ll need to use a third-party program if you want your Start menu to really look like the Windows 10 version.
A good option is the free Open-Shell menu app that lets you install any Start menu style from Windows 7 to Windows 11. To get started, download and install the program. Disable Classic Explorer and Classic IE during installation so the app doesn’t modify Windows Explorer.
Replace Windows 11 icons
Desktop icons in Windows 11 are quite different from those on Windows 10. You need to get an icon pack to get your apps looking more like the Windows 10 versions. You can download the Windows 10 Build 10125 icon pack from WinAero and copy it to a new folder.
Once you have the icon pack, navigate to Settings > Personalization > Themes.

Andy Walker / Android Authority
Click Desktop icon settings. A pop-up box with the regular desktop icons will appear.

Andy Walker / Android Authority
Click on any icon you want to change and click Change icon.

Andy Walker / Android Authority
Click Browse and go to the location of the icon pack.

Andy Walker / Android Authority
Select the icon you want to use and tap Open.

Andy Walker / Android Authority
You can change individual desktop app icons by right clicking on them and going to Properties > Change icon > Browse and selecting a replacement.

Andy Walker / Android Authority
The process is similar when changing folder icons in File Explorer. Right-click on an item, click Properties, and navigate to the Customize tab. Then, click the Change icon and follow the steps mentioned in the previous paragraph. Icons for system folders like Desktop, Downloads, and Documents can’t be changed.
Disable rounded corners in Windows 11
Microsoft ditched Windows 10’s sharp corners for more rounded ones in Windows 11. If you’re not a fan of this change, you can revert it using a third-party tool by making changes to the Windows Registry or disabling your PC’s graphics driver.
Modifying registry files can be risky if you’re unsure what to do. Similarly, disabling the graphics driver will reduce display performance and resolution, deactivate visual effects, and prevent graphics-intensive applications and games from running.
The safest option is to use a third-party tool like Win11DisableOrRestoreRoundedCorners on GitHub. You may want to create a restore point before starting since it modifies your system files. The downside of the tool is that it won’t disable rounded corners in the Start menu and for some new apps. Running the downloaded program again reverts the changes.
Change your wallpaper
While it’s not a significant tweak, you can complete the transformation by using the default Windows 10 wallpapers. You can download them online — here’s a 4K Windows 10 background on Imgur, for example. Also, Wallpaper.dog has several old Windows wallpapers. After downloading, right-click on the image and select Set as desktop background.