PC gaming handhelds have taken off in the last couple of years and their prevalence shows no sign of slowing down. For the Windows variety, simplicity is a key criticism and Microsoft is trying to address it with the new compact mode for the Xbox app.
So, this new compact mode is far from revolutionary so don’t expect it to change your mind on Windows PC gaming handhelds if you already have qualms. The new mode simply makes the Xbox app easier to use with handheld devices but it goes no way towards making the whole Windows gaming experience easier. You’ll still want to stick with your Steam Deck or Steam Deck OLED.
Nevertheless, this is a nice addition that you can now access across Windows handhelds like the Asus ROG Ally, Lenovo Legion Go and more. Here’s how to turn it on.
What you’ll need:
- A Windows PC gaming handheld
- The Xbox app
The Short Version
- Turn on your Windows handheld
- Open the Xbox app
- Select your username
- Toggle compact mode
- Navigate the new handheld-friendly interface
-
Step
1Turn on your Windows handheld
Whether you’ve got an Asus, Lenovo or something else, load up Windows on your handheld.
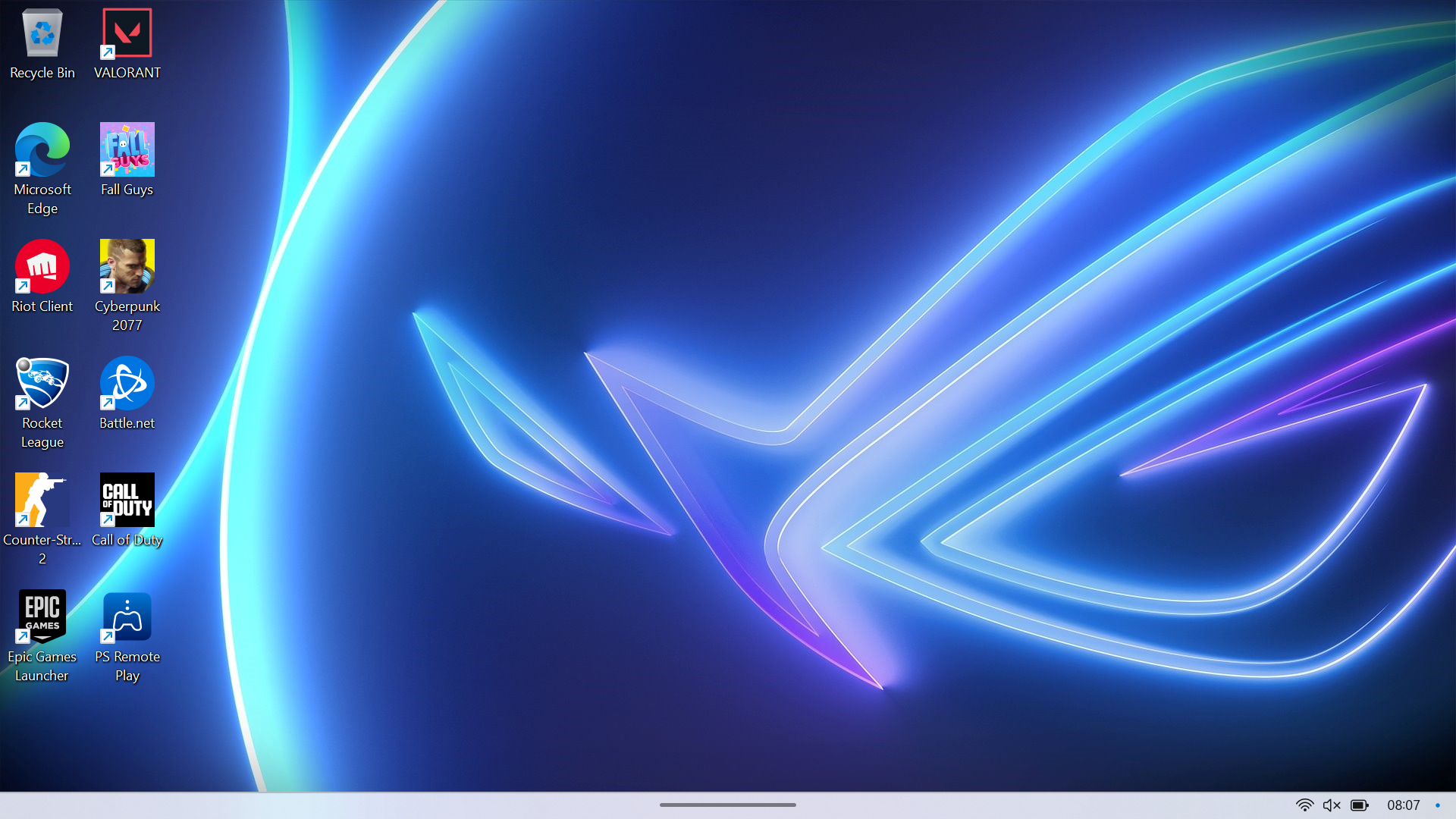
-
Step
2Open the Xbox app
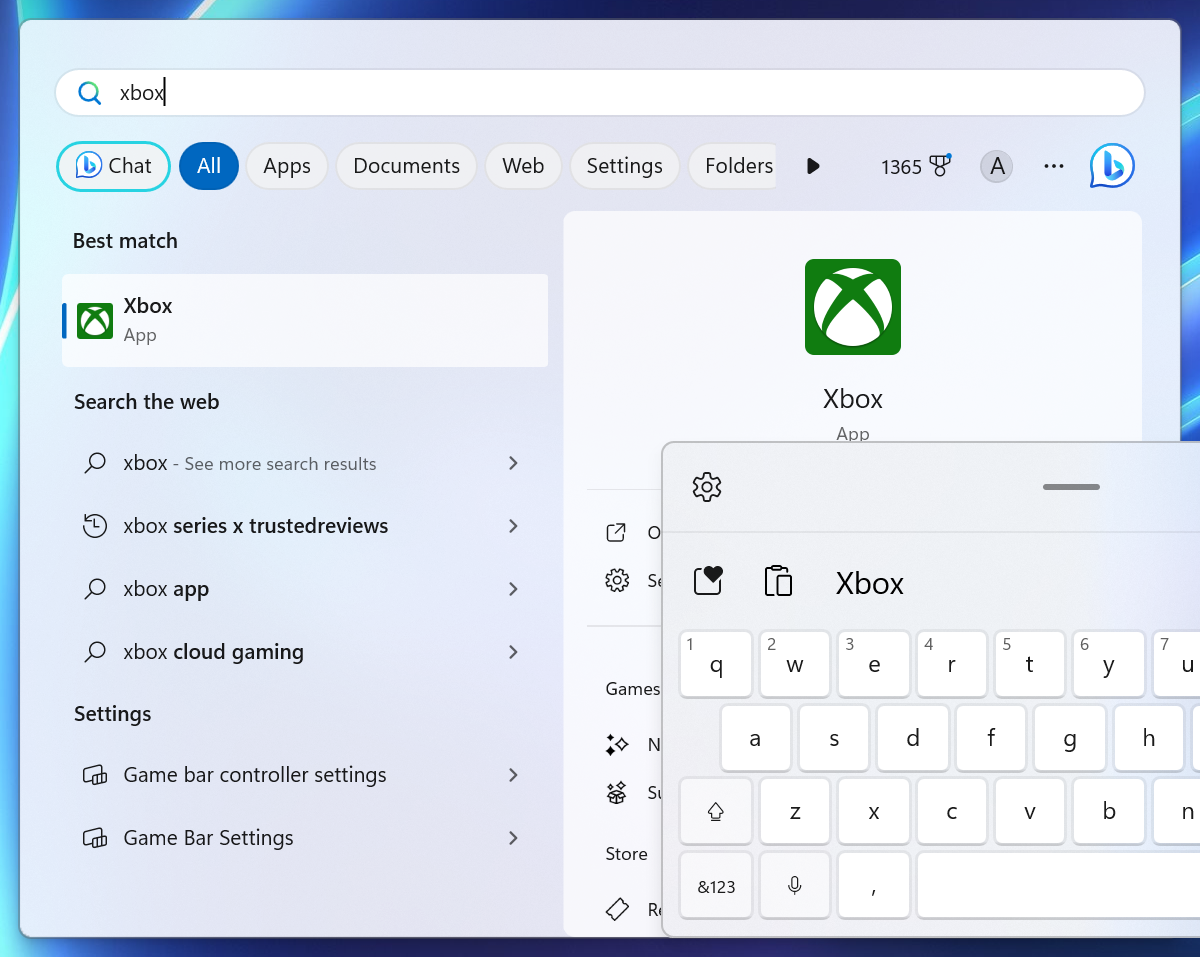
You may already have it on your desktop or taskbar but, if not, search for it in the Start menu.
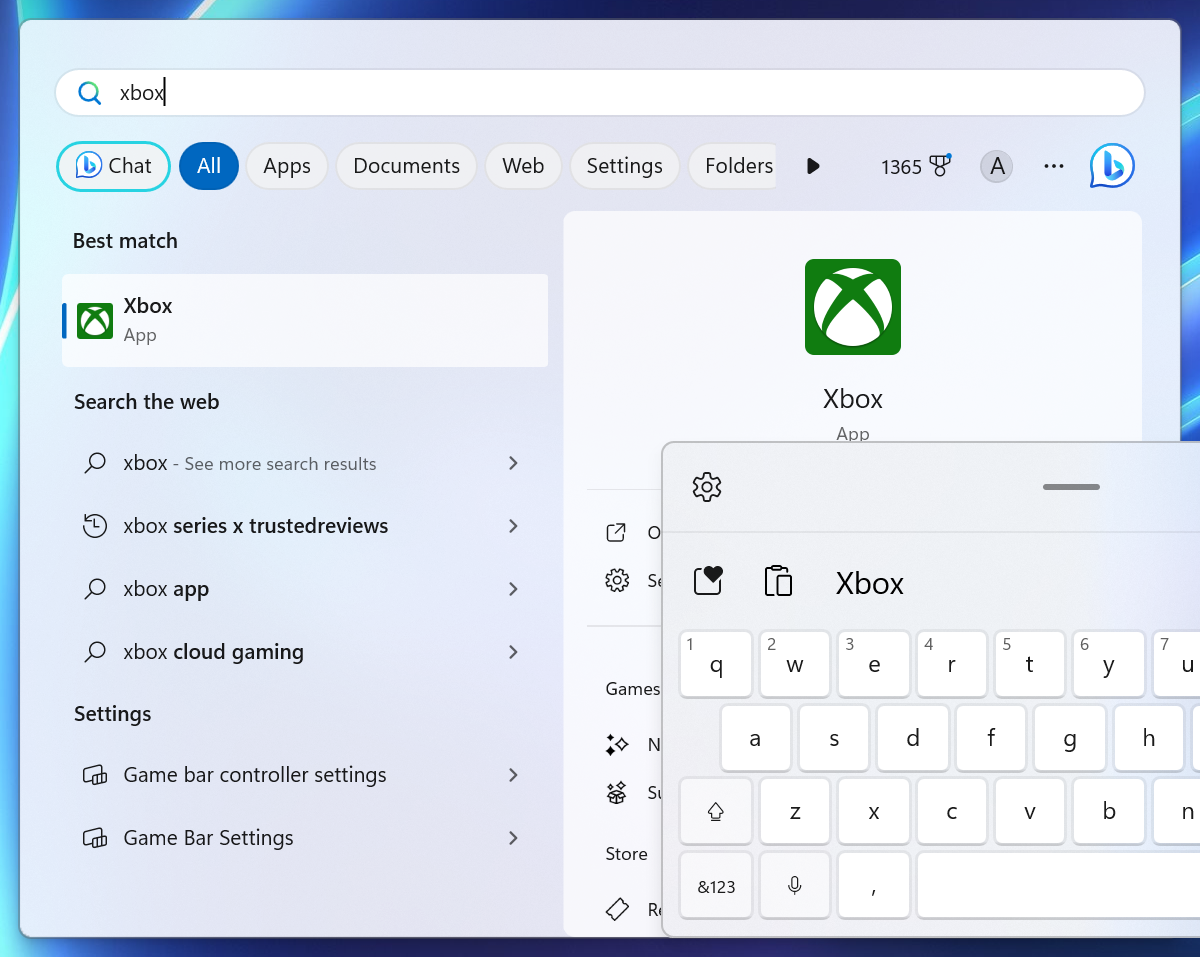
-
Step
3Select your username
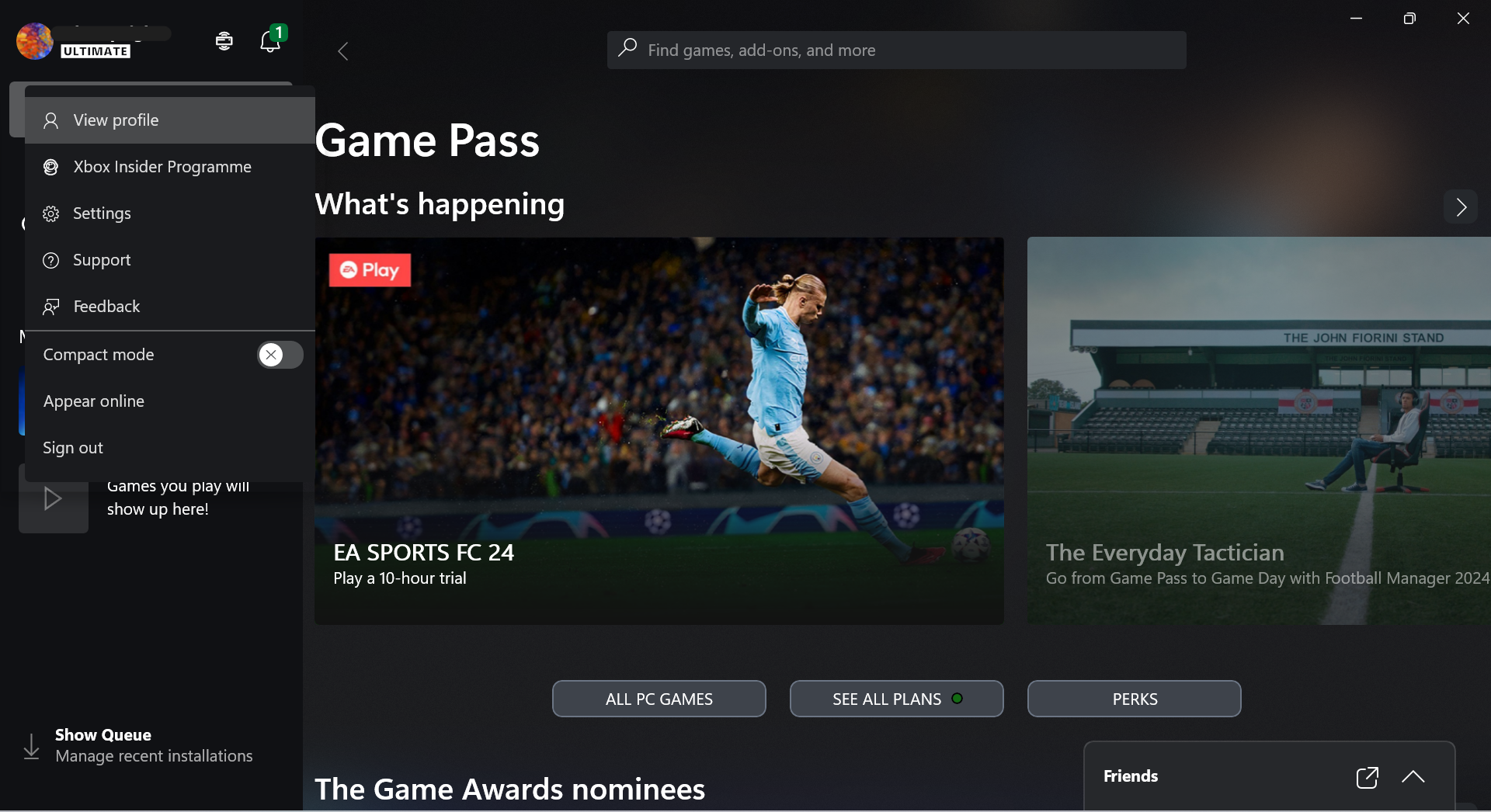
Click on your username in the top left corner to open a drop-down menu.
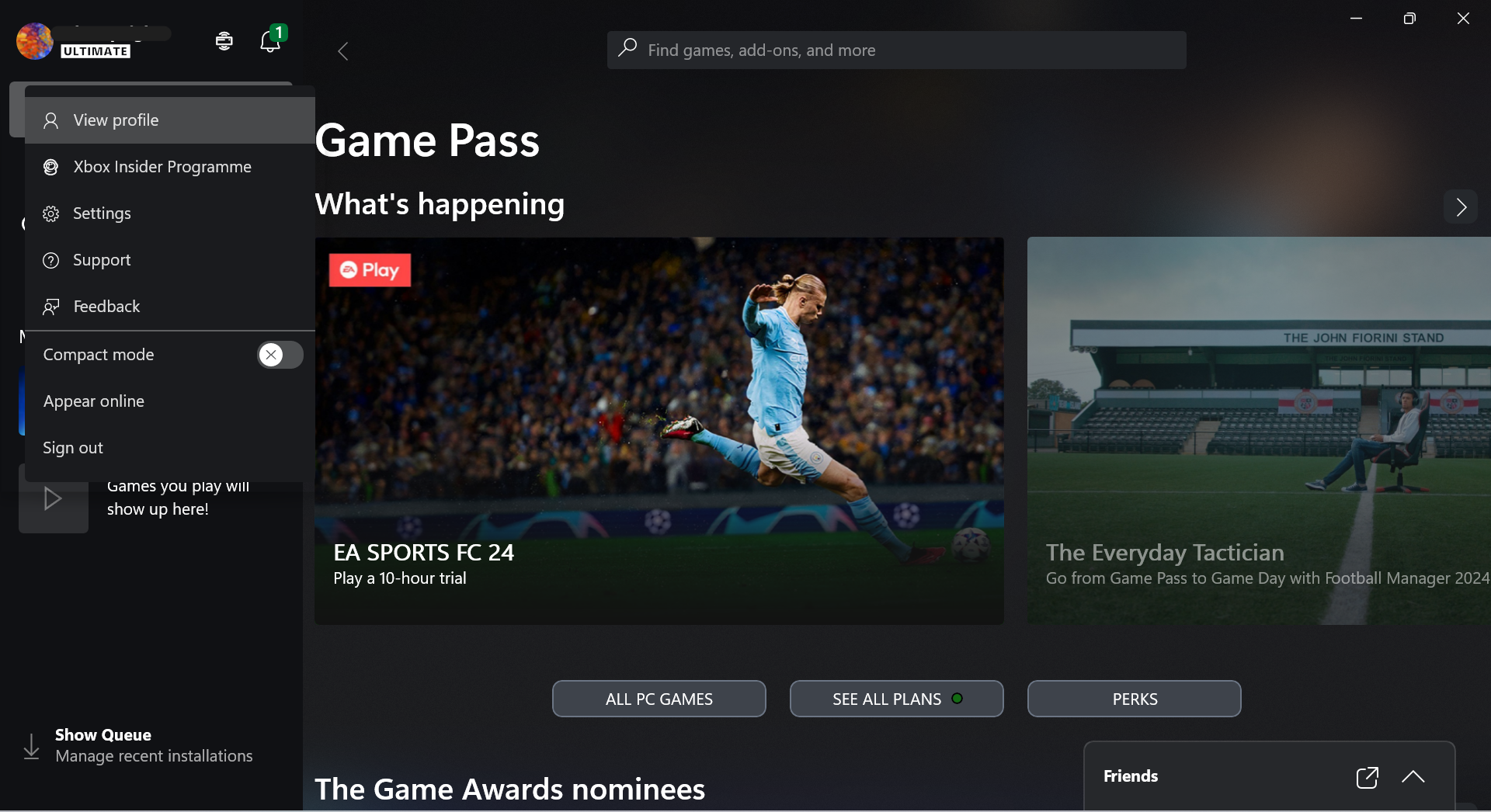
-
Step
4Toggle compact mode

Click the toggle to the right of compact mode to turn it on.

-
Step
5Navigate the new handheld-friendly interface

You can now see compact mode, which sizes down the left-hand-side menu to offer a wider handheld-friendly page.












