If you’re seting up a PS5 for yourself or something else then one of the first things you’ll want to do is transfer all of your data from your PS4 console. This guide will show you how in seven simple steps.
This process ensures all of your game installs, apps and trophies are migrated over to your new console. This will save you a lot of time compared to redownloading everything one by one.
Getting the transfer going isn’t explained that well on the console itself, so to help out, this guide lays out a step-by-step process.
What you’ll need:
- A PS4 console
- A PS5 console
- Internet connection
The Short Version
- Update system software on PS4
- Connect both PS4 and PS5 to the same network
- On the PS5, go to settings
- Select System
- Hover over System Software, press right and then hit Data Transfer
- Press Continue when prompted
- Once your PS4 is detected, hold down the console’s power button for one second
-
Step
1Update system software on PS4
Your PS4 will need to be signed into the same account as the one you plan to use on the PS5. You’ll also need to make sure the PS4 has been updated with the latest software. You can do this by going to Settings > System Software update. Then you’ll need to wait for the update to complete.

-
Step
2Connect both PS4 and PS5 to the same network
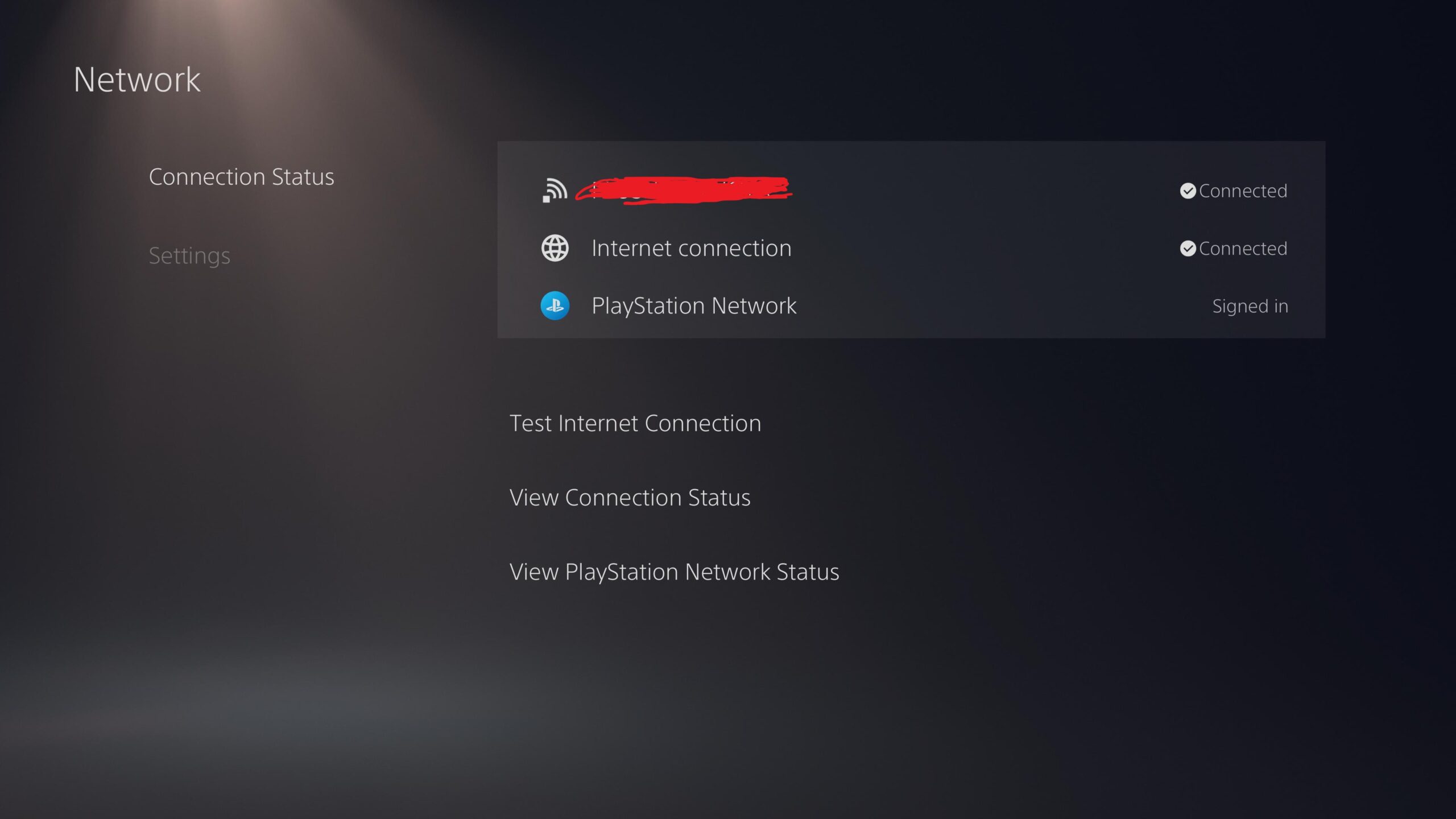
To start the data transfer, both consoles will need to be connected to the same network. Sony recommends using a LAN cable, but you can do it over Wi-Fi too. To do this, go to Settings > Network > Settings > Set Up Internet Connection.
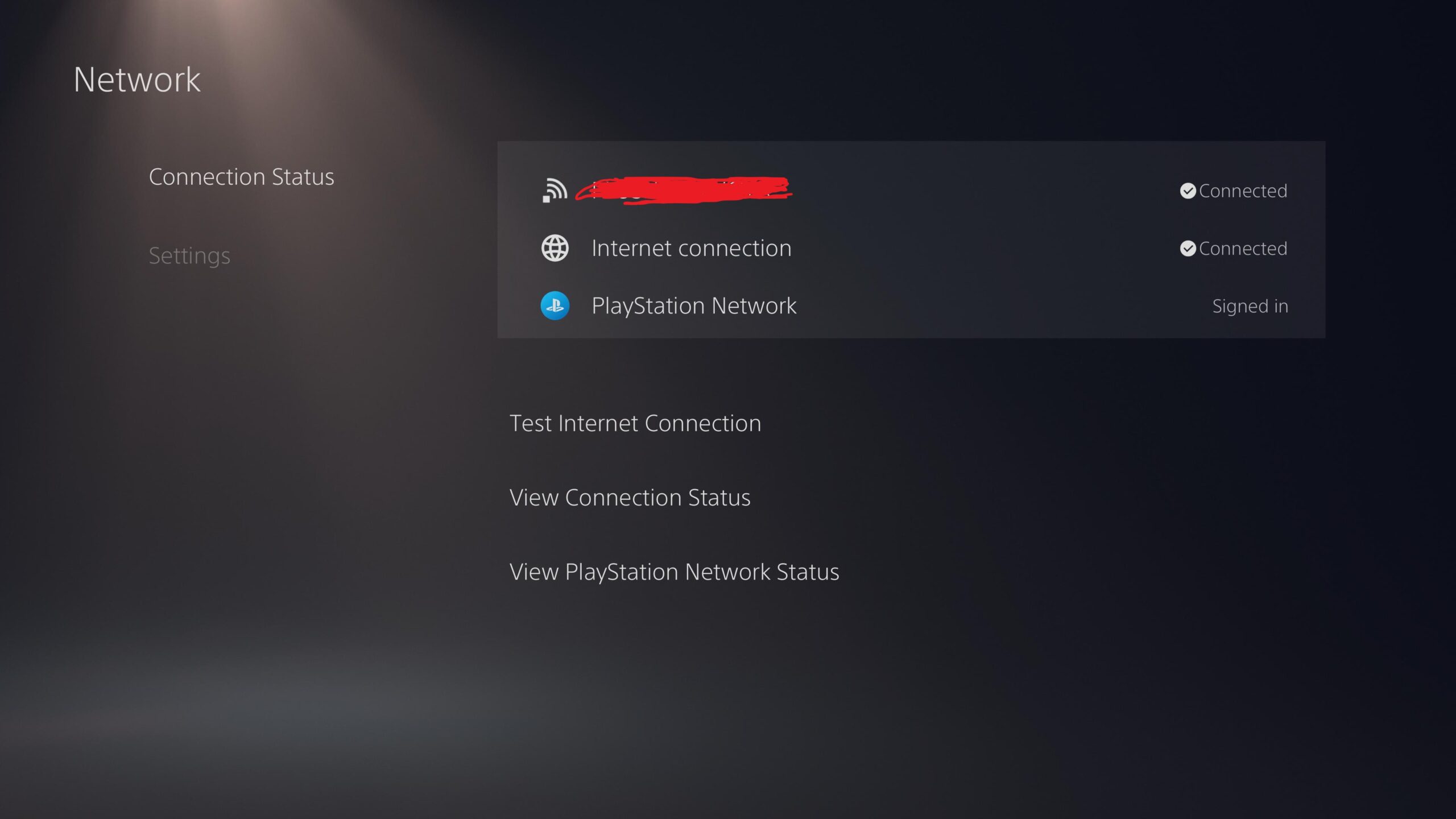
-
Step
3On the PS5, go to settings
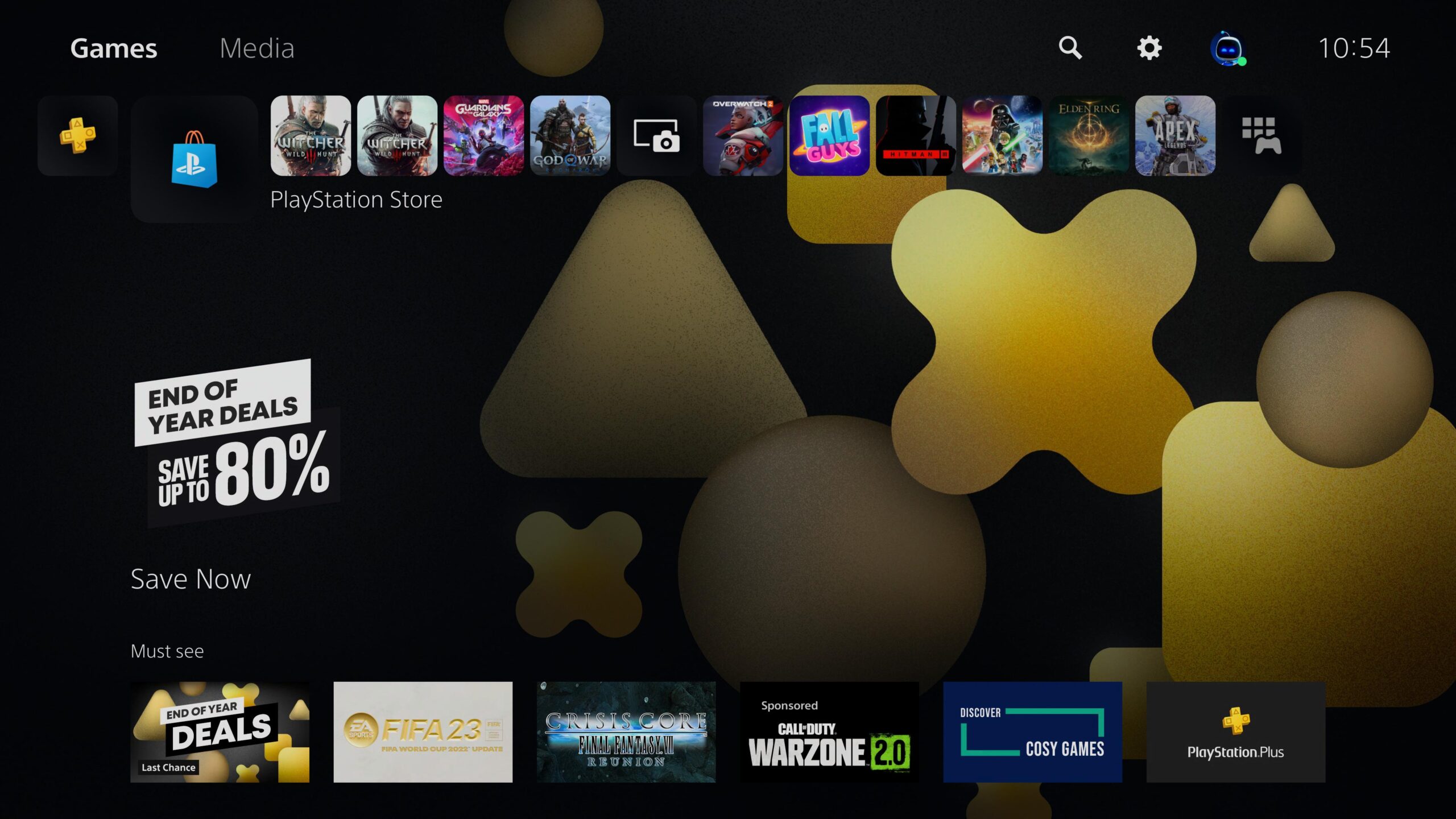
Now your PS4 has been set up, switch over to the PS5. Click on settings by selecting the cog in the top-right corner of the screen.
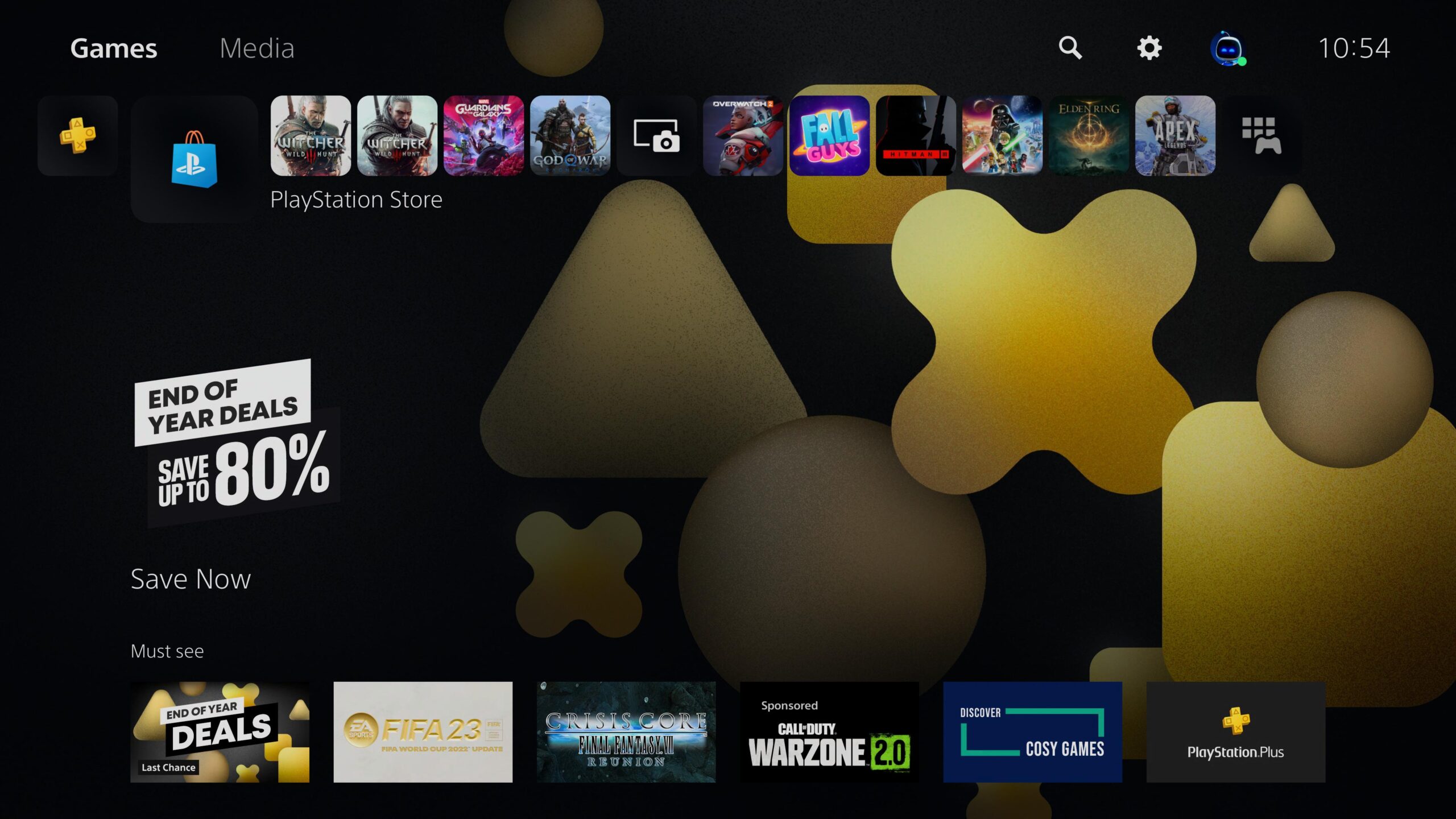
-
Step
4Select System
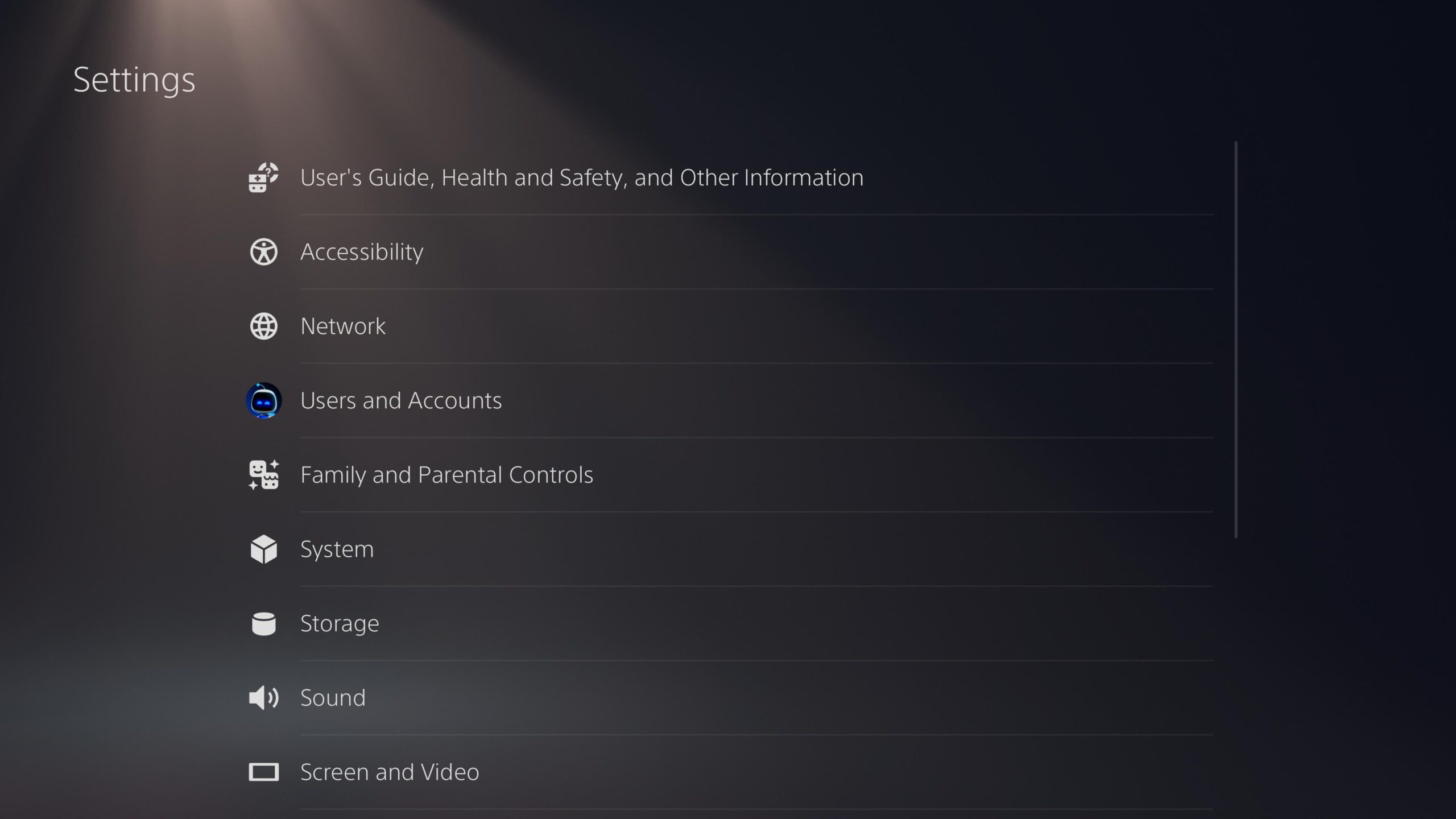
It should be the sixth option down in the Settings.
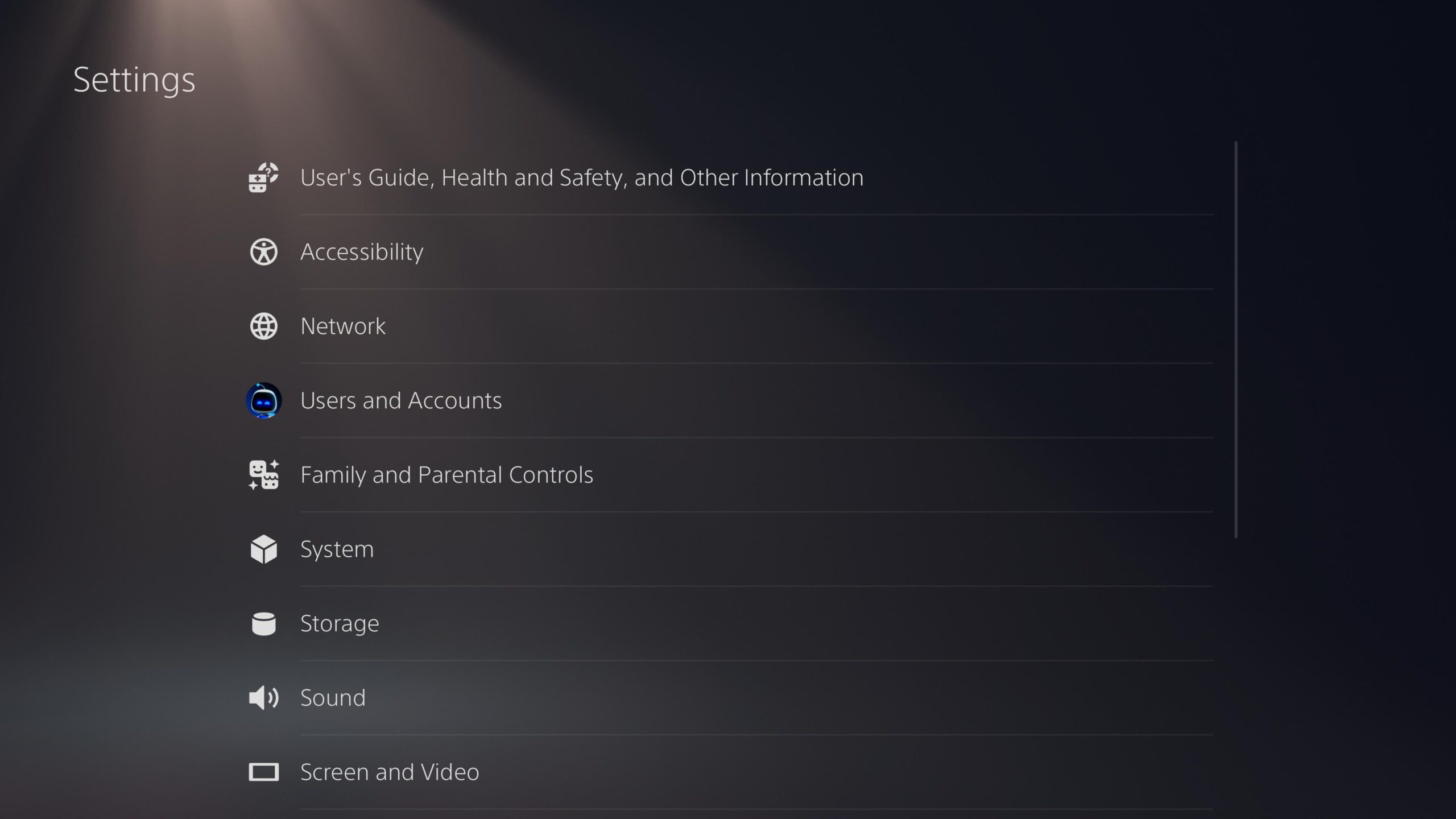
-
Step
5Hover over System Software, press right and then hit Data Transfer
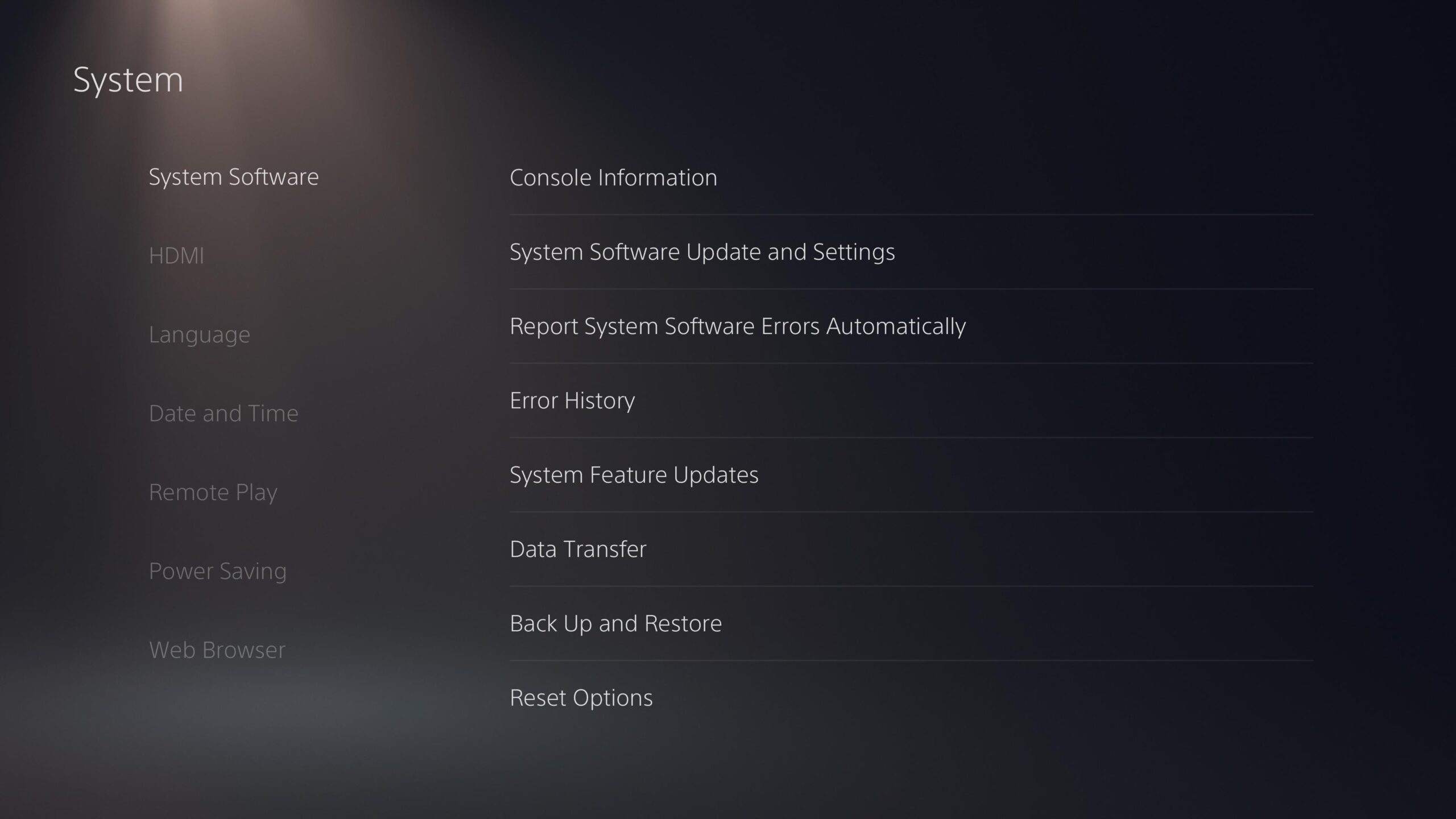
System Software should be right at the top, so click right on the D-Pad straight away. Then scroll down to Data Transfer, which should be the sixth option down.
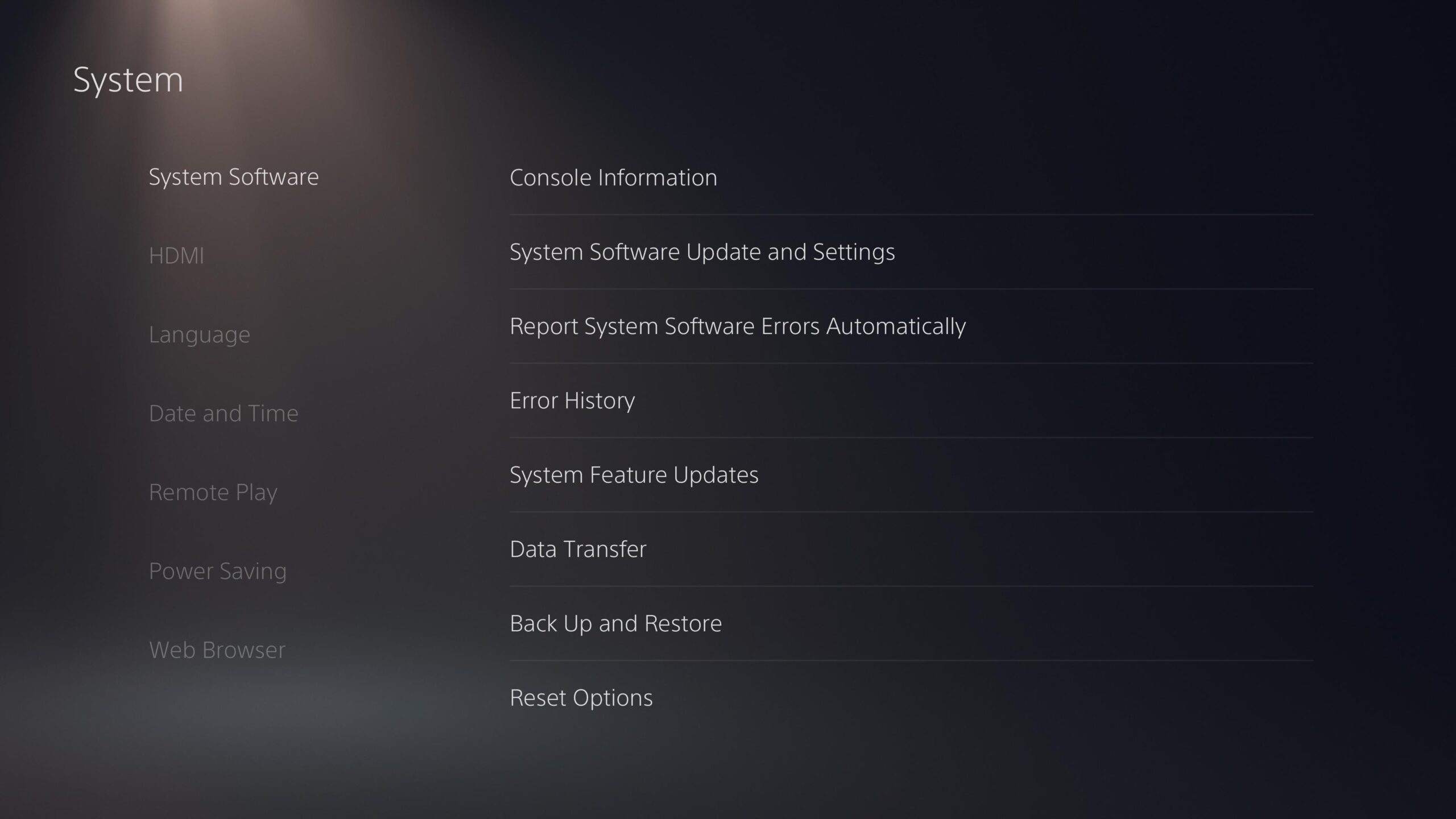
-
Step
6Press Continue when prompted
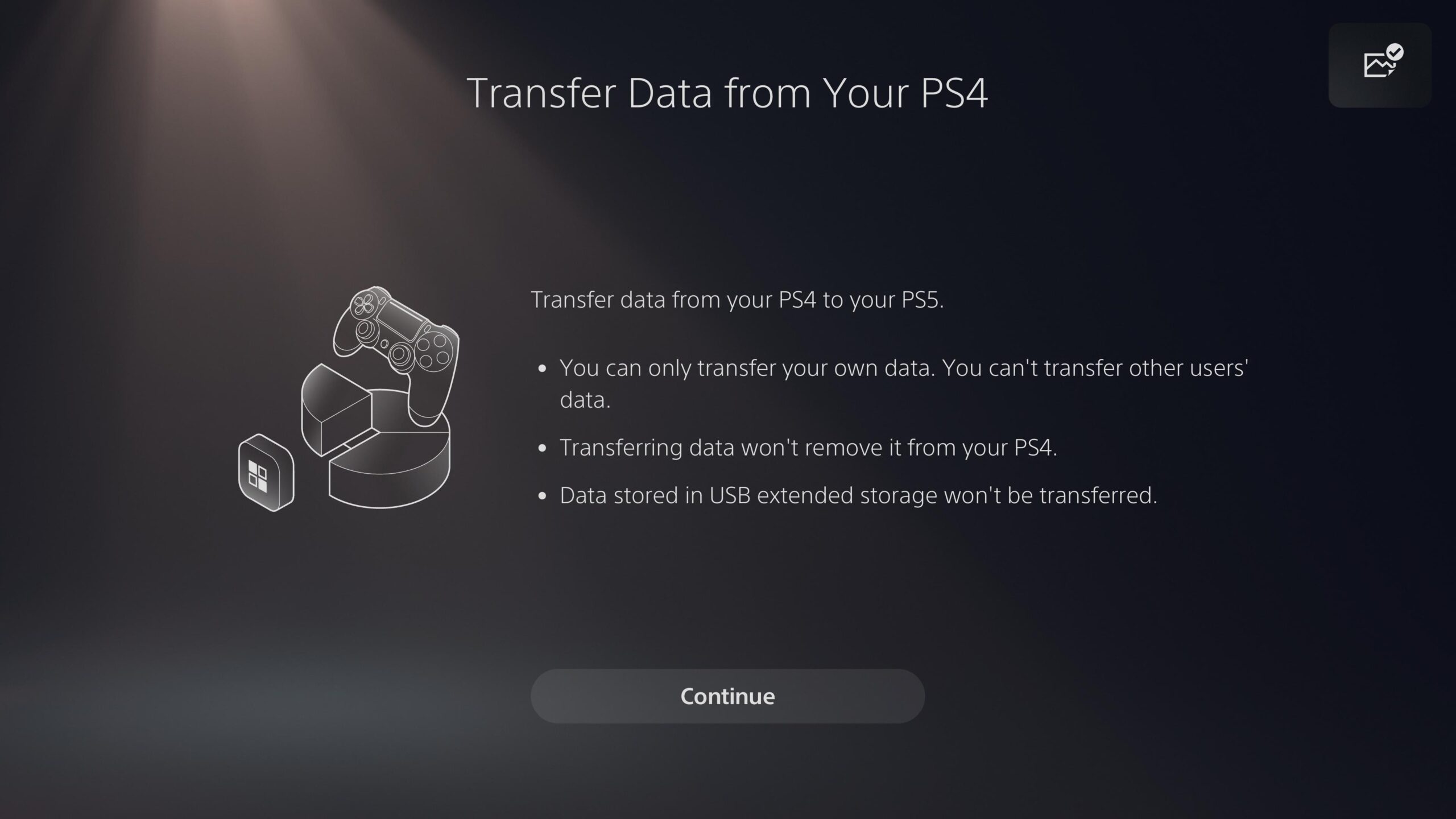
You’ll then get two pop-up messages telling you to get your PS4 console ready. These steps should already be completed, so just hit Continue when prompted.
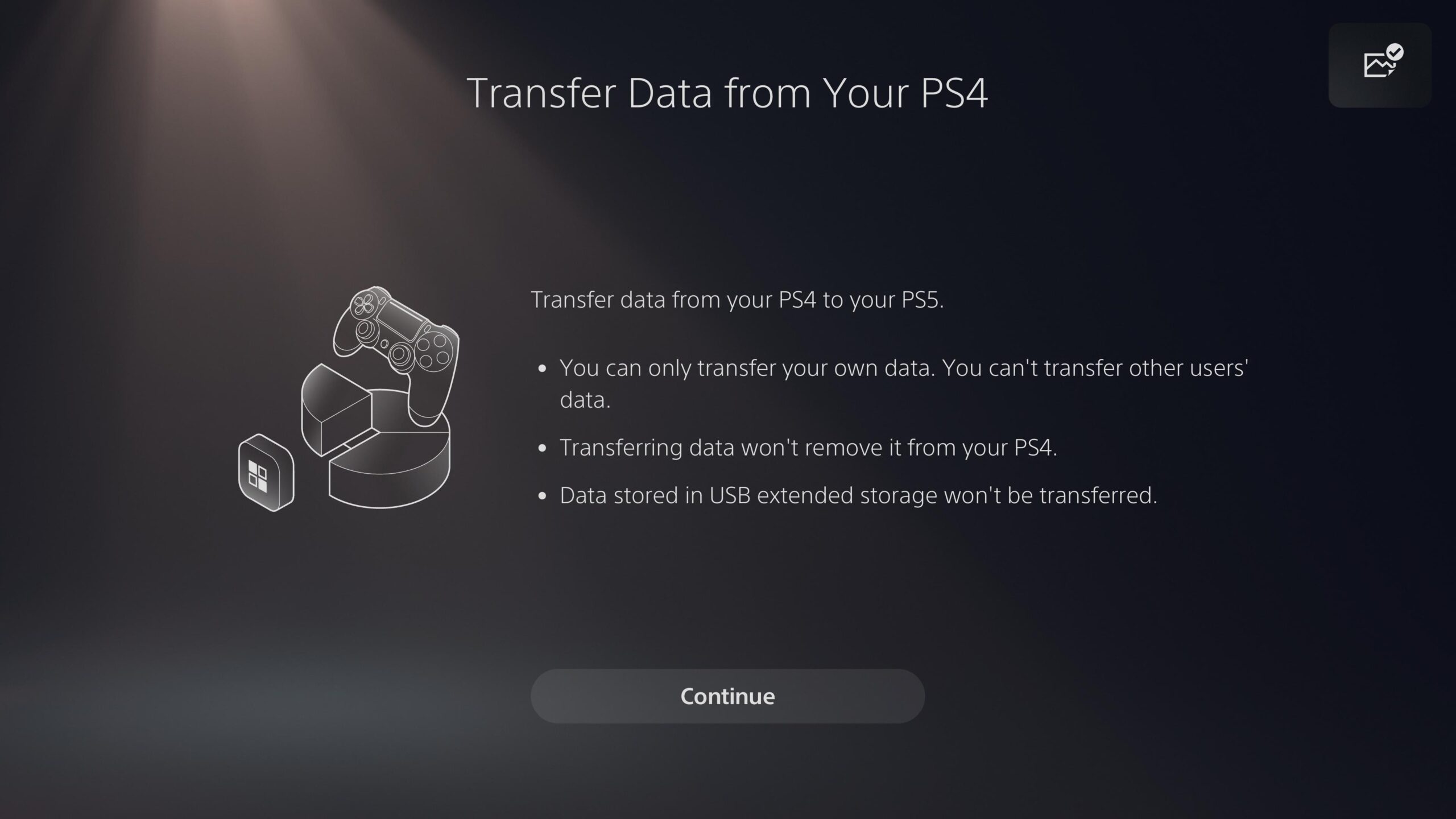
-
Step
7Once your PS4 is detected, hold down the console’s power button for one second
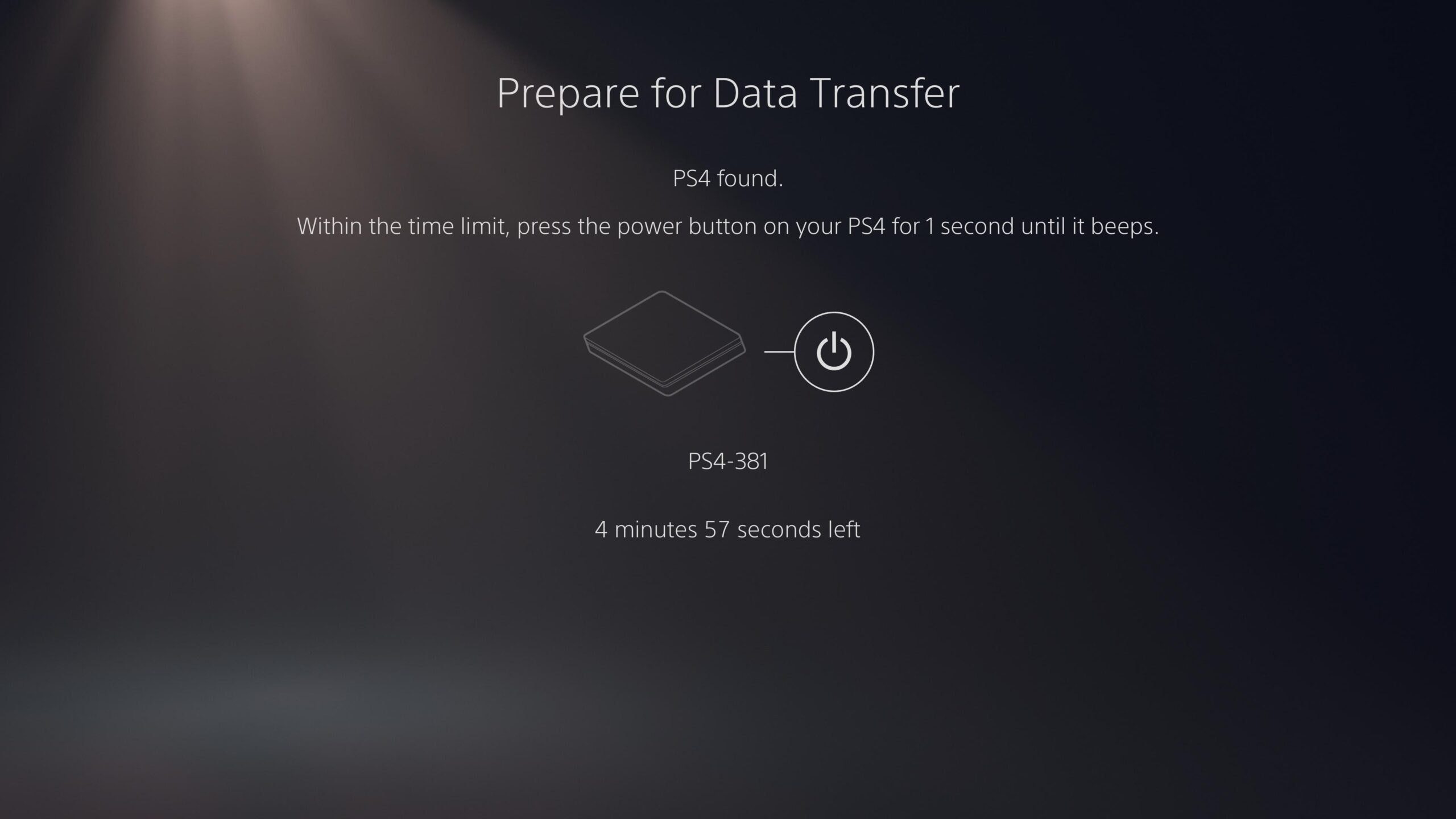
Your PS4 console should then be detected by your PS5. If so, your PS5 will instruct you to hold down the PS4’s power button for one second until it bleeps. Once this is done, your PS5 will start loading up all of your data.
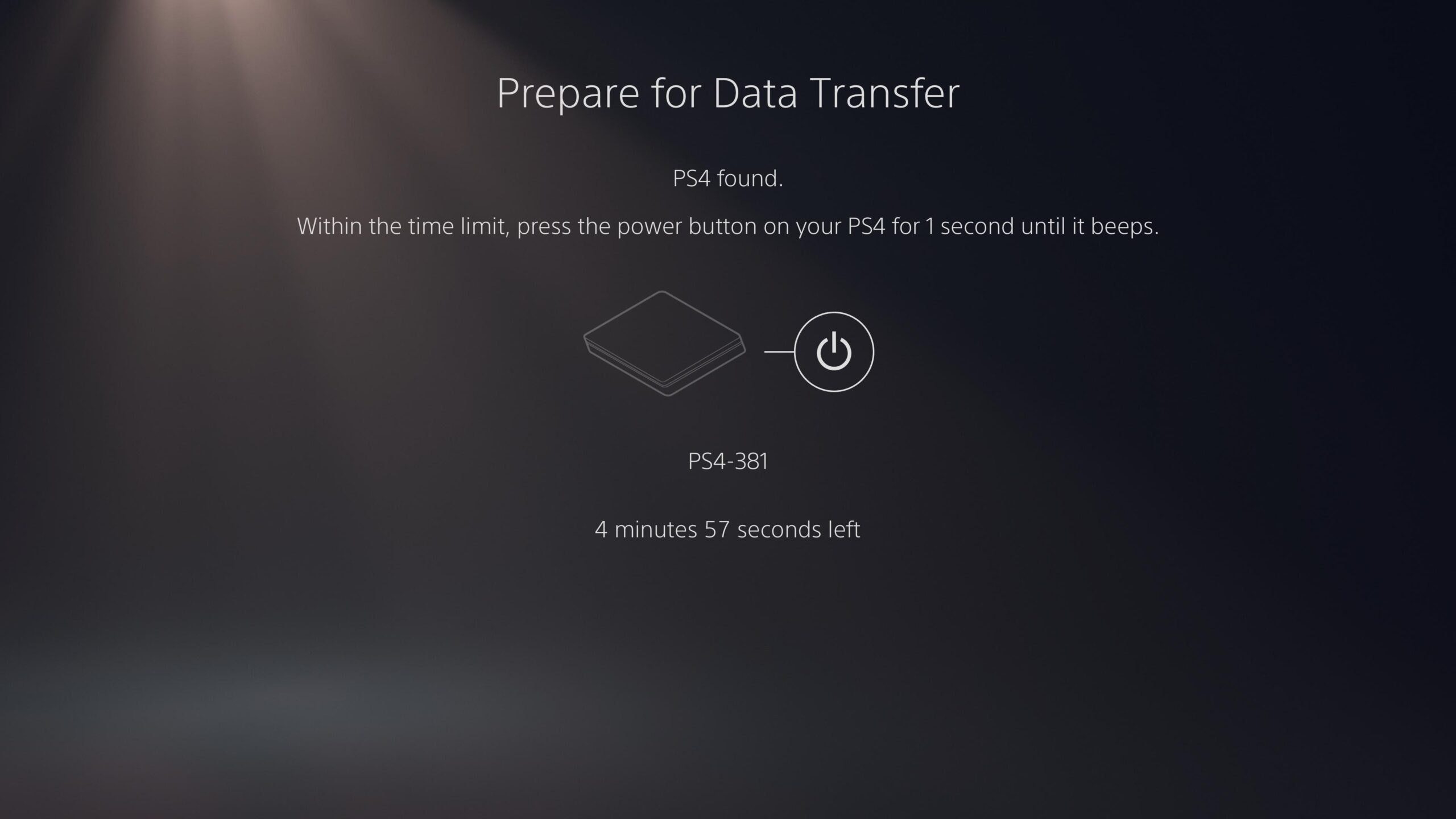
-
Step
8Select the data you want transferred over to the PS5, and then select Start Transfer
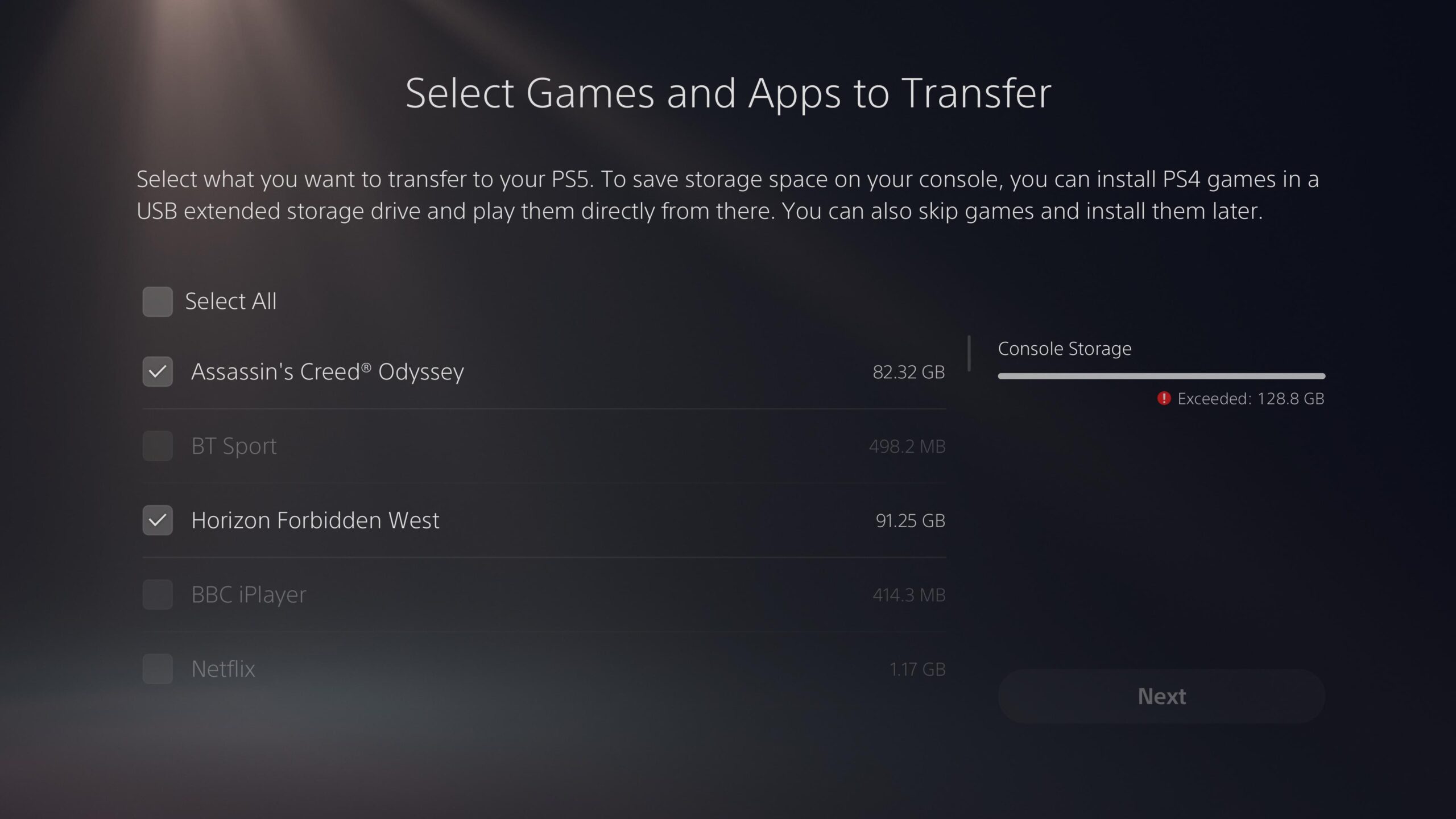
You will then be presented with a list of data that can be transferred over. This includes save data, game installs and more. You can simply press ‘select all’ all pick individual data to send across to the PS5. Once you’re happy with your selection, select Start Transfer. Your PS5 will then restart once the data transfer is completed.
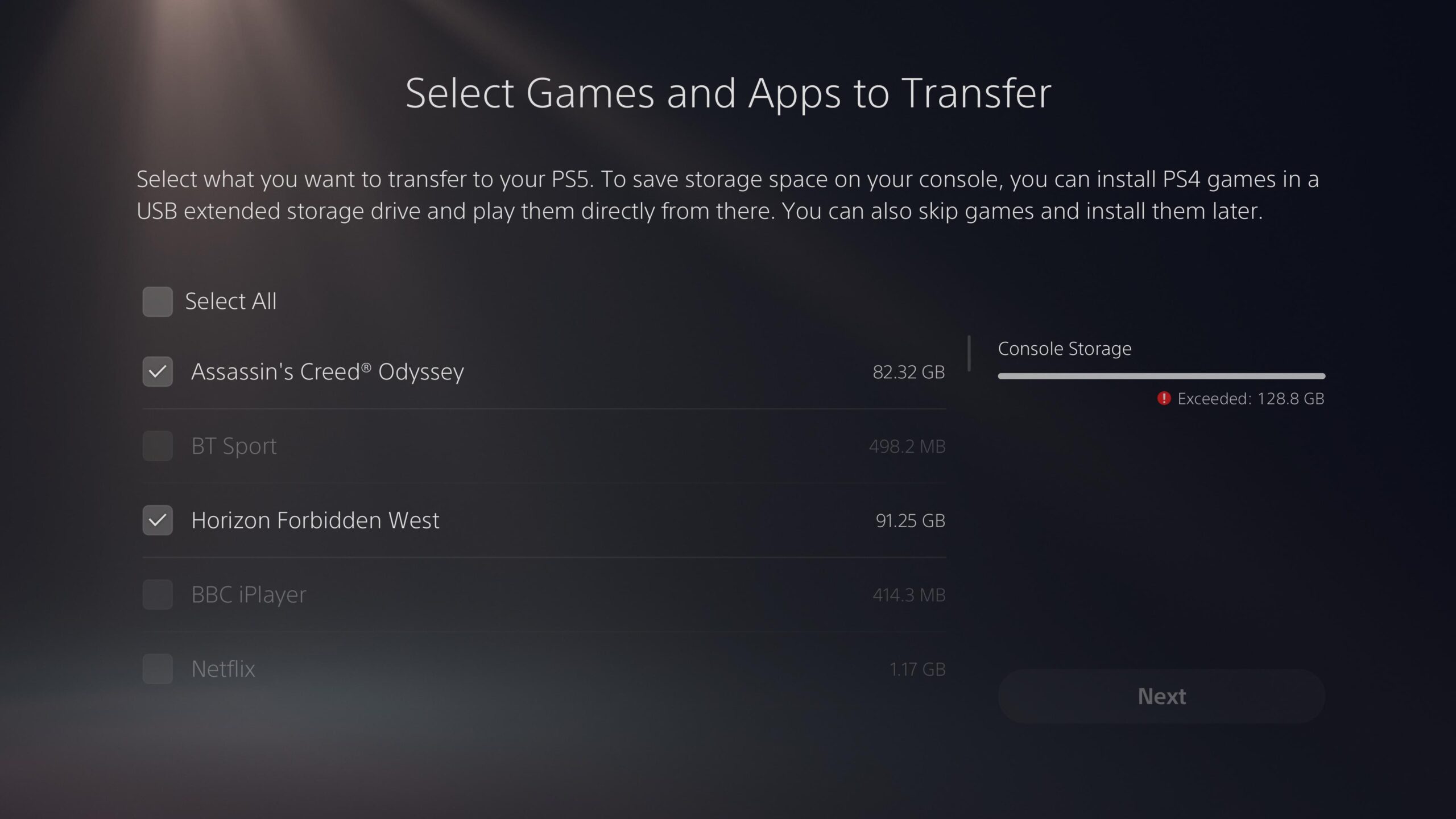
FAQs
If your save data or game files are greyed out, it likely means that they’ve already been transferred over to your PS5. If you’re a PS Plus subscriber, your save data should be automatically synced up.
But if you can select each game file, but the console is still blocking a transfer, it probably means that your PS5 is running out of storage space. You can free up space by heading over to Settings > Storage > Console Storage on your PS5.











