The Google Pixel 8 and 8 Pro come with various forms of security, including a fingeprint scanner. There’s also Face Unlock support, and in this guide we’ll you through how to get it set up.
A common feature of most phones, some form of facial unlock hasn’t always been a given on Google’s Pixel phones. It’s here with the Pixel 8 series and if you didn’t set it up with the initial setup of the phone then this guide will walk you through how to get it going very quickly.
What you’ll need:
The Short Version
- Unlock the phone
- Open Settings
- Tap on Security and Privacy
- Tap Device unlock
- Tap Face and Fingerprint Unlock
- Tap Face Unlock and agree to the terms
- Follow the on-screen instructions
A great deal on the iPhone 14 just got even better
Not satisfied with already having a highly recommended deal on the iPhone 14, Mobiles UK has made its offer even better by reducing the upfront cost by £10.
- Mobiles UK
- £39 upfront
- £28.99 a month
-
Step
1Unlock the phone
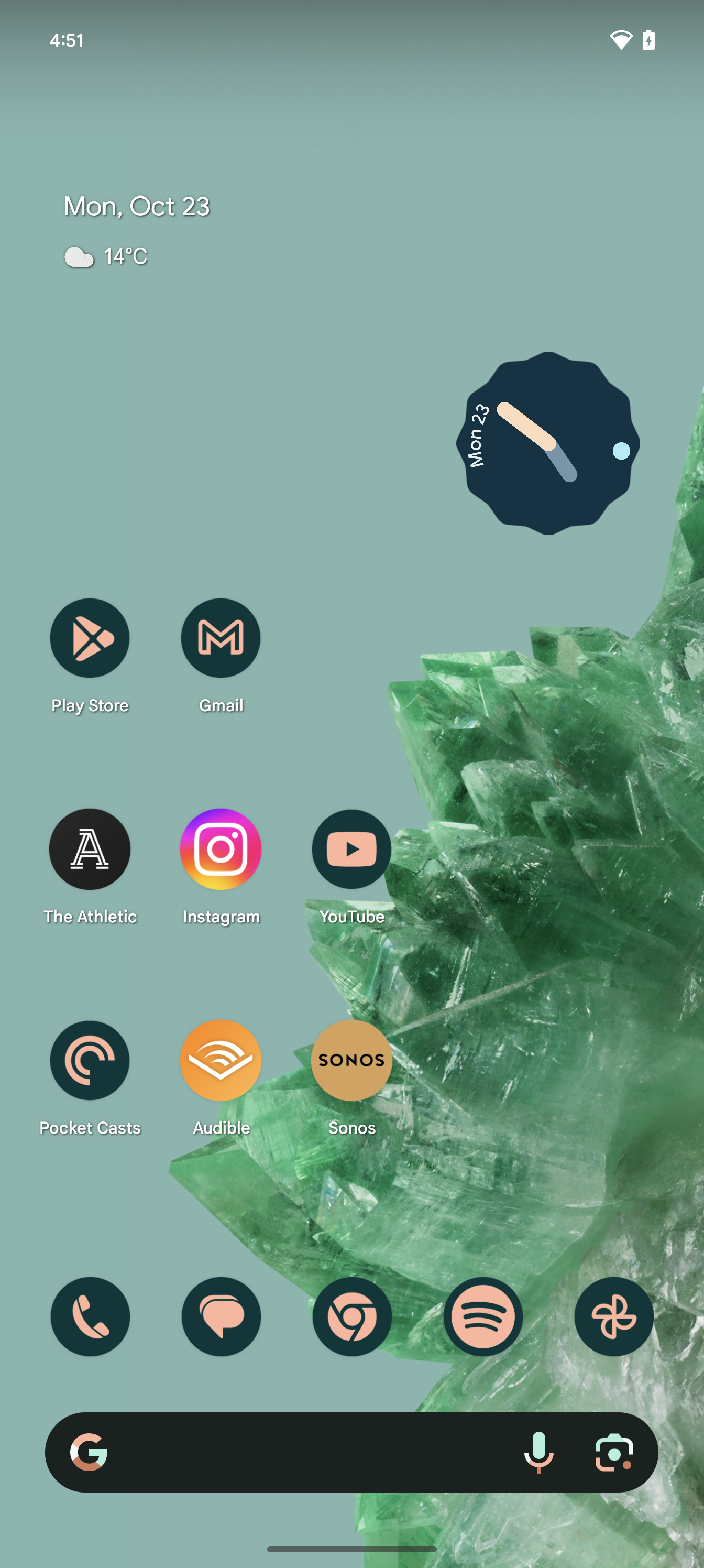
To begin, unlock the phone and head to the homescreen full of apps.
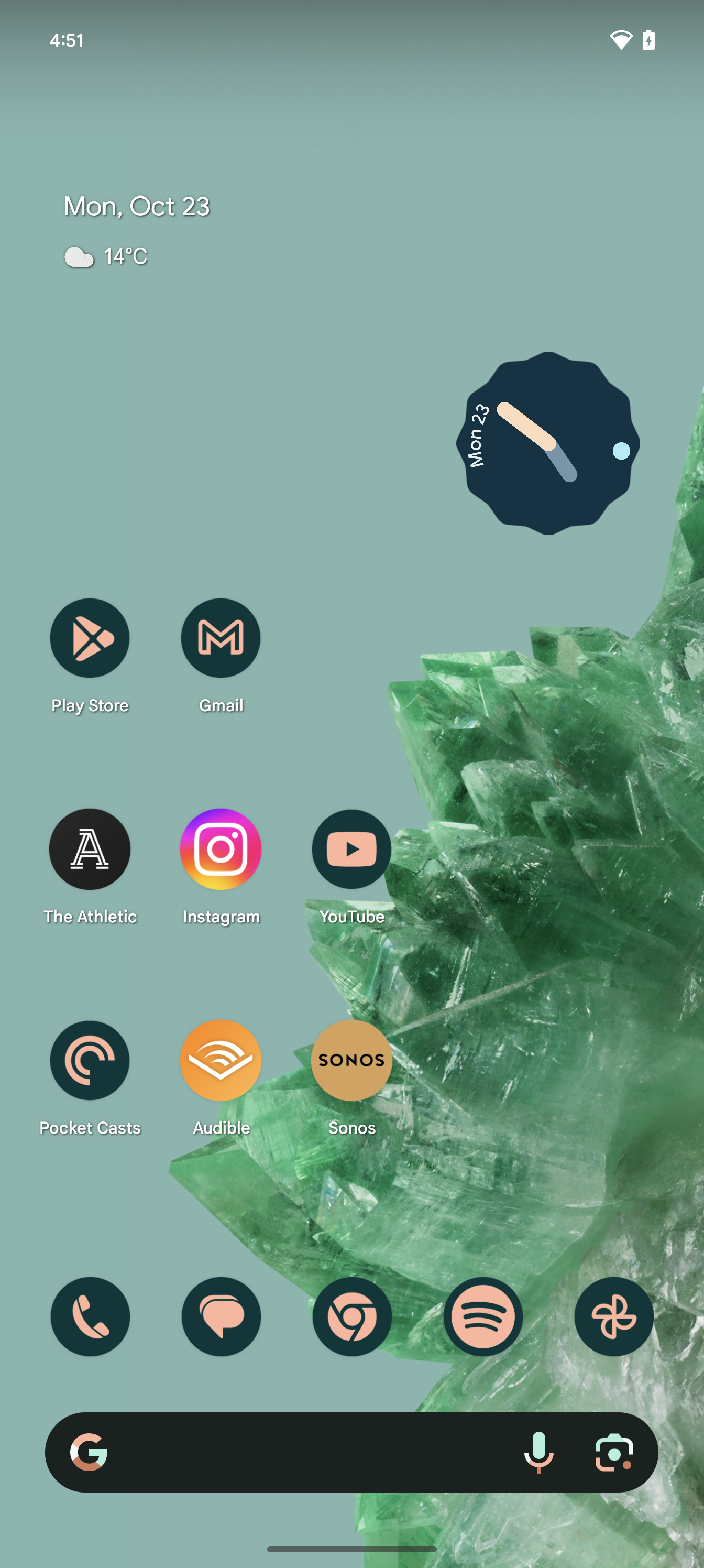
-
Step
2Open Settings
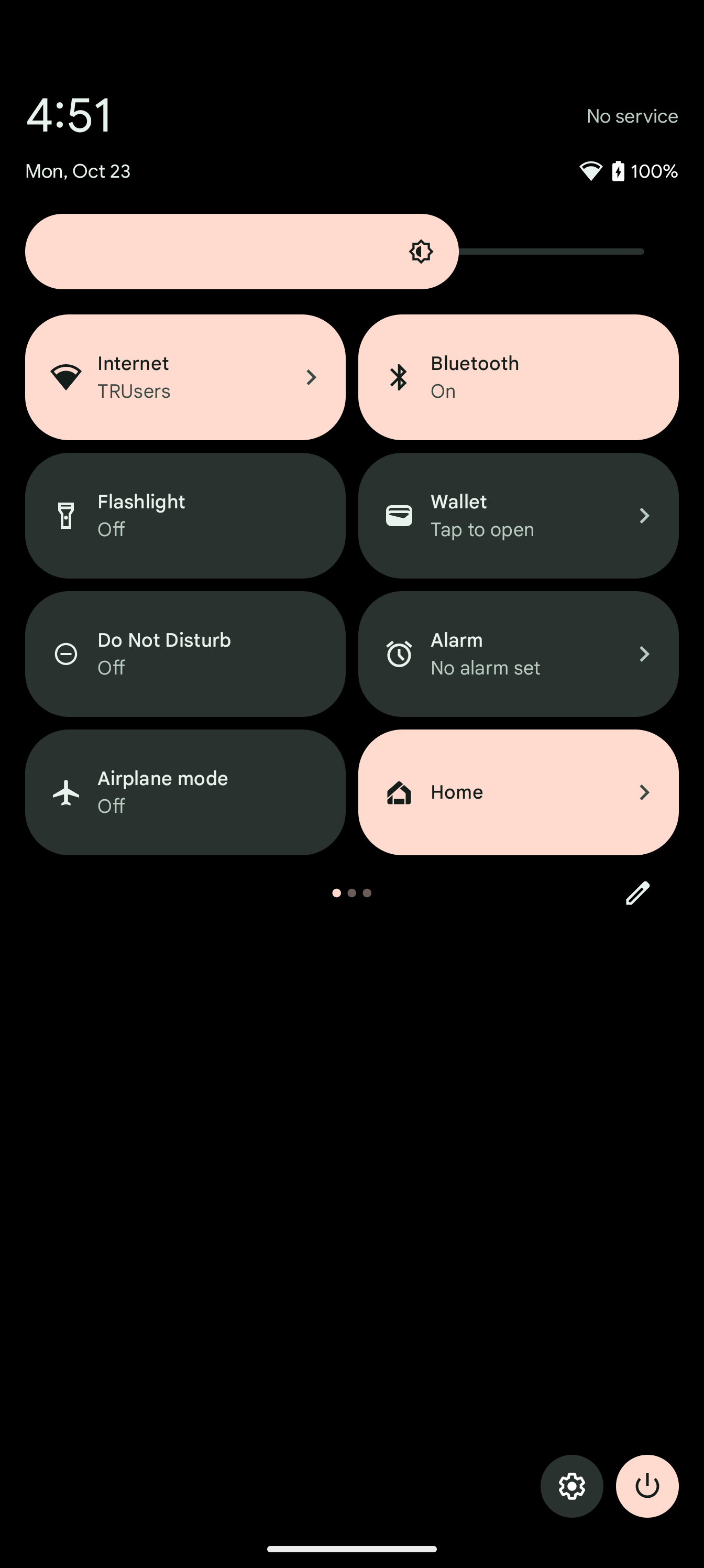
Next up you need to open Settings. The easiest way to do this is to pull down the notification panel and tap the small cog icon in the bottom corner.
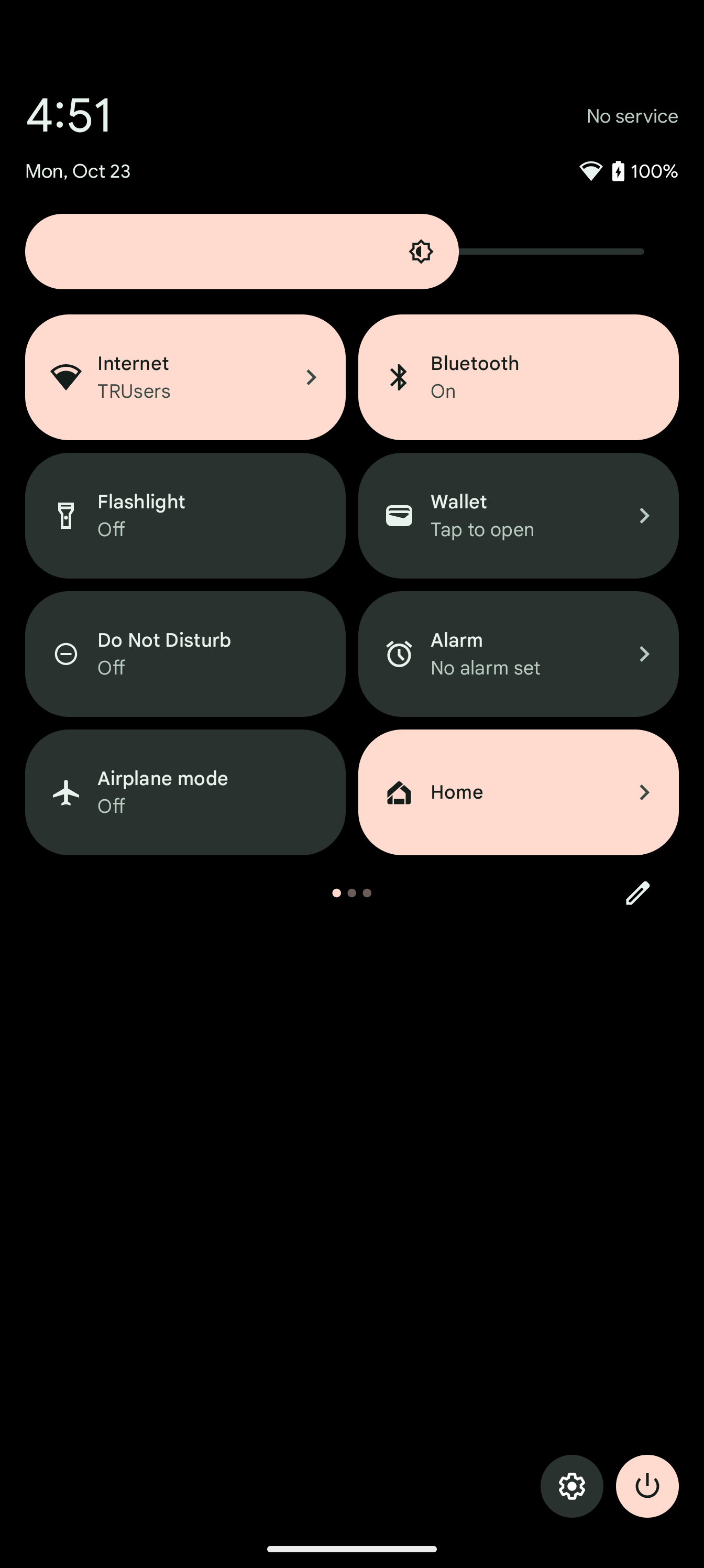
-
Step
3Tap on Security and Privacy
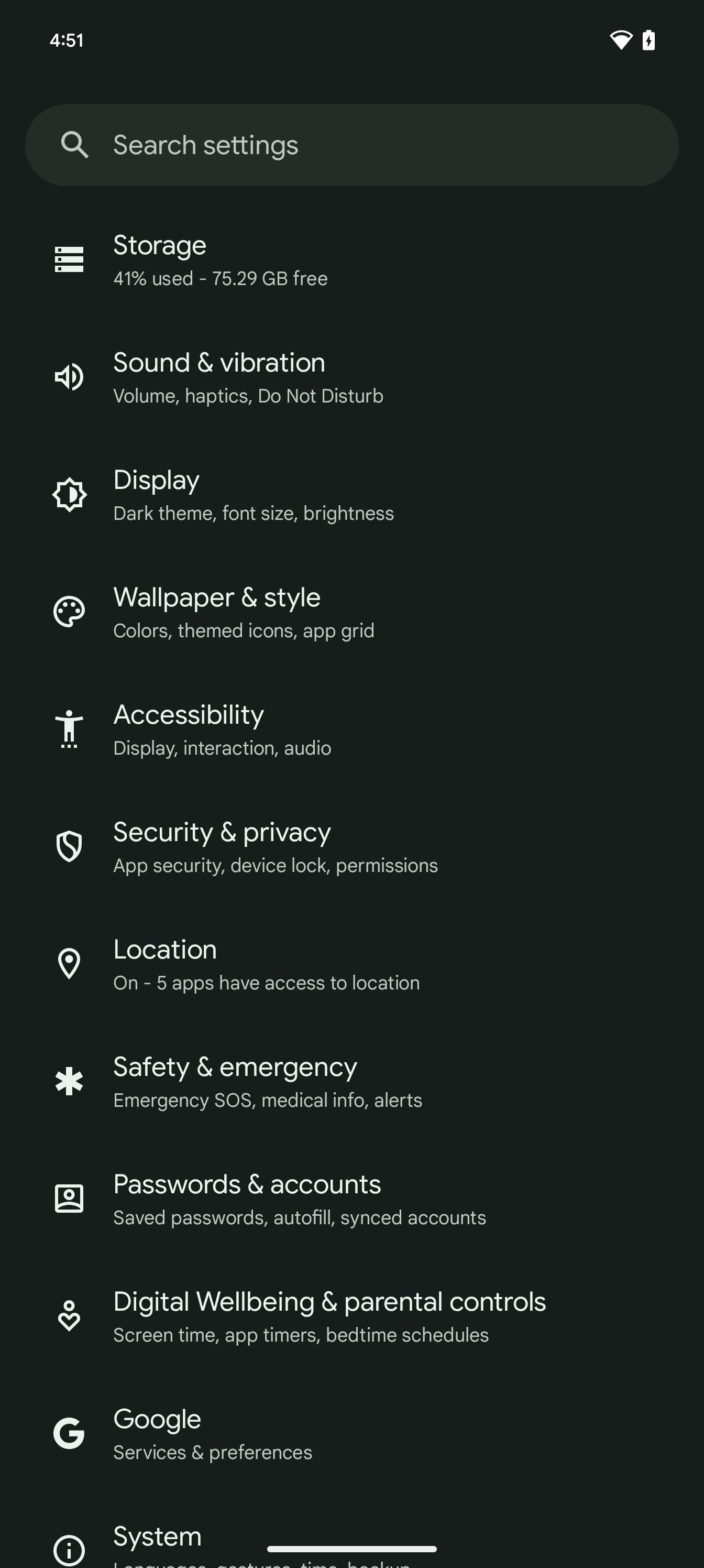
Once you’re in Settings scroll down to the option labelled Security and Privacy and tap it.
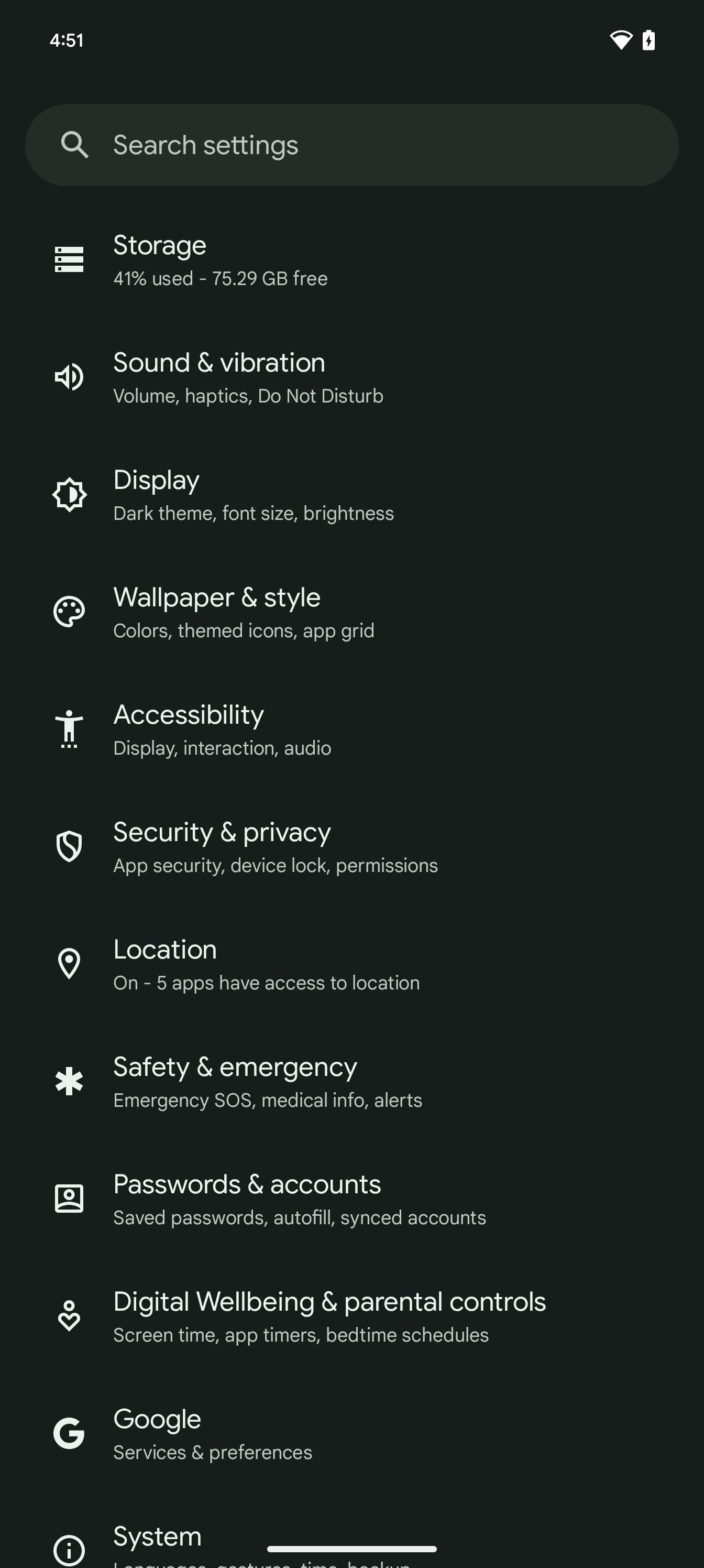
-
Step
4Tap Device unlock
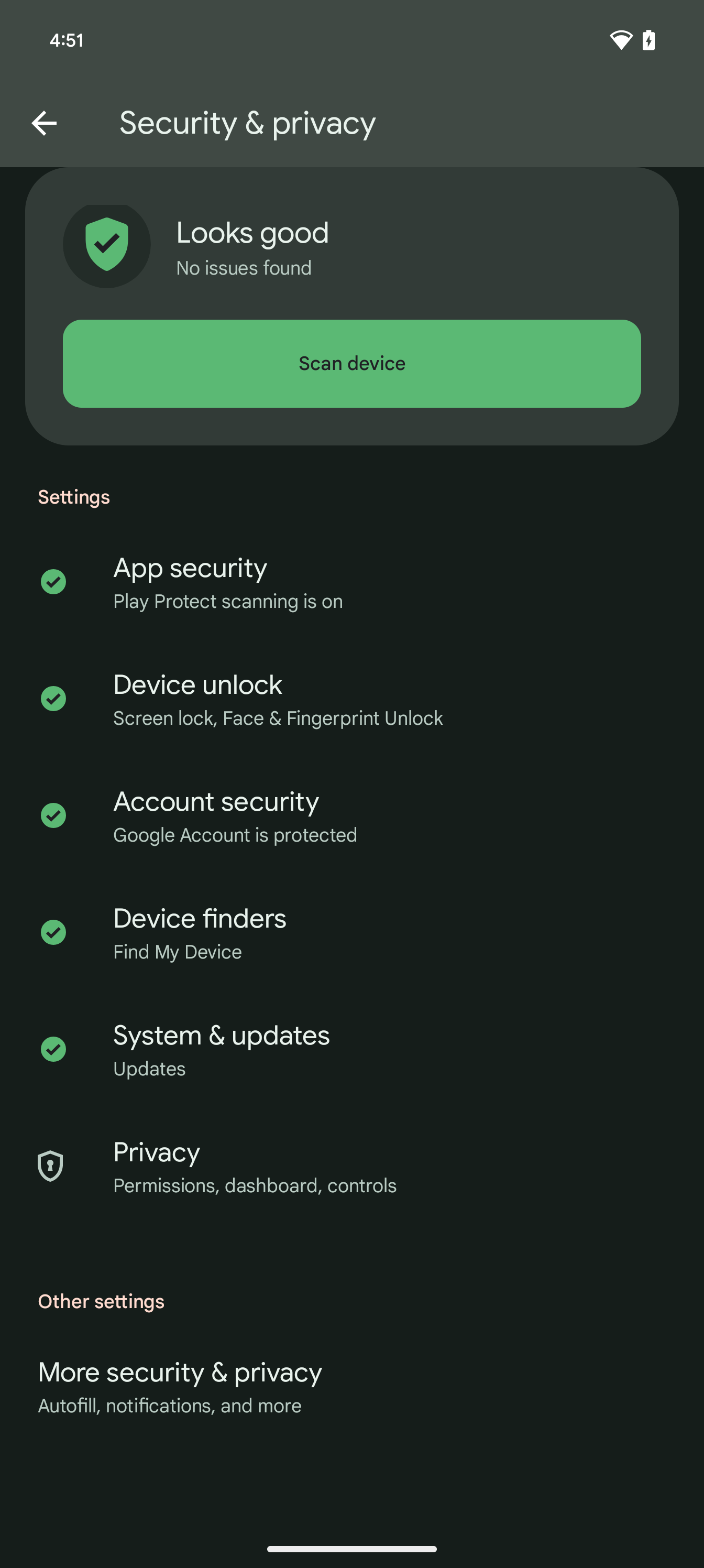
Find the option called Device unlock and tap it.
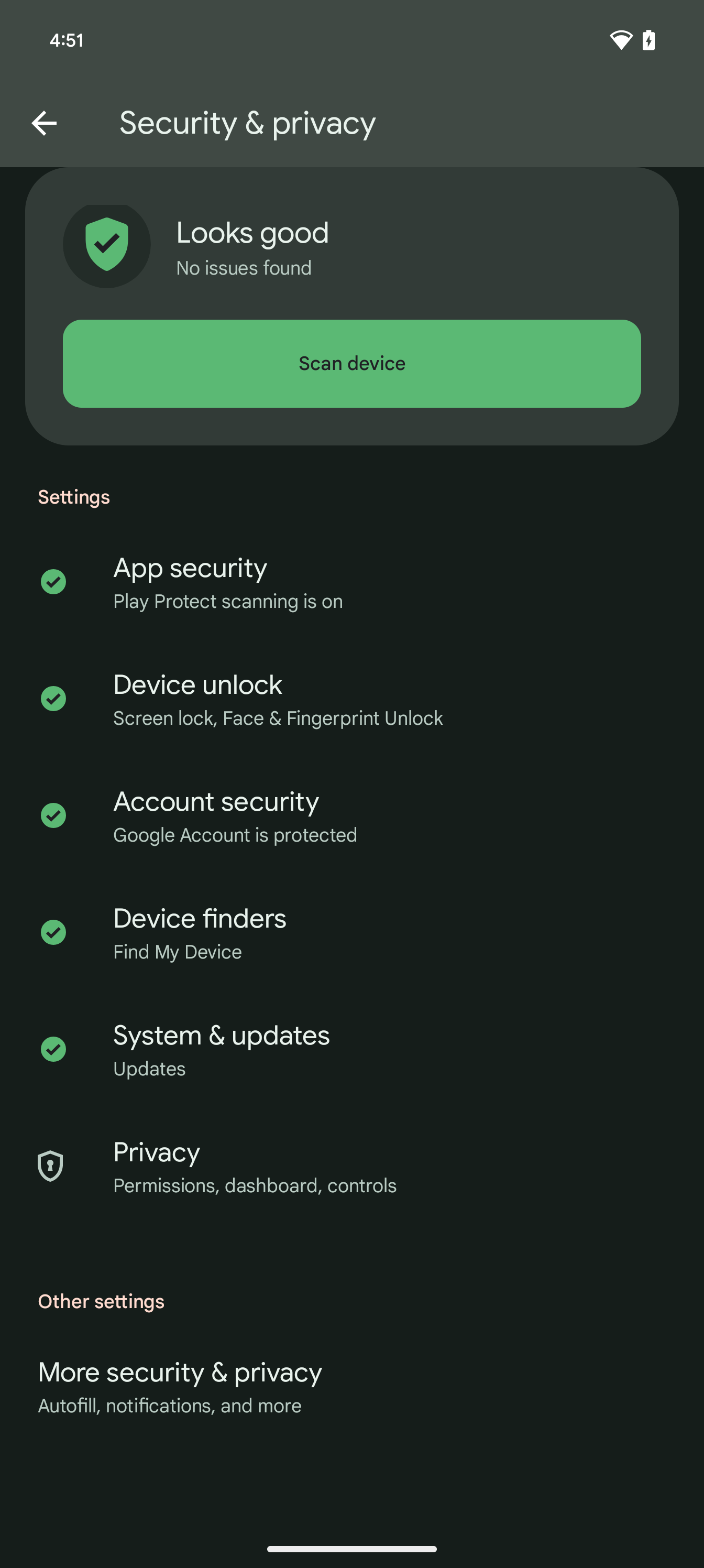
-
Step
5Select Face and Fingerprint Unlock
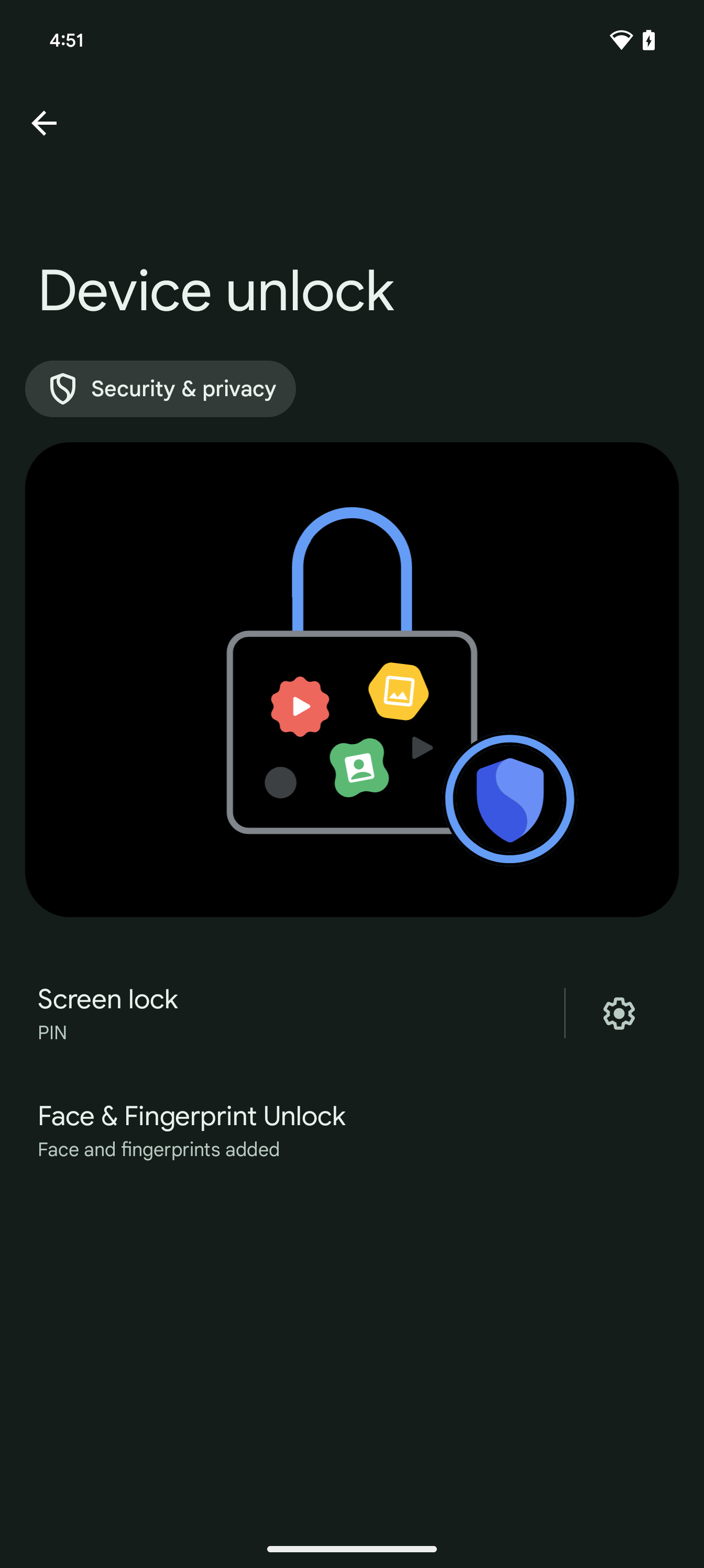
From the selection of options now visible, tap on Face and Fingerprint Unlock.
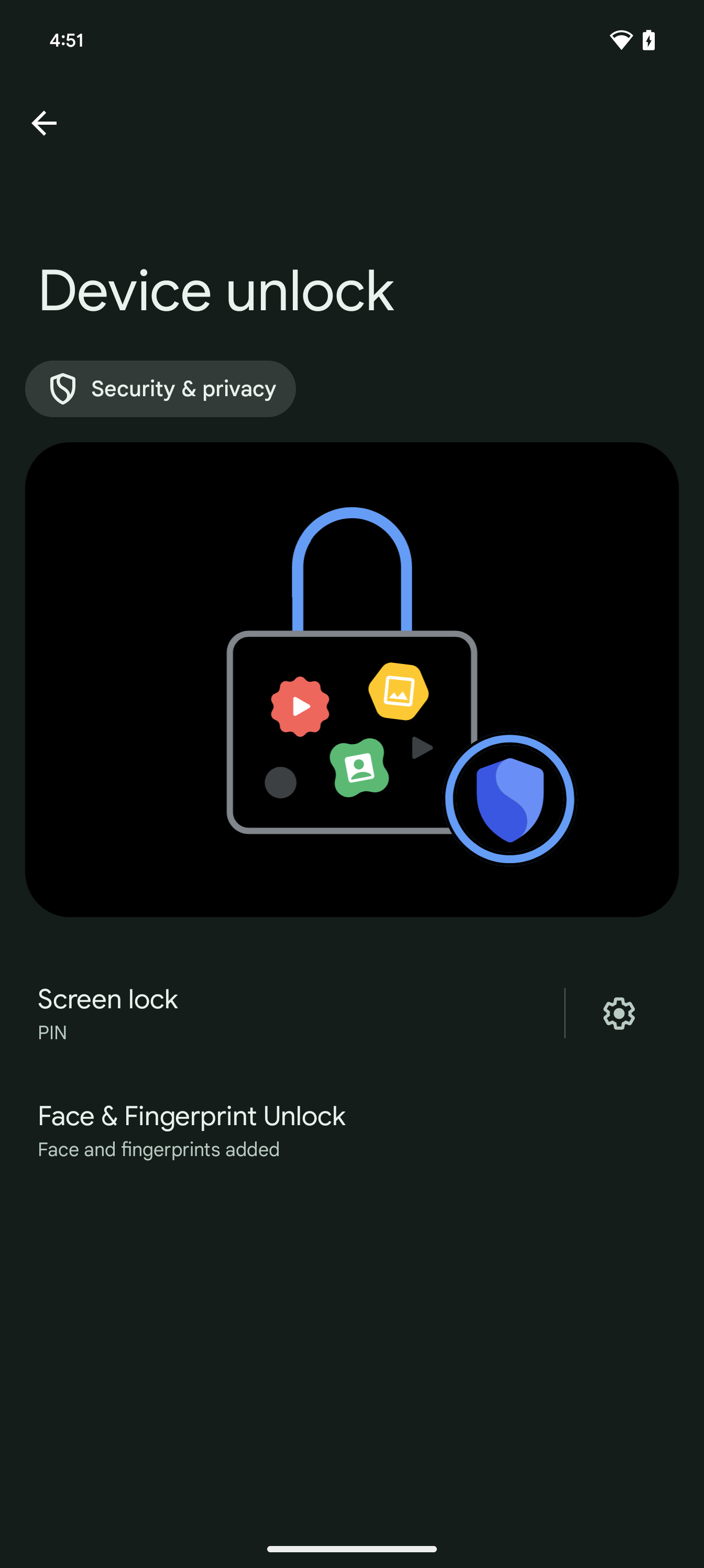
-
Step
6Tap Face Unlock and agree to the options
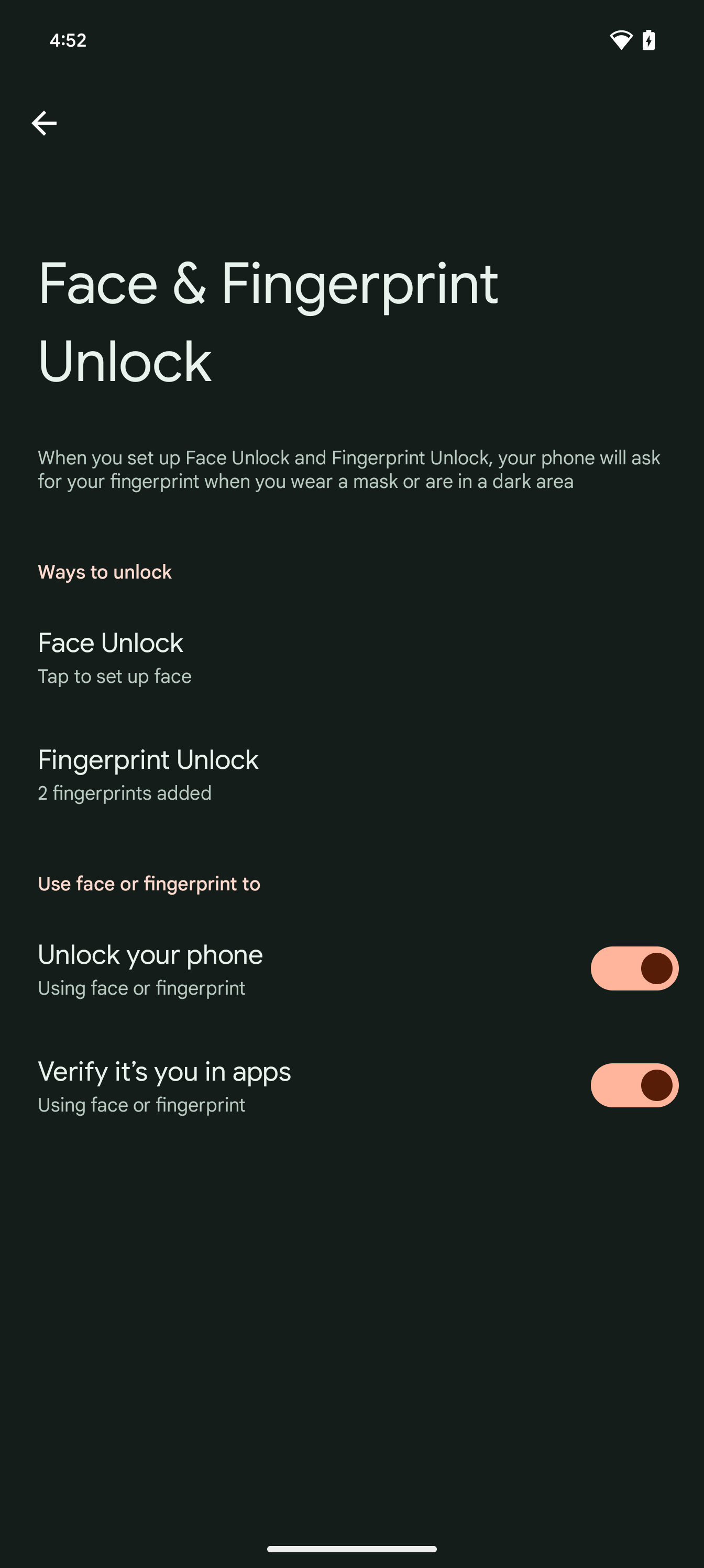
You’ll now be shown a smattering of unlock options, as we’re setting up Face Unlock tap this option. You might have to agree to some terms to process, so press I Agree once if you’re happy to proceed.
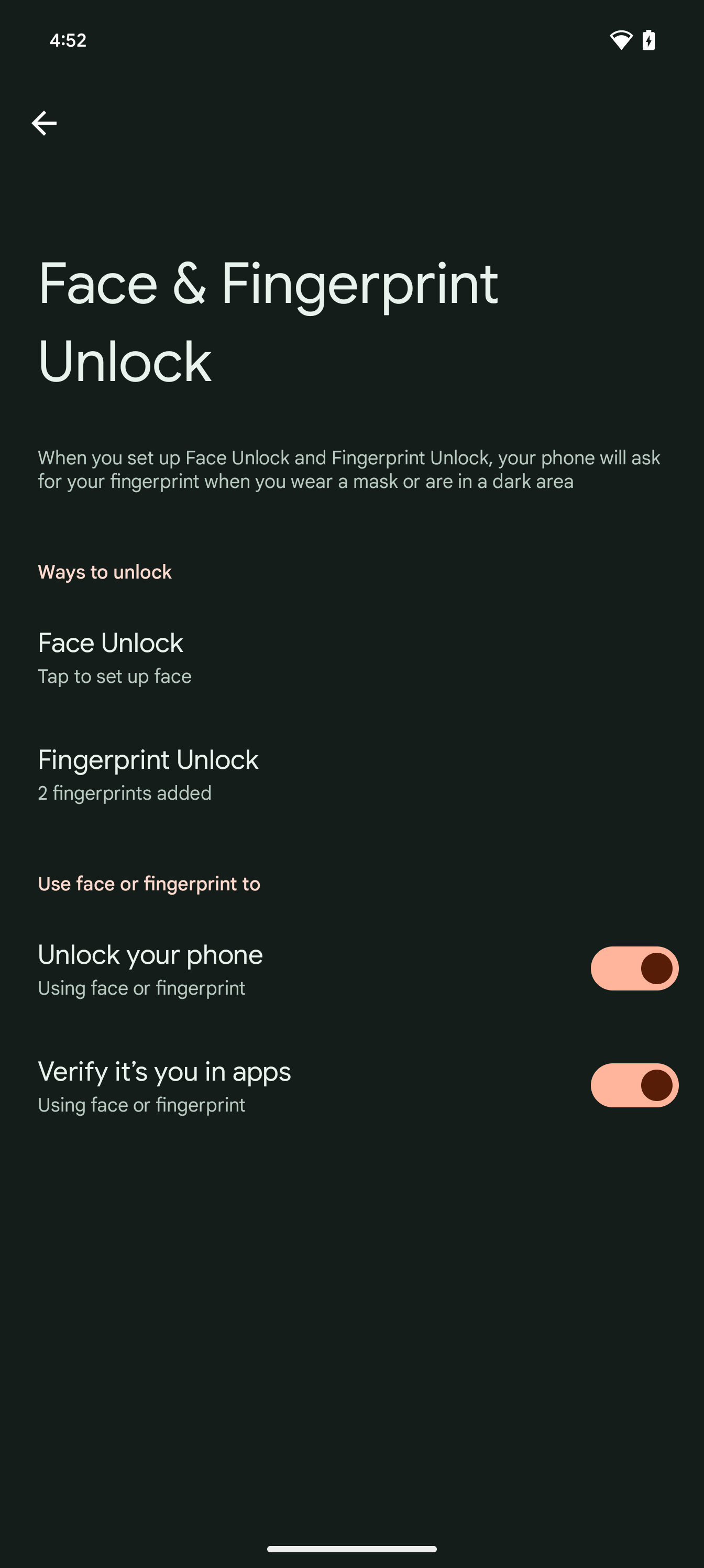
-
Step
7Follow the instructions to scan
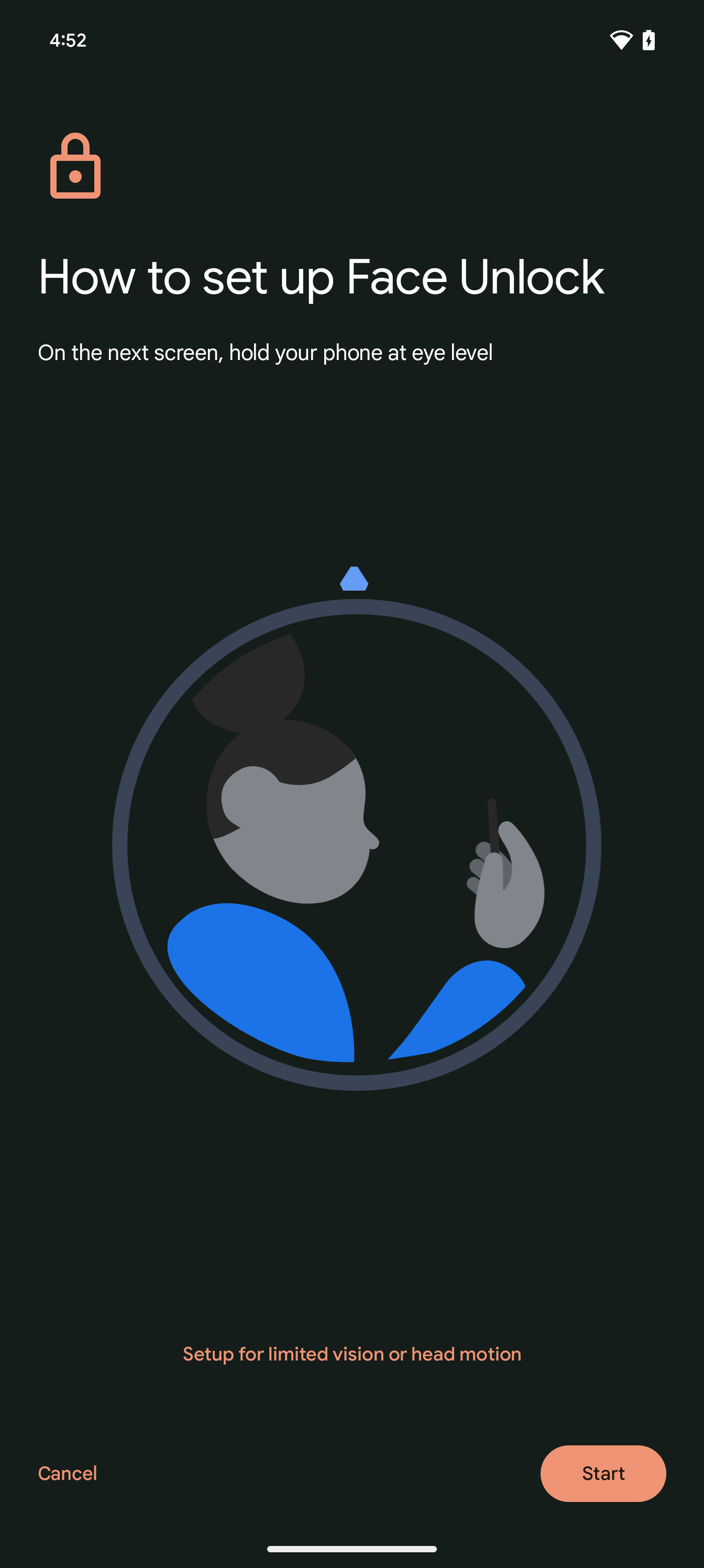
You’ll now have to scan in your face by moving it around. Follow the instructions onscreen, as these will vary depending on how quickly your face can be scanned. Tap Start when you’re ready.
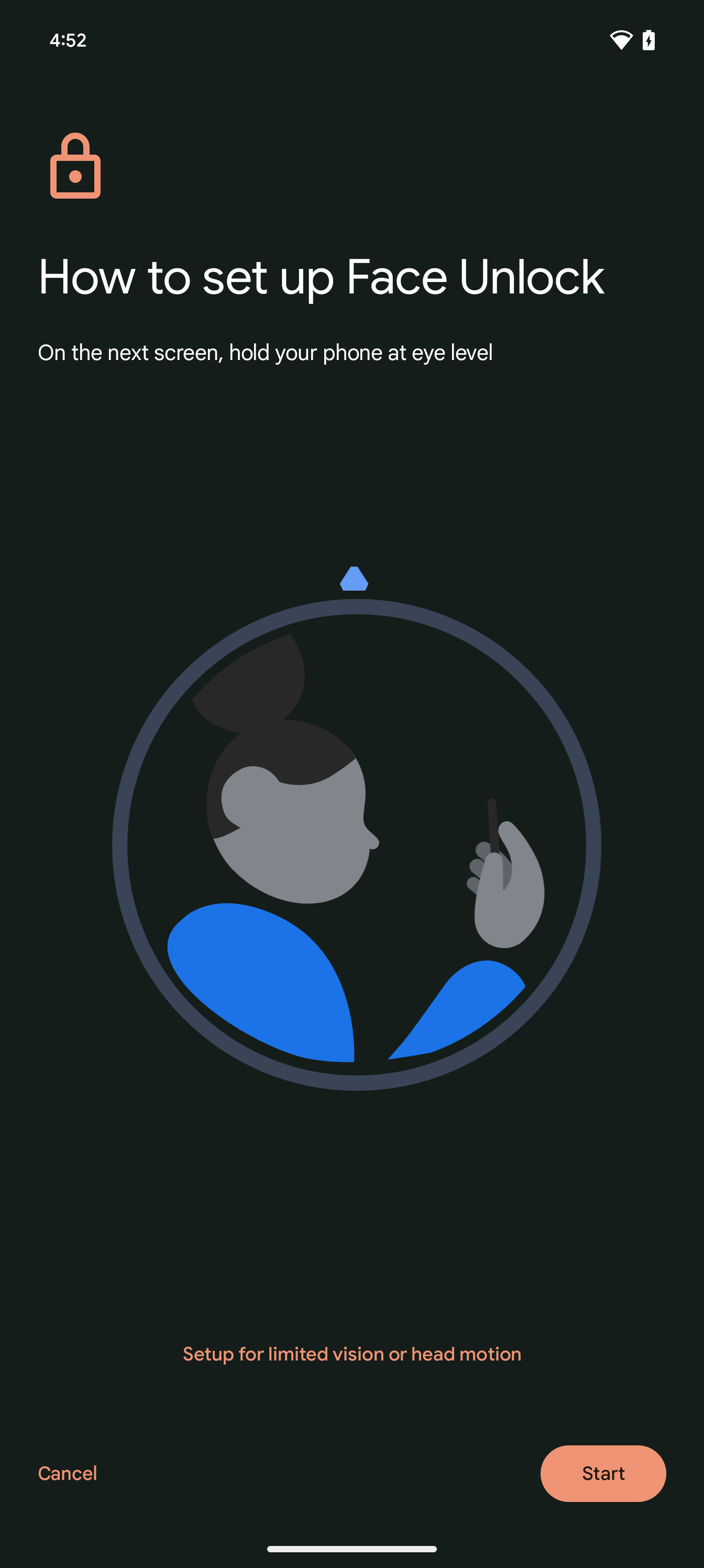
-
Step
8Finish and Accept
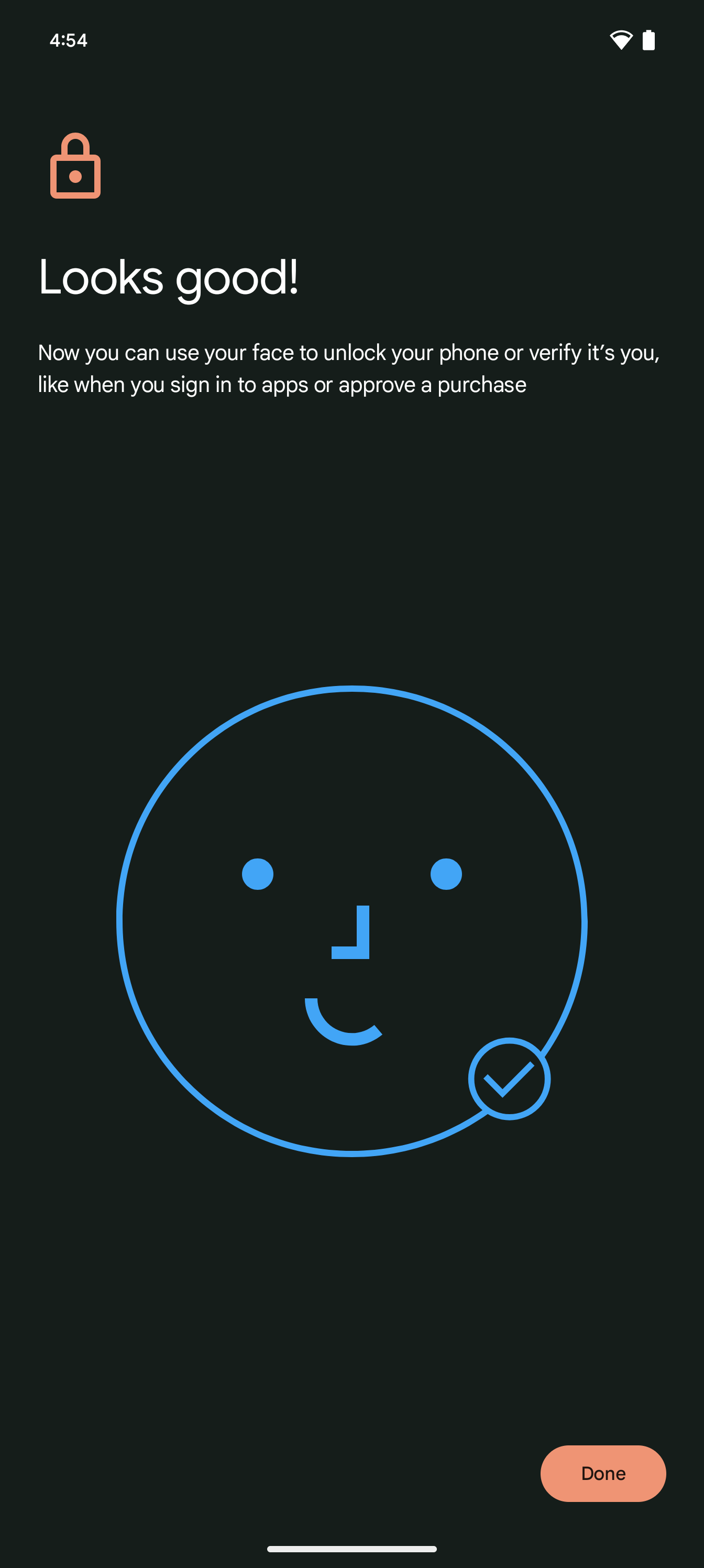
Once your face is scanned properly you’ll get a prompt that all has gone to plan. Tap Done to confirm.
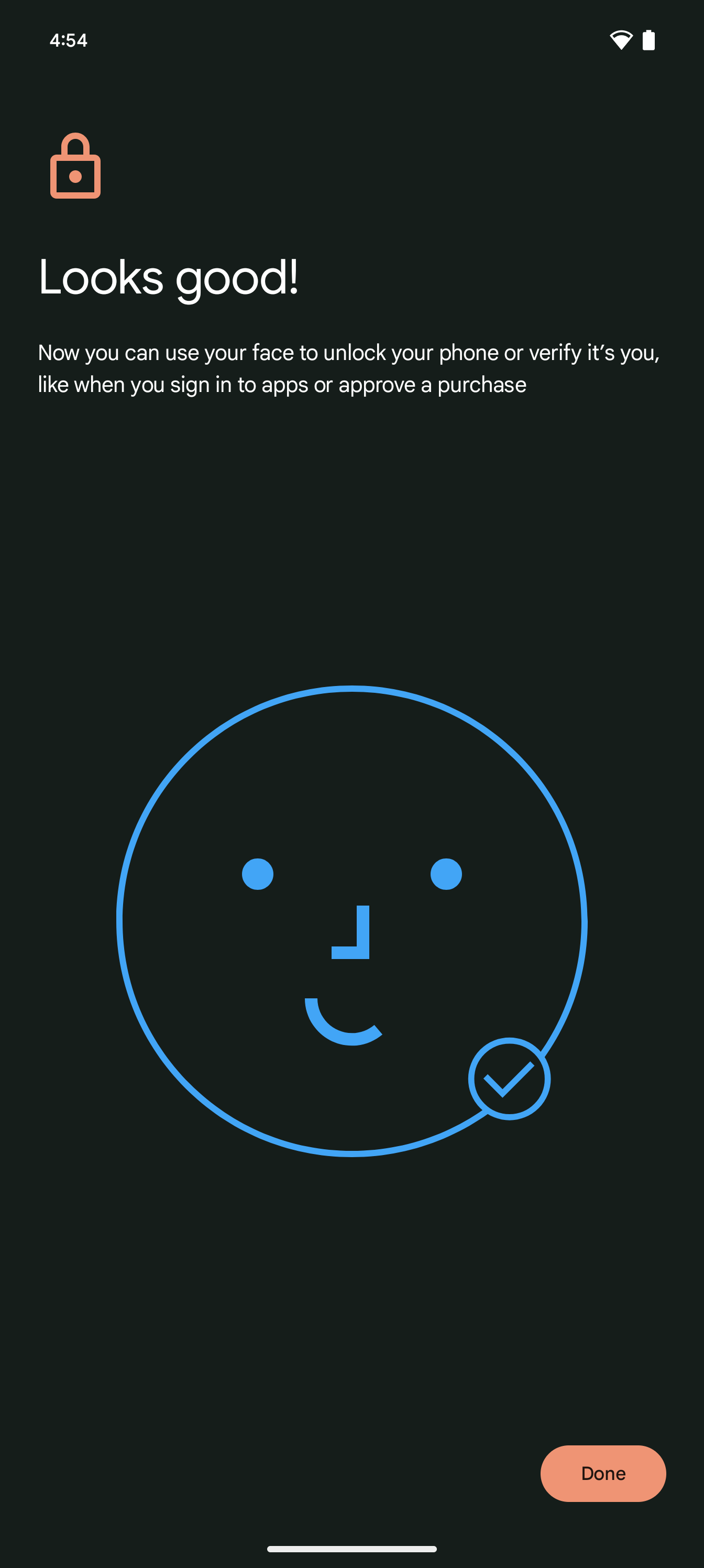
Troubleshooting
If the Face Unlock isn’t working or not working as expecting, we’d suggesting deleting the face scan and following steps above to set up a fresh facial scan. This should solve any issues.










