Struggling to gather all of your information in Google Sheets? Try creating a drop-down menu to display all of your statistics concisely.
Google Sheets allows you to create spreadsheets directly in your browser and comes with a lot of handy features. One of the best features of Google Sheets is the ability to add drop-down menus, to make organising your work even easier.
If you want to learn how to create and edit a drop-down menu in Google Sheets, keep reading, as we’re going to be running through the process with a simple step-by-step guide.
S23 Ultra and Galaxy Chromebook Go Bundle
Samsung fans can nab an S23 Ultra with a Galaxy Chromebook Go for a seriously reduced price with this incredible bundle.
- Amazon
- Was £1698
- Now £1249
What you’ll need:
- A Google Account
- Google Sheets
The Short Version
- Open a new spreadsheet in Google Sheets
- Select the cells where you want to create a drop-down list
- Click Insert
- Go to Drop-down
- Add another item if needed
- Label all the items
- Add colours if needed
- Click Advanced options
- Select all options you require
- Click Done
- Insert your drop-down menu labels
-
Step
1Open a new spreadsheet

Open a new Google Sheets spreadsheet on your PC.

-
Step
2Select the cells where you want to create a drop-down list

Select all the cells where you want to create a drop-down list by clicking and dragging over them.

-
Step
3Click Insert

From the menu at the top of the screen, click Insert.

-
Step
4Go to Drop-down
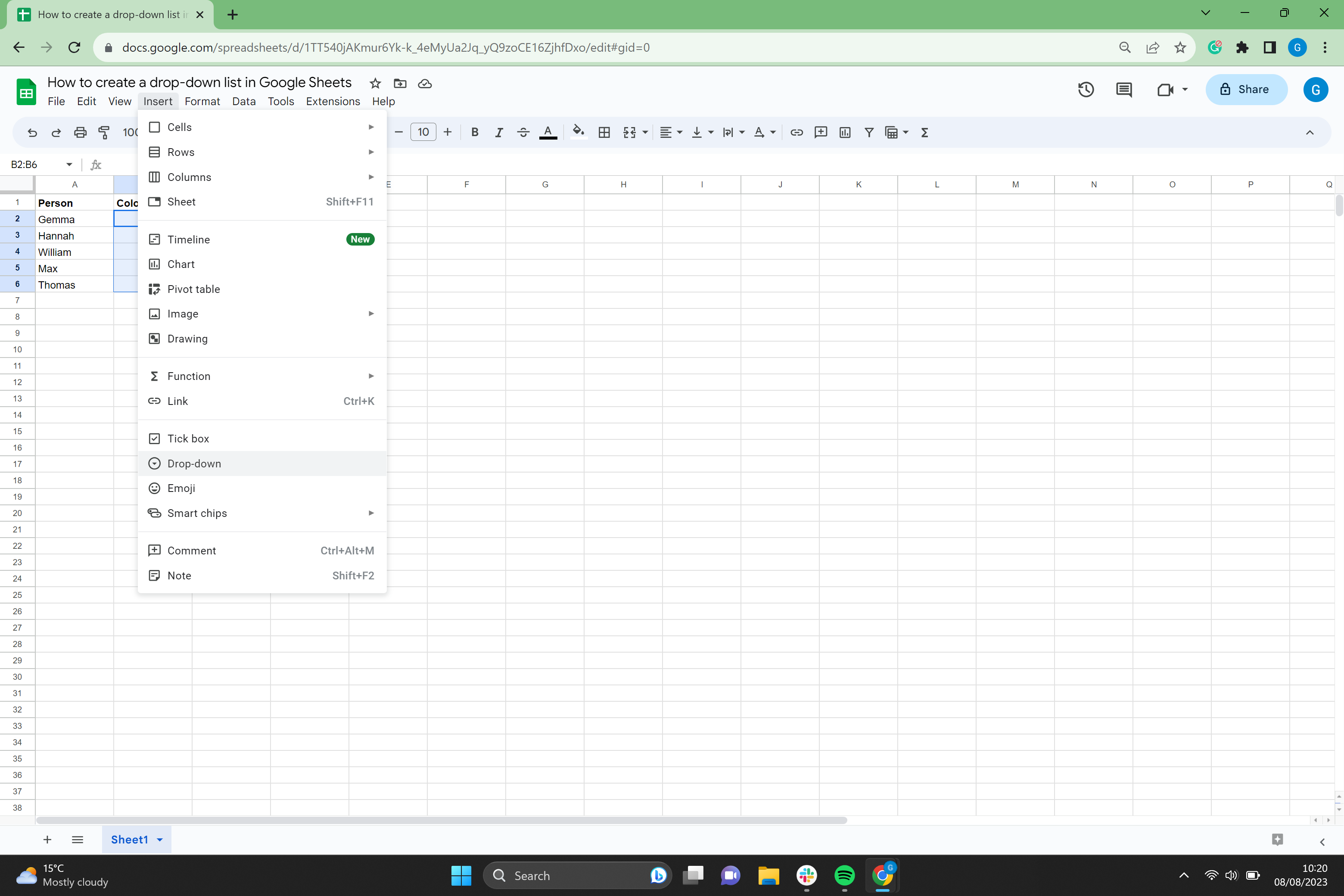
Select Drop-down from the menu.
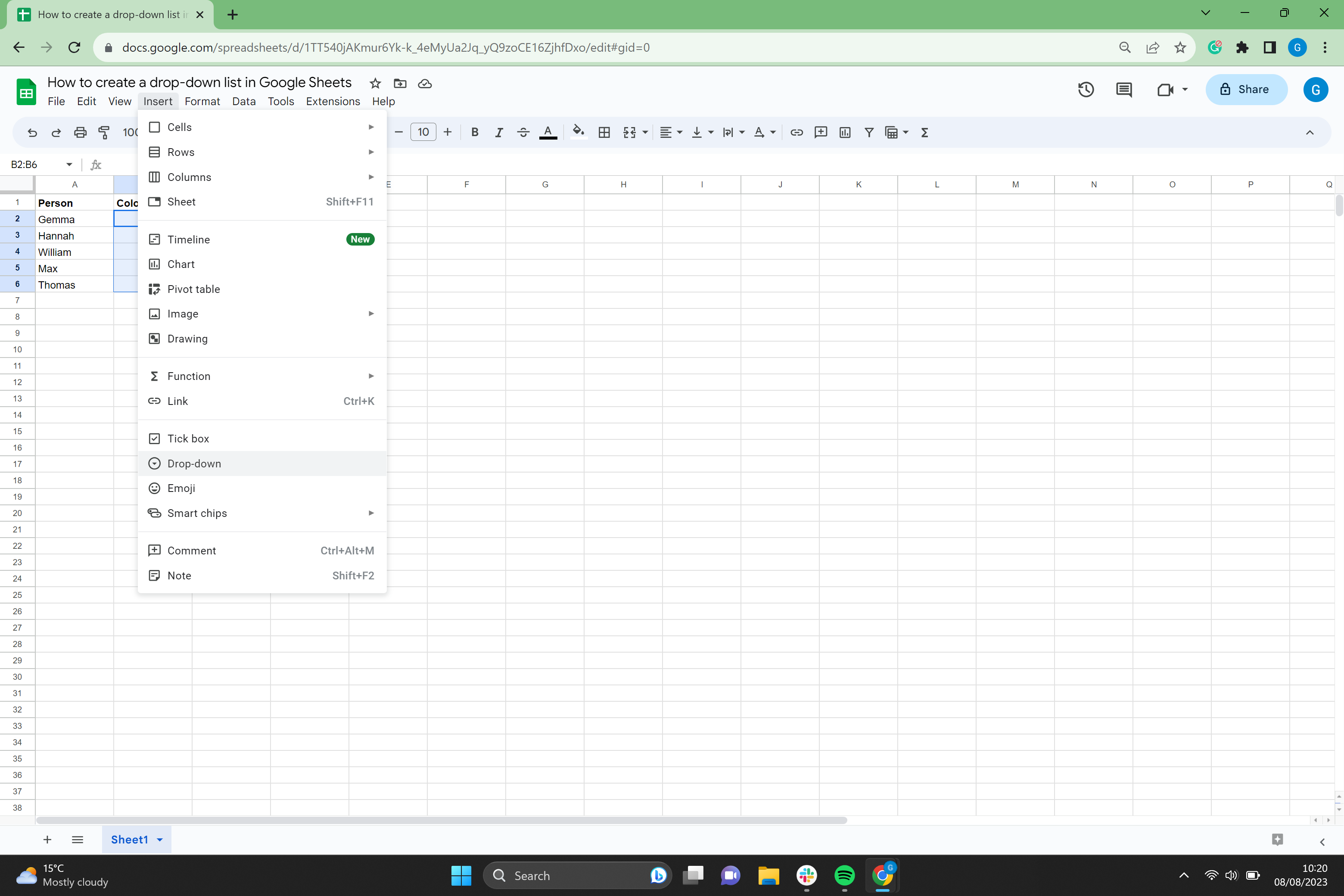
-
Step
5Add another item if needed
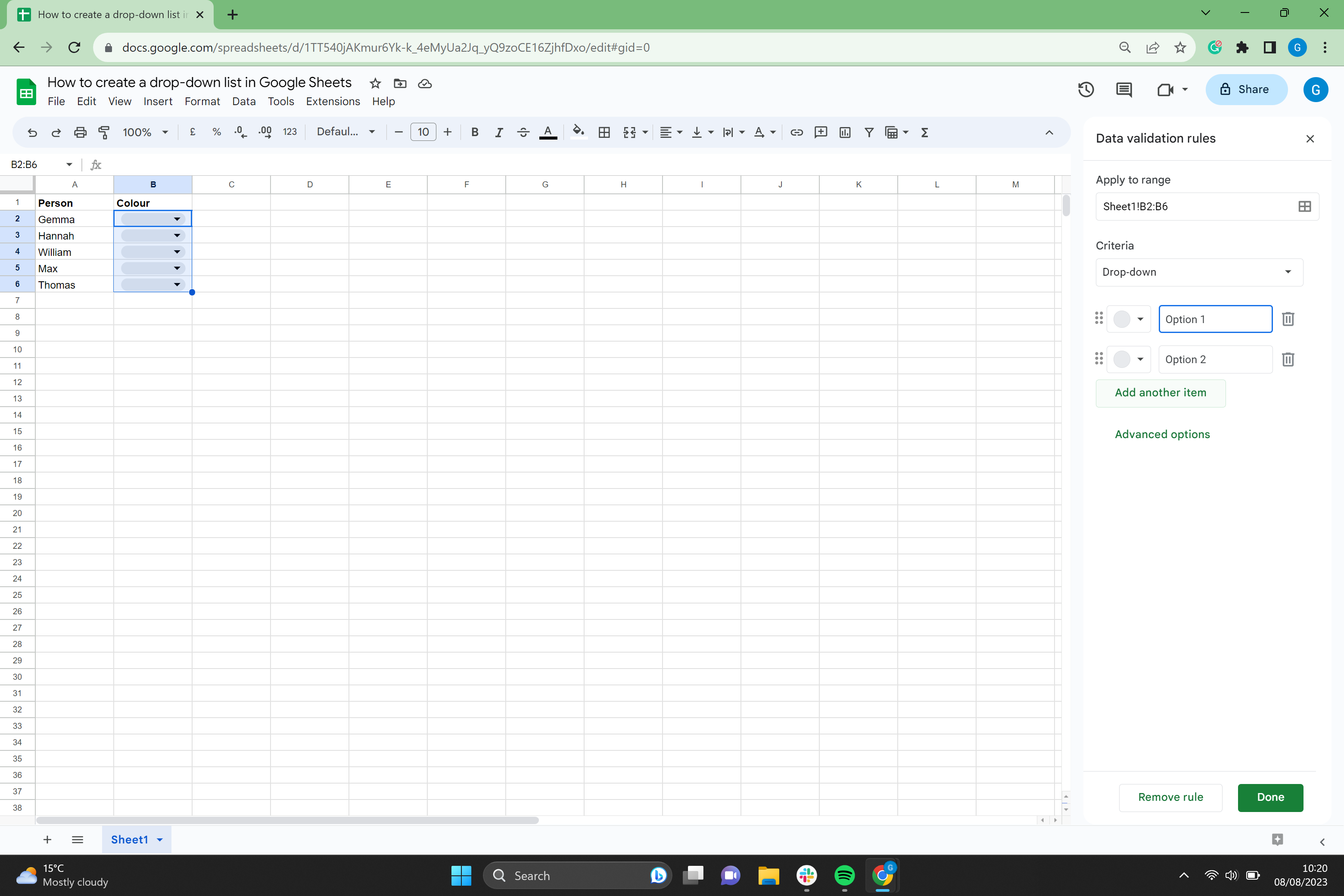
If you need to add more items in your drop-down menu, click on Add another item.
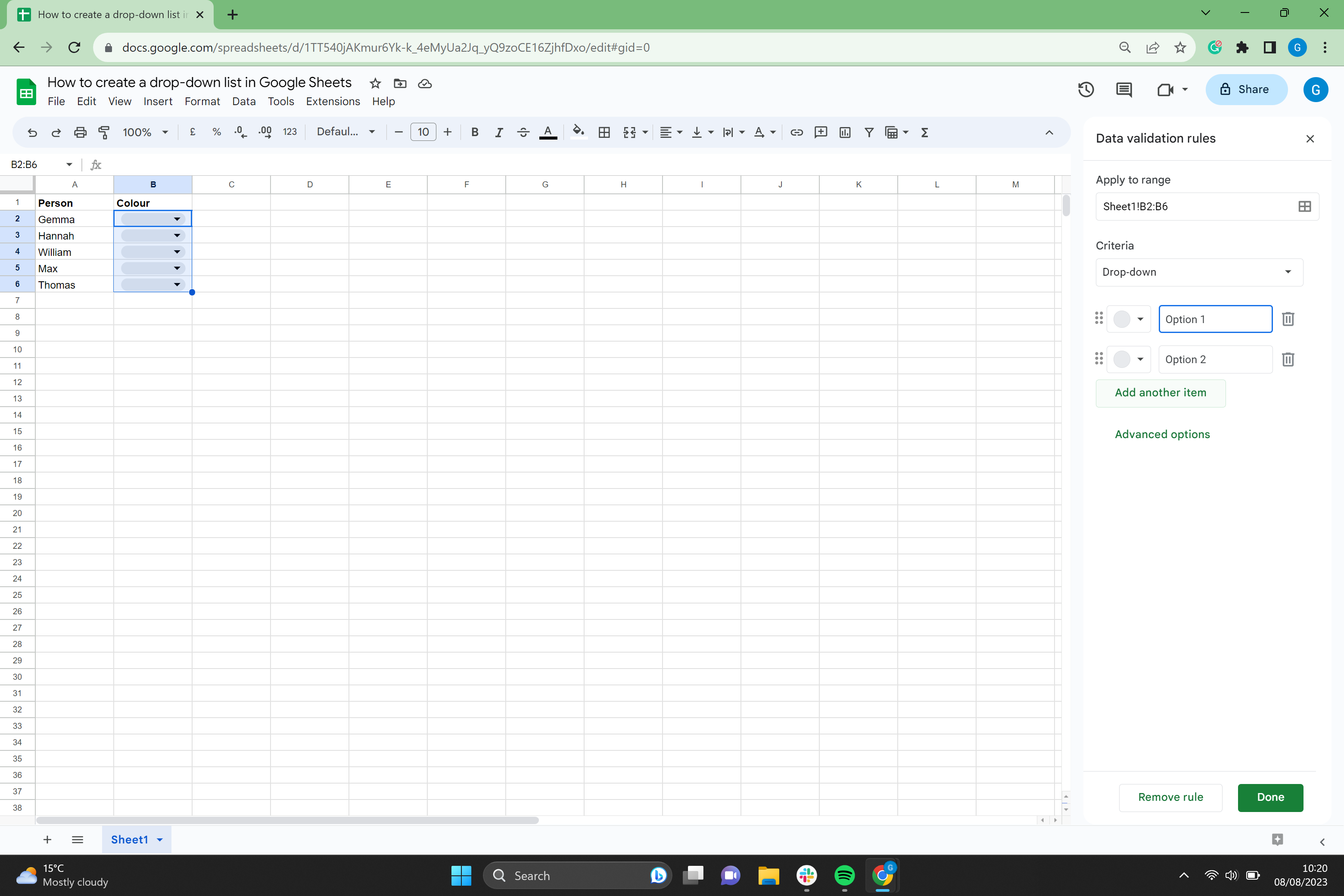
-
Step
6Label all the items

Label all of your drop-down items.

-
Step
7Add colours if needed
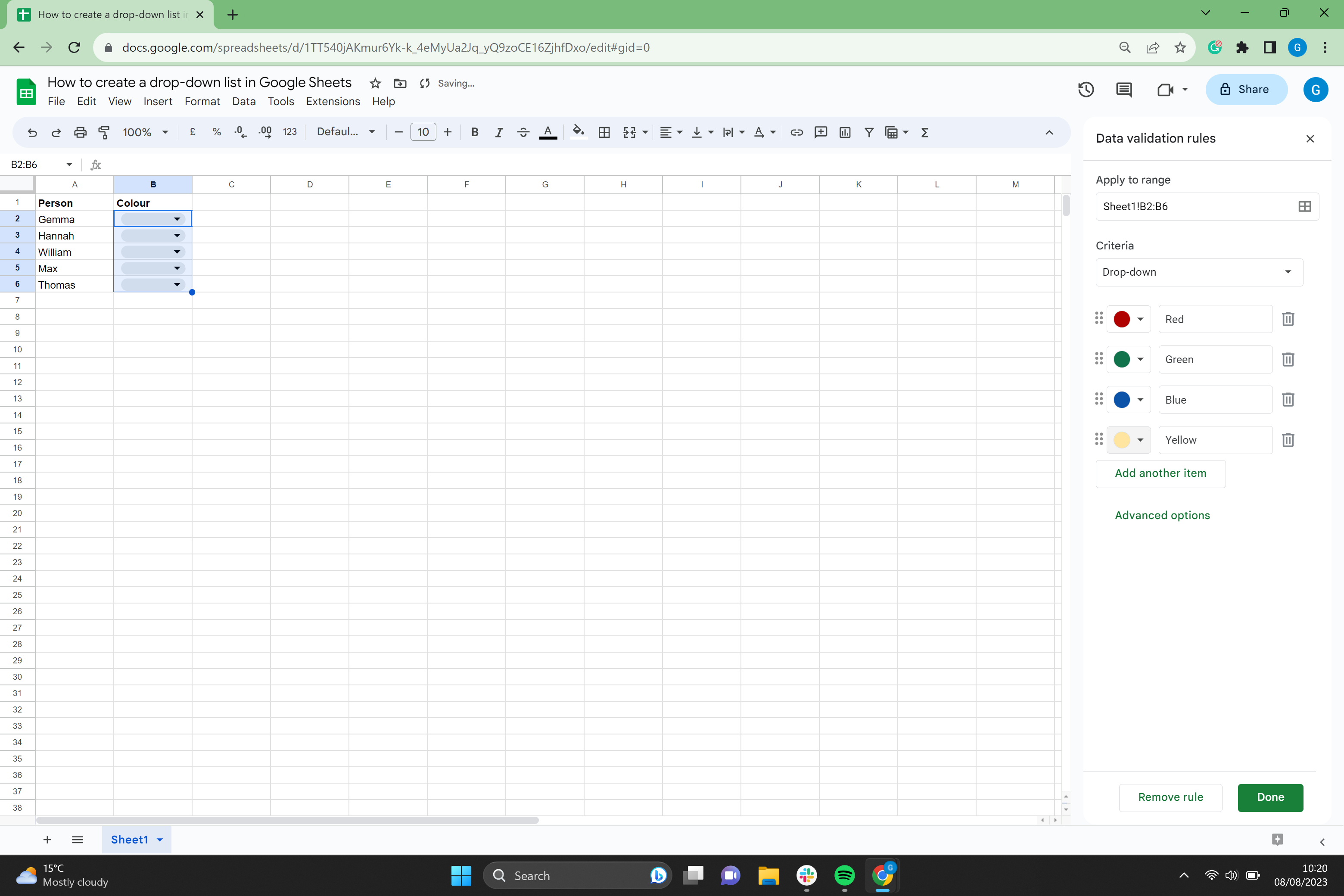
If you want to add colours to all your drop-down menu items, select them now.
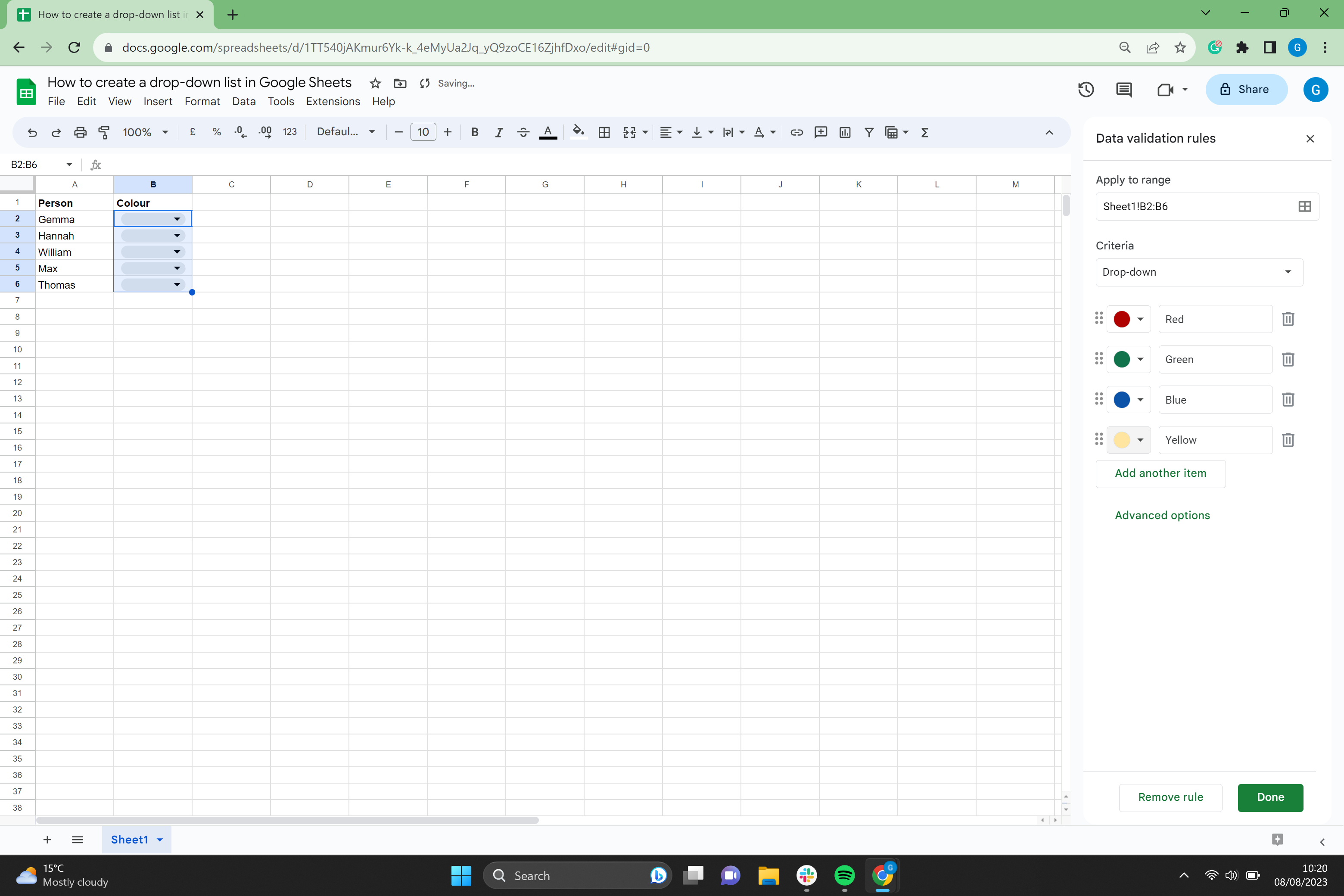
-
Step
8Click Advanced options
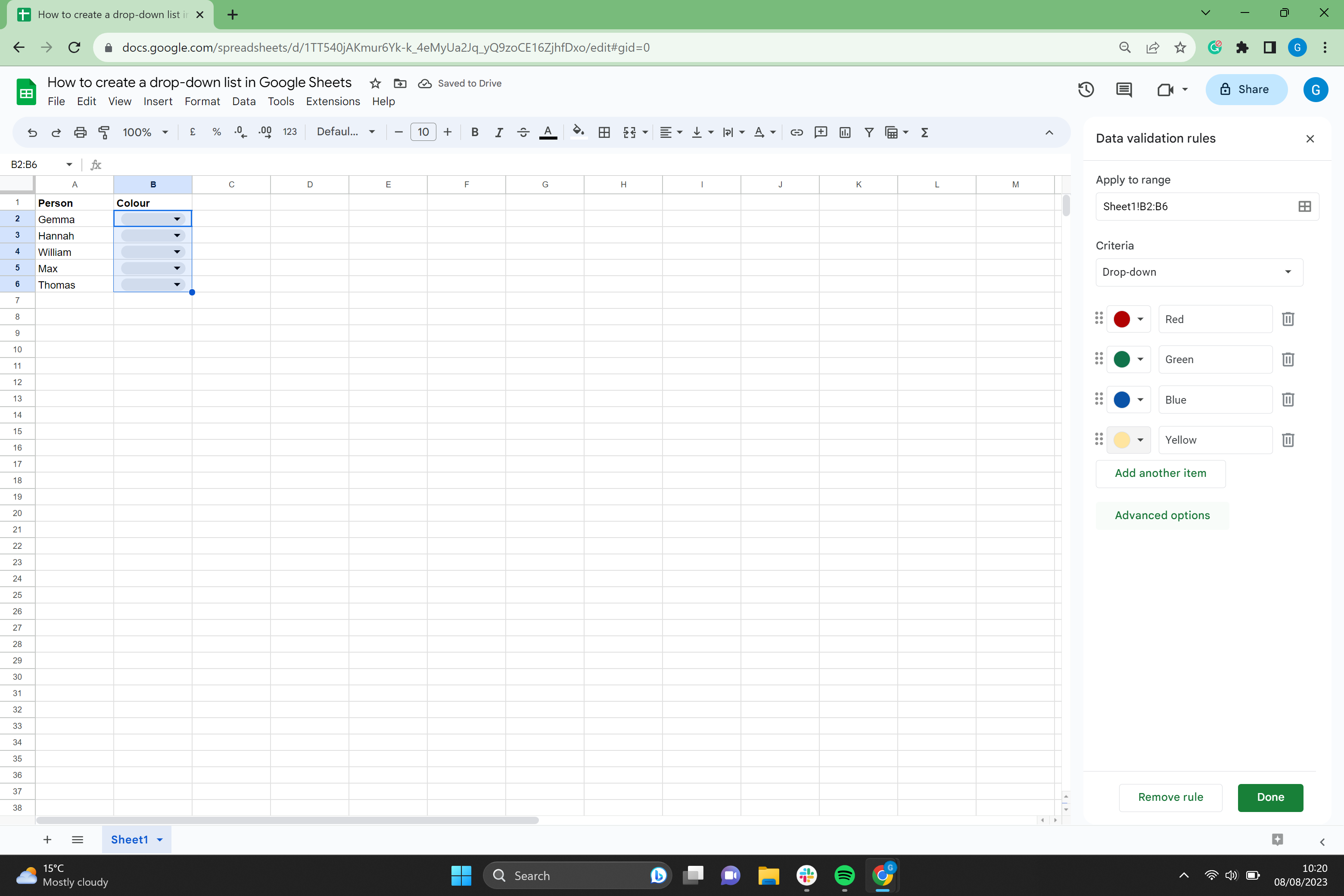
Click on Advanced options.
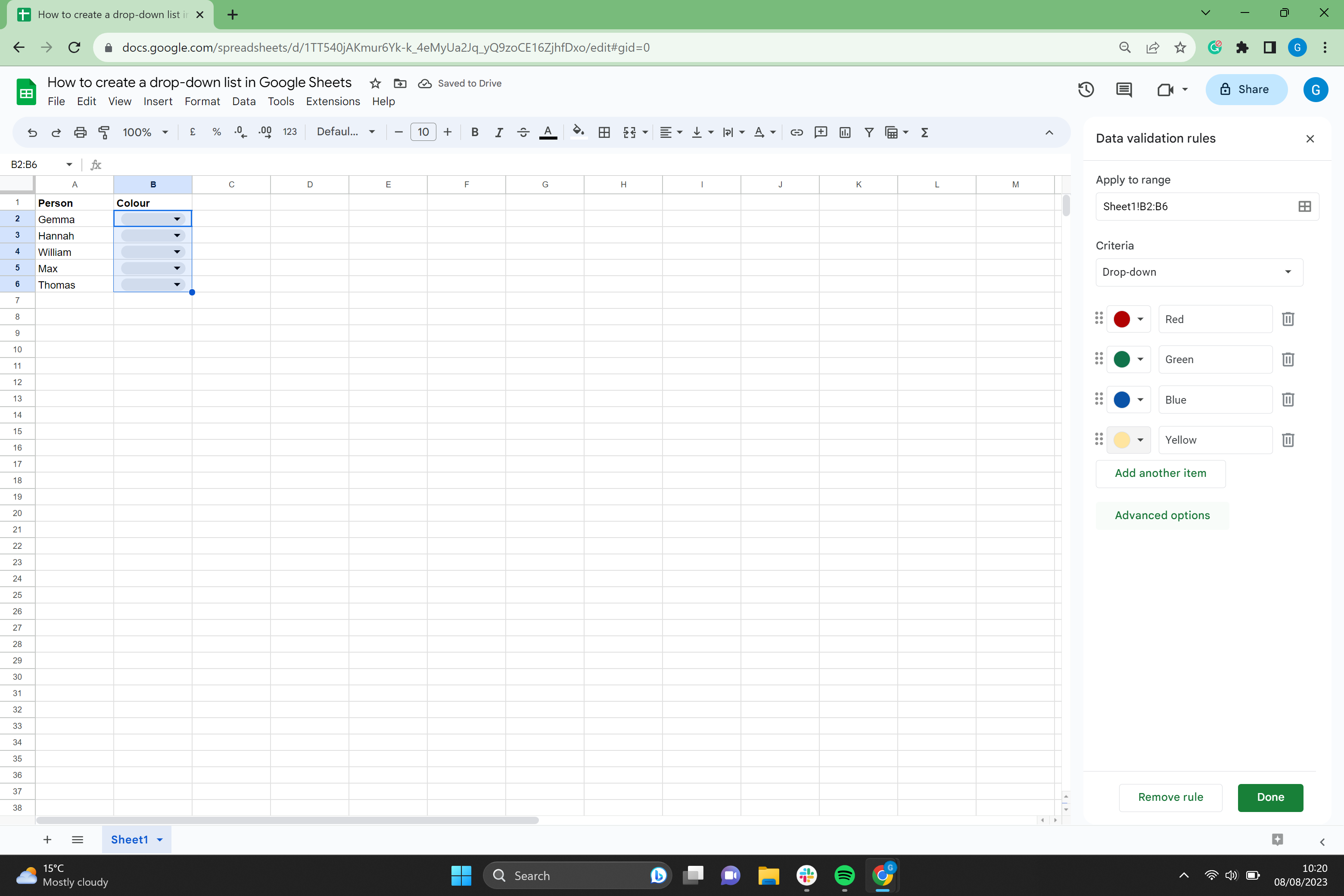
-
Step
9Select all options you require

Select any options in this section that you require for your drop-down menu.

-
Step
10Click Done

Once you are happy with your drop-down menu, click Done.

-
Step
11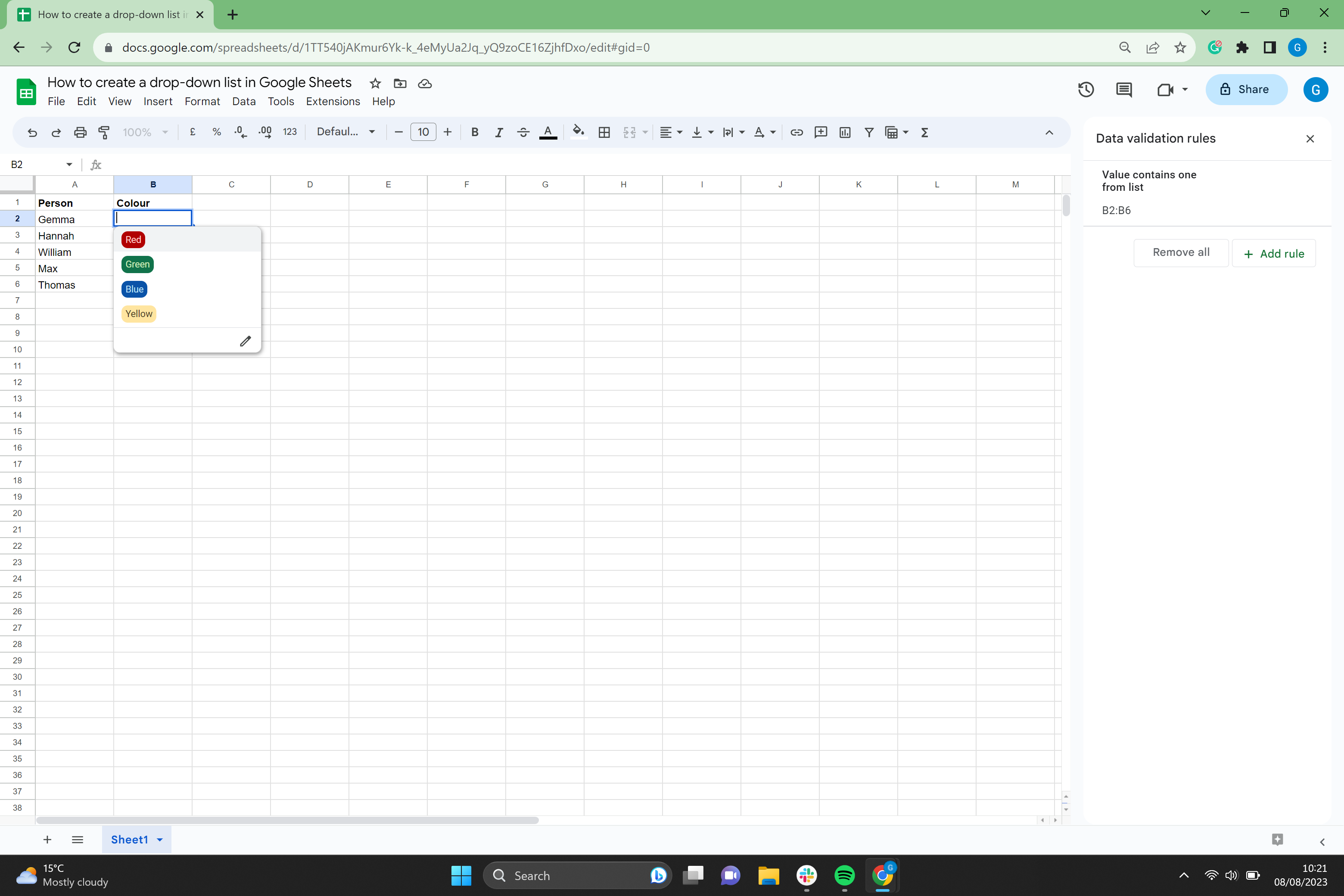
Insert your drop-down menu items.
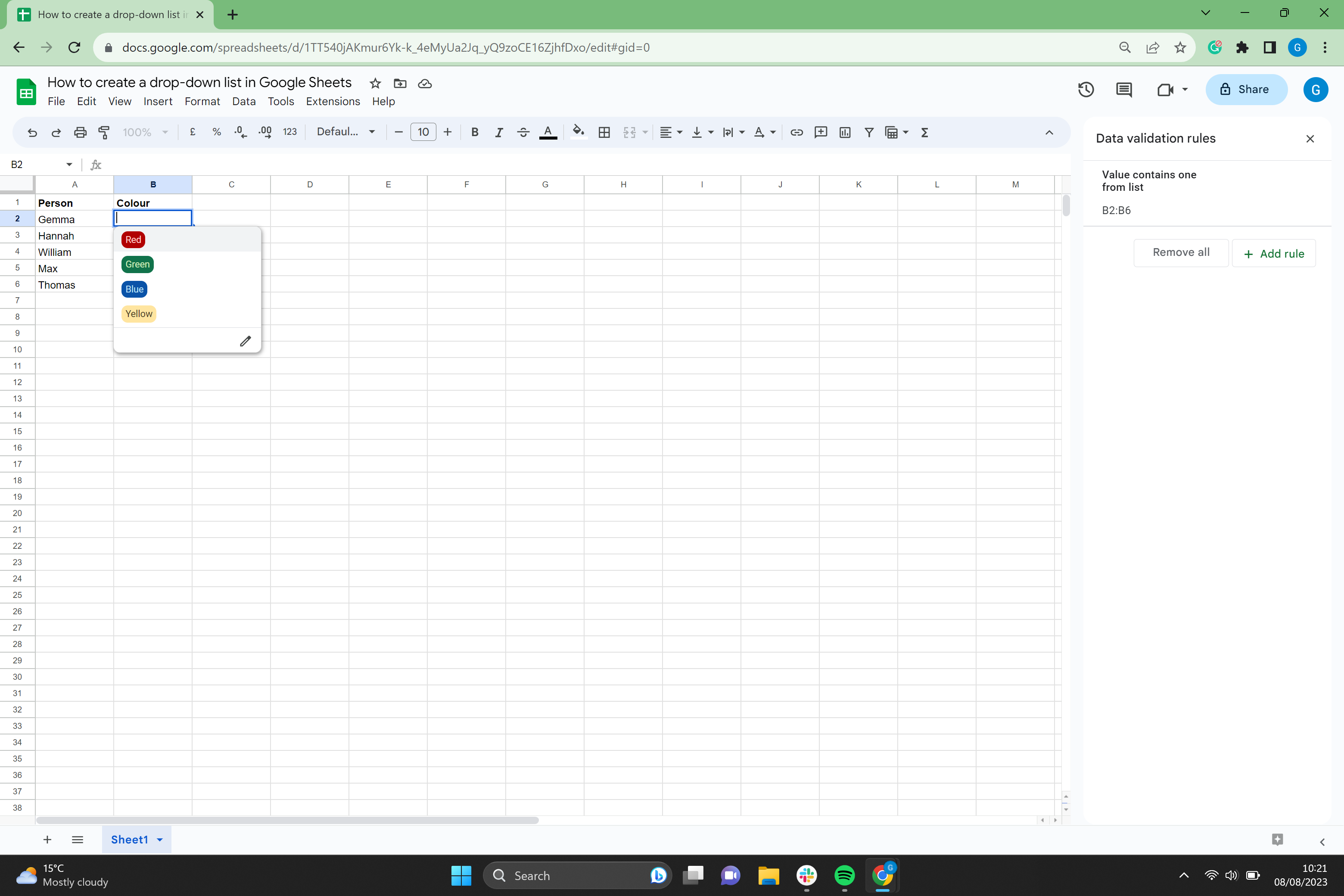
Troubleshooting
Yes, you can edit your drop-down menu at any time once it has been created.
Yes, you can delete a drop-down menu created in Google Sheets if you need to.











