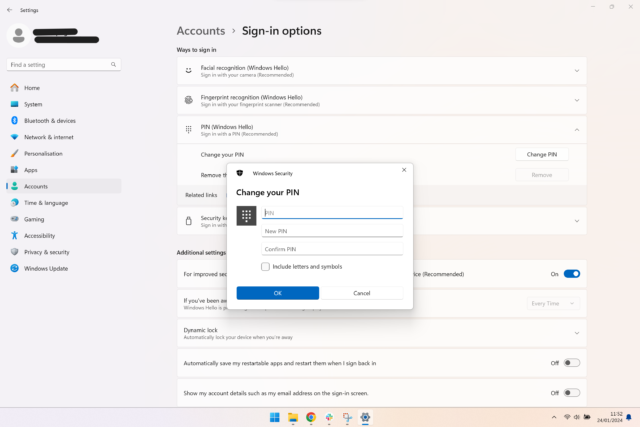Windows 11 has a bunch of ways to securely log into your account. But, forgetting all the biometric options available, you can still use a simple ol’ PIN to log on. Here’s how to change it.
Logging in with your face or fingerprint may be the modern way to do things but they aren’t always the most reliable and their effectiveness can depend on the machine you’re using.
As such, using a standard PIN or password is a tad simpler, if it can sometimes take slightly longer and offer up a higher chance of your forgetting it. If you want to update it, this is how to change your PIN in Windows 11.
What you’ll need:
- A Windows 11 device
- A Windows 11 account with a PIN set
The Short Version
- Open the Start menu
- Search for Settings
- Head to Accounts
- Select Sign-in options
- Under PIN, click Change PIN
- Enter old PIN and new PIN
Apple TV+
The Home of Apple Originals. Enjoy star-studded, award-winning series, films, and more. Grab your 7 day free trial now.
- Apple
- 7 day free trial
- £6.99 p/m
-
Step
1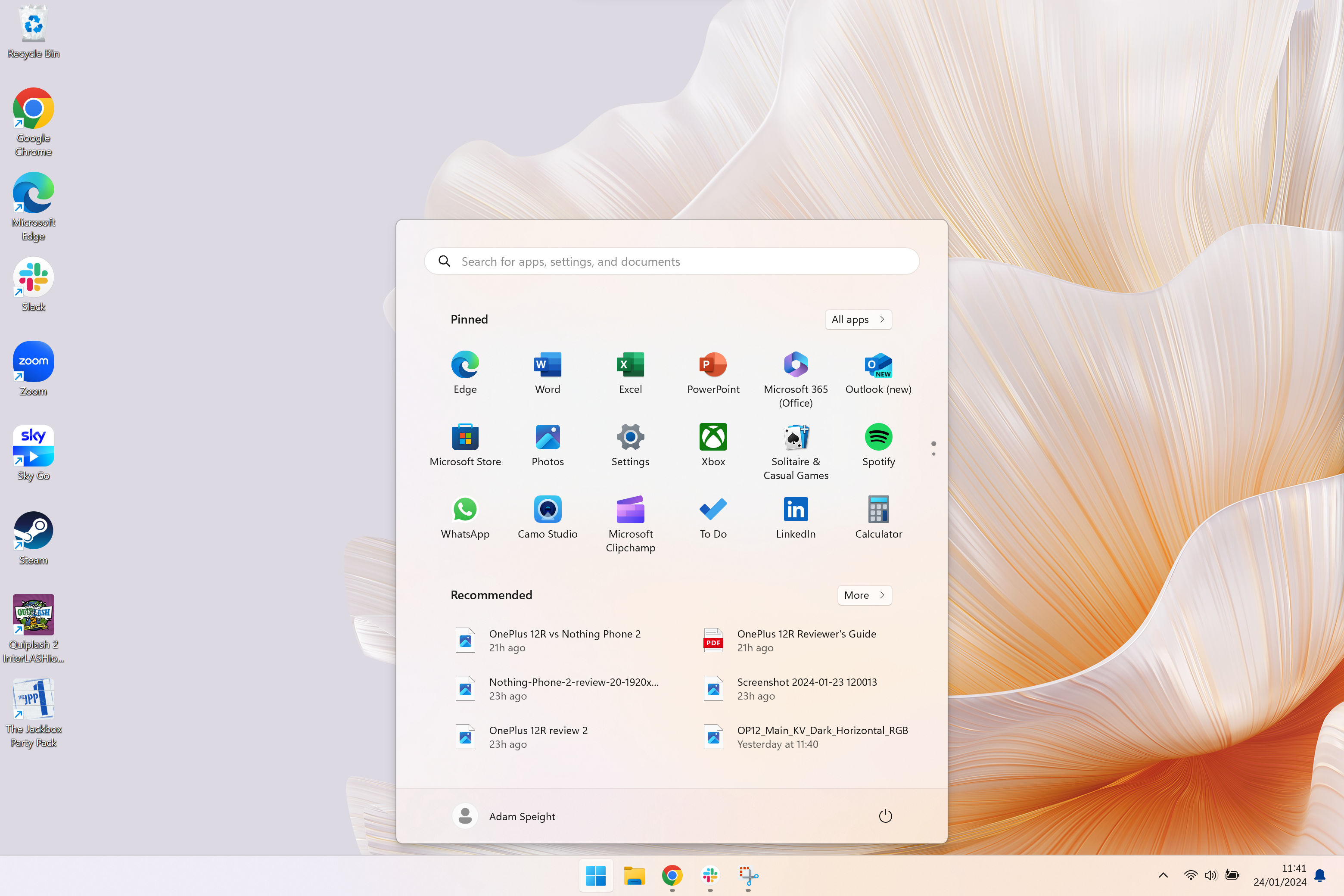
Click the Windows icon in your taskbar to open the Start menu.
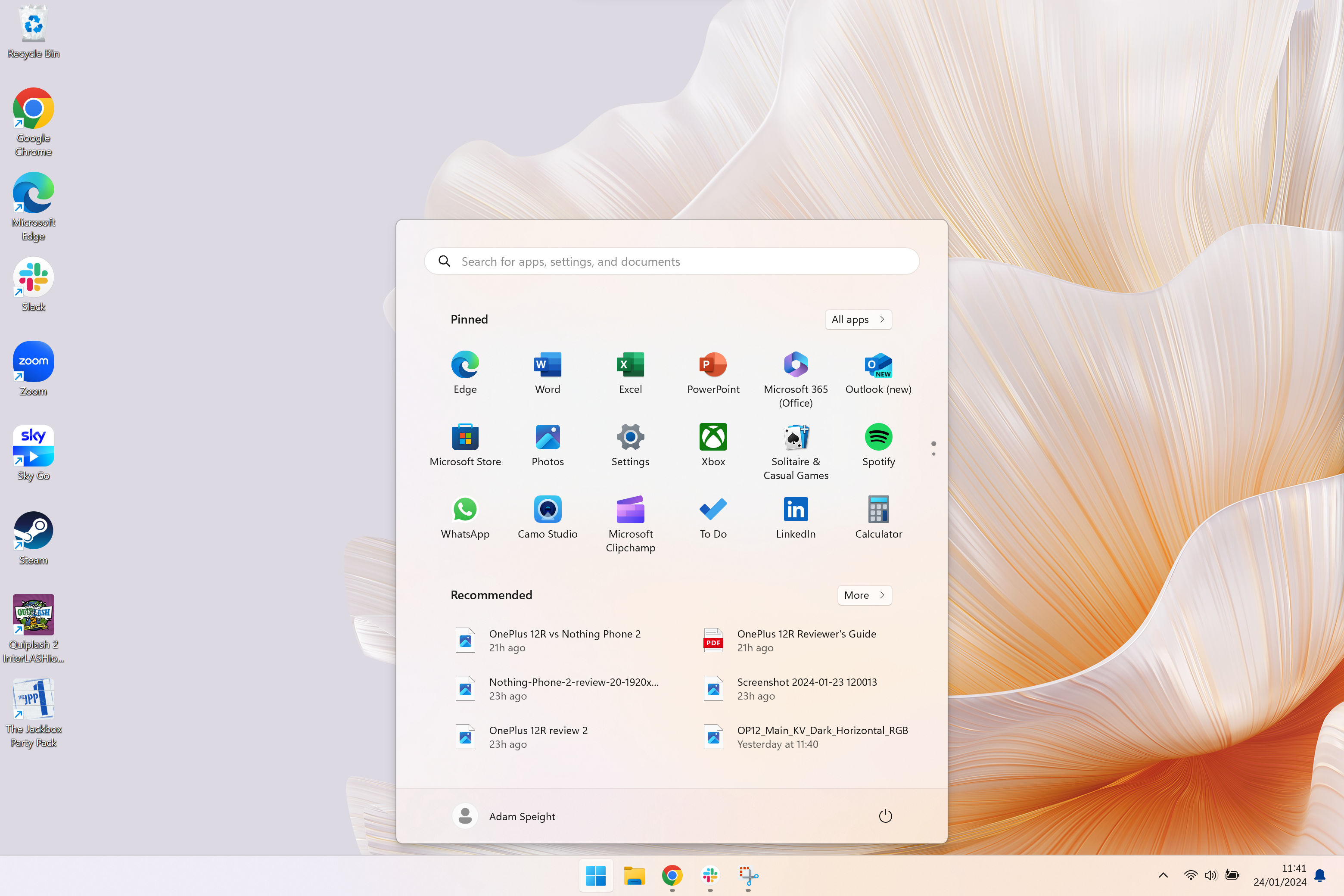
-
Step
2Search for Settings
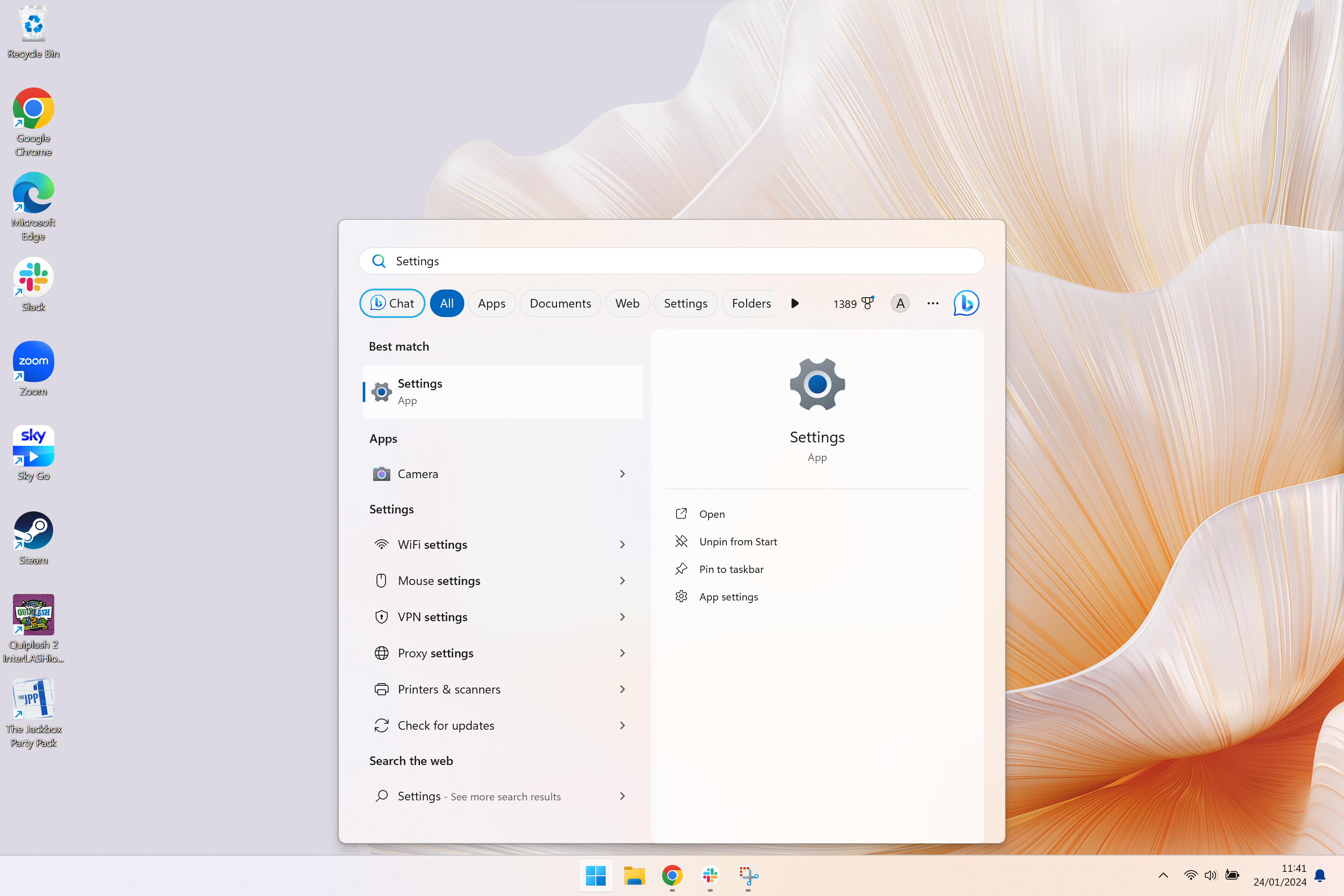
Enter Settings in the search bar and select it to open the Settings page.
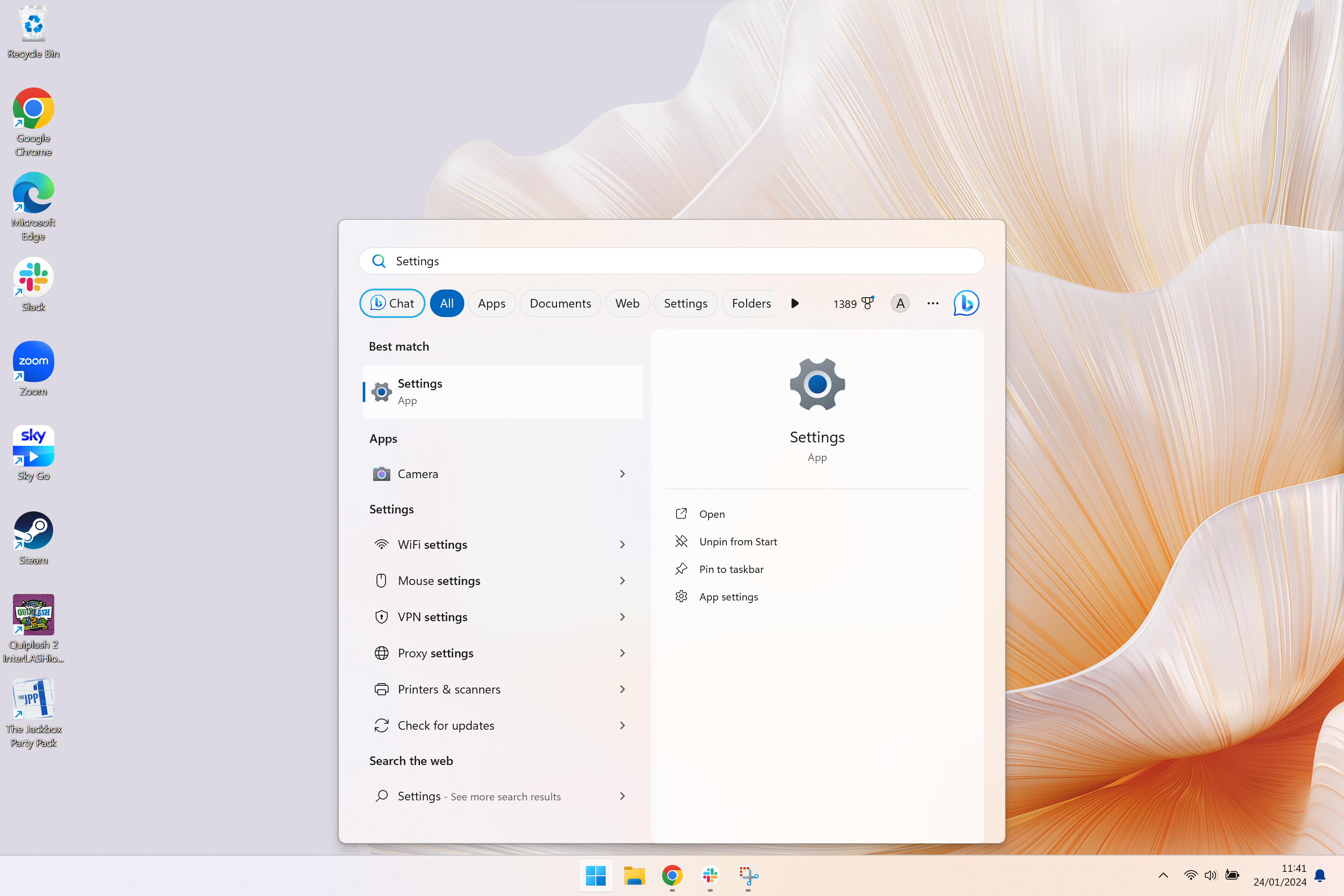
-
Step
3Head to Accounts
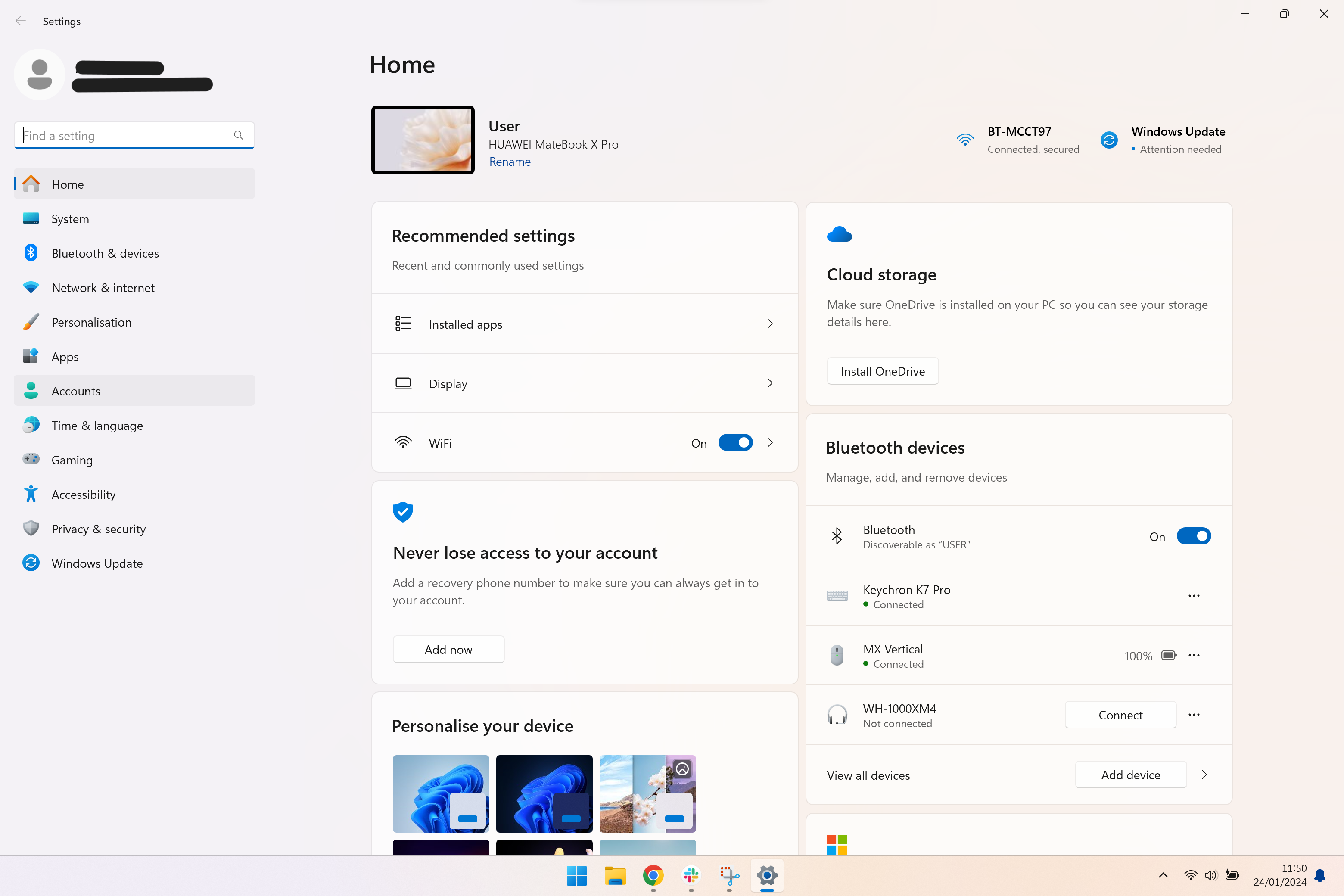
On the menu to the left side, select Accounts.
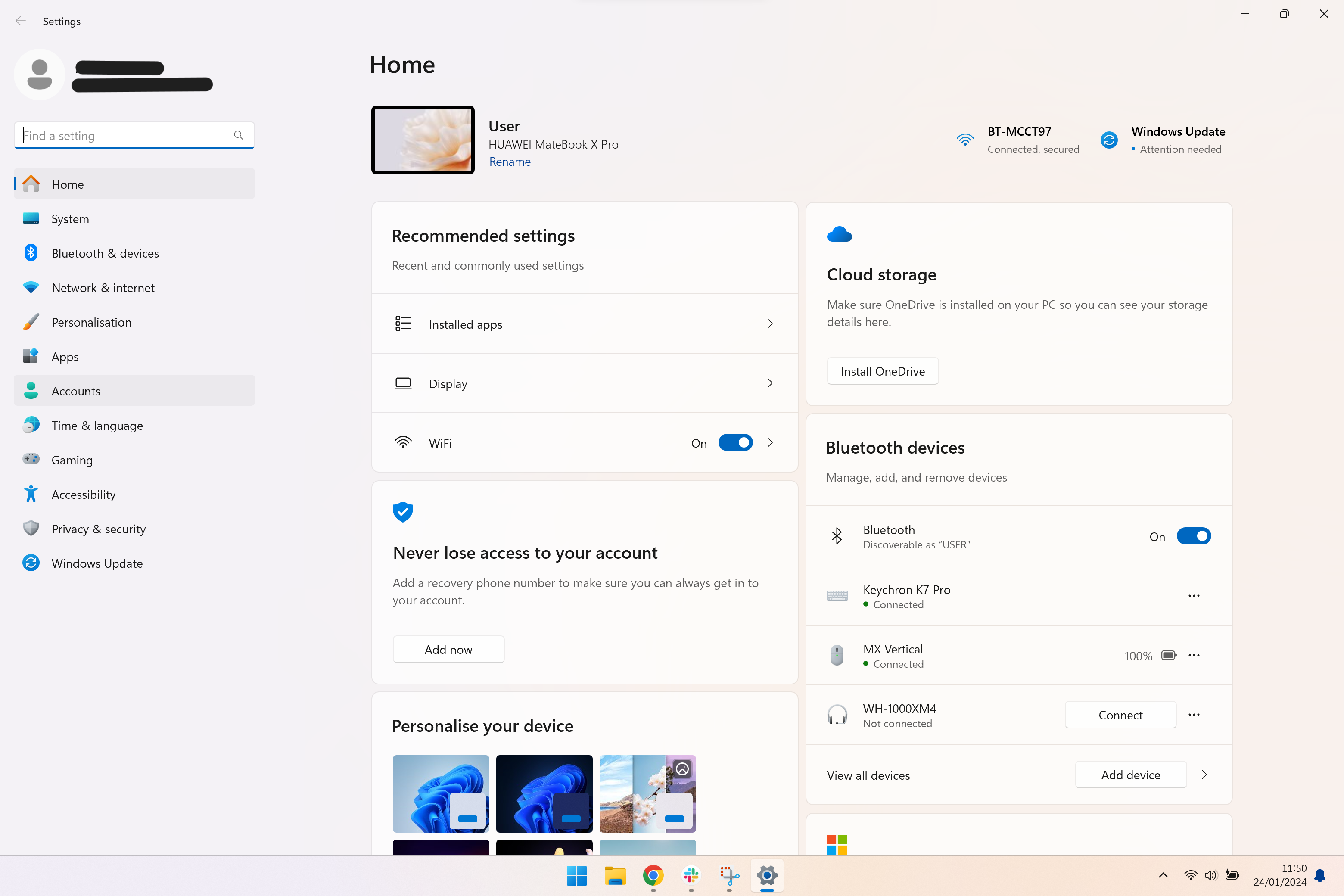
-
Step
4Select Sign-in options

From the menu, click the Sign-in options page.

-
Step
5Under PIN, click Change PIN
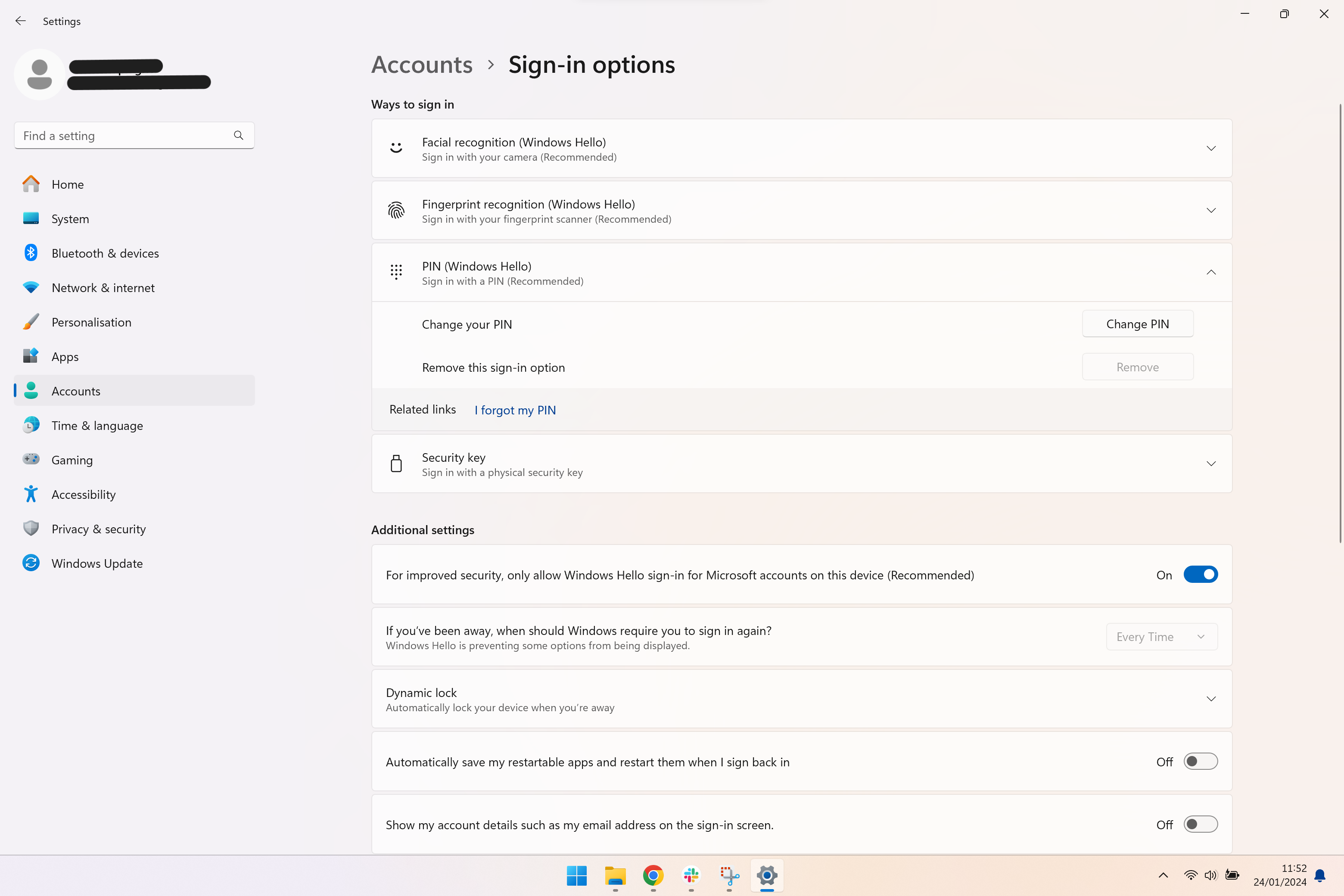
Once you select the PIN drop-down, select the Change PIN button.
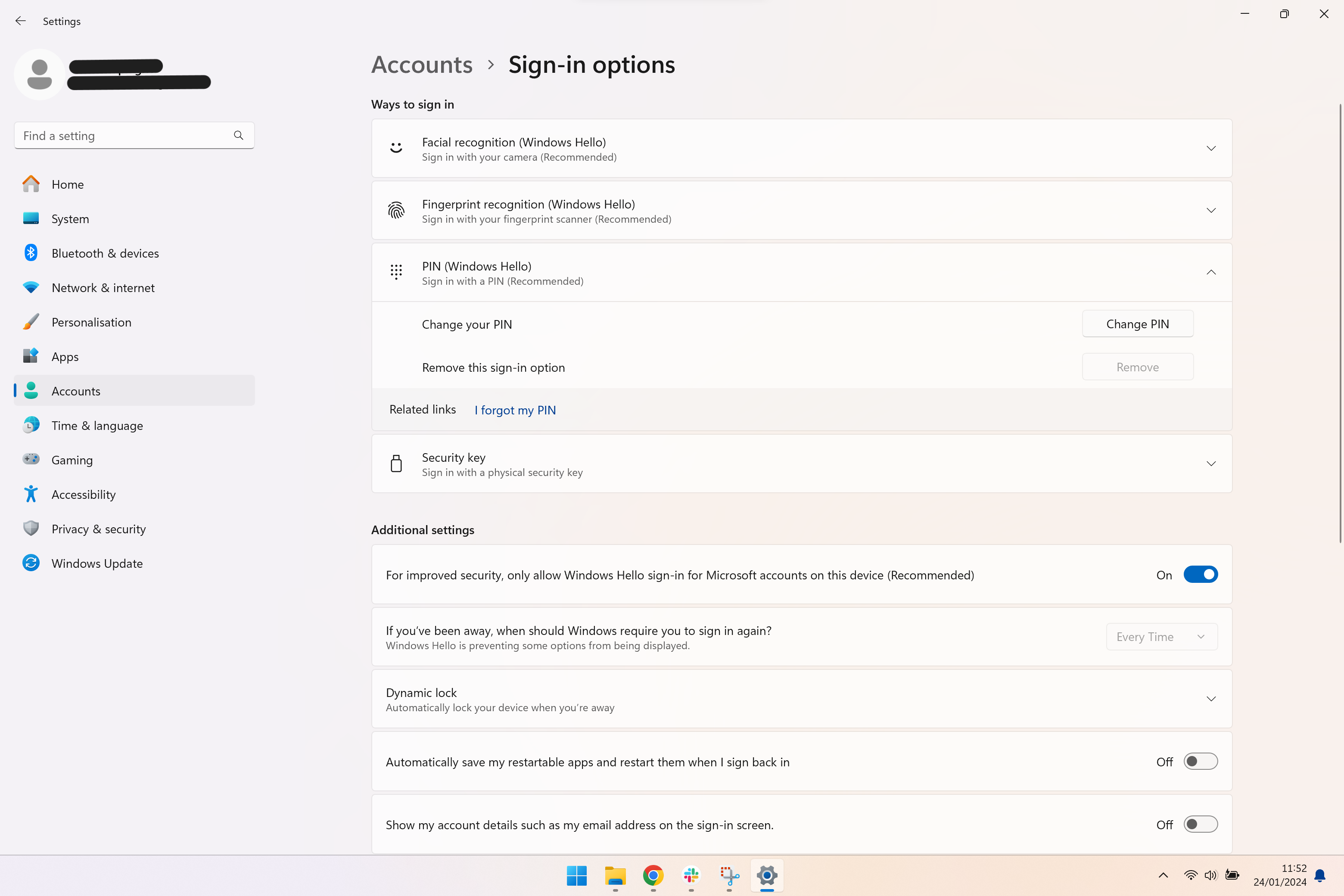
-
Step
6Enter Old PIN and a new PIN

Here, you can enter your Old PIN, then enter your new PIN twice to confirm.