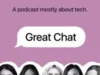Google continues to refine what it started with the Pixel 6 series, with the Pixel 8 and Pixel 8 Pro offering the perfect mix of expected updates and a slew of useful new features. The cameras, in particular, come with newer hardware and a variety of AI-powered software features that take your smartphone photography to the next level. The latest Pixels address a lot of the pain points from previous generations but, unfortunately, have their fair share of bugs and issues as well. Here’s a look at some common Pixel 8 and Pixel 8 Pro problems and how to fix them.
Editor’s note: It’s important to remember that not every Pixel 8 and Pixel 8 Pro will have these problems. In fact, you might not come across any issues at all.
Problem #1: Random reboots and app crashes
Rita El Khoury / Android Authority
Many Pixel 8 and Pixel 8 Pro owners complain about problems with their phones randomly restarting or apps freezing and crashing.
Potential solutions:
- Clearing the app cache should help fix problems with apps crashing or freezing. Go to Settings > Apps > See All Apps > (app name) > Storage and Cache, and tap Clear cache. You can also tap Clear Storage if clearing the cache doesn’t work. However, this will reset the app, and you will lose any stored app data.
- You might also notice app problems and random reboots because of issues during the setup process if you transfer your apps and phone data from an older phone. It’s time-consuming, but it might be best to factory reset the phone and set it up like a new device.
- A rogue app is likely causing random reboots. Boot the phone into Safe Mode (the instructions are in the Guides section below) and see if the problem persists. If there’s no problem when using Safe Mode, exit this mode and uninstall any recently installed or updated apps to see if the issue goes away.
- The first update for the Pixel 8 series is rolling out now. The November update brings plenty of bug fixes and might help fix this issue too. The rollout might take some time, but you can check if the update is available by going to Settings > System > System Update and tapping Check For Update.
Problem #2: Rapid battery drain

Ryan Haines / Android Authority
In Android Authority’s Pixel 8 and 8 Pro battery tests, we found that the battery life was better compared to its predecessors, with both phones able to comfortably last a full day. However, plenty of users report issues with rapid battery drain. Some say that the phone loses as much as 30 percent of battery life in just an hour.
Potential solutions:
- From the ambient temperature to the chipset, lots of factors determine a phone’s battery life. And it’s normal to find faster-than-usual battery drain for a few days after you set up your new phone. This is the time when the phone is learning your usage habits to make the most of the Pixel’s Adaptive Battery feature. However, continued instances of significant battery drain after a week or so point to other problems. Check out our guide on what to do if your phone suffers from rapid battery drain or poor battery life for some useful tips and tricks.
- You can check if a particular app or hardware is causing this battery drain. Go to Settings > Battery > Battery Usage. You can sort by View By Apps to see the screen time and background battery usage of your apps. Open the dropdown and select View By Systems to check if hardware like the CPU, Screen, mobile or Wi-Fi network connectivity, or the camera is causing problems.
- Change the app battery usage setting to see if that makes a difference. Tap the app in the Battery Usage page mentioned above and select Optimized or Restricted. If the app isn’t among your recently used apps, go to Settings > Apps > See All Apps > (app name) > App battery usage. Optimized is the better option here since Restricted might cause other app issues like delayed notifications.
Problem #3: Overheating

Ryan Haines / Android Authority
Complaints about the Pixel 8 and 8 Pro overheating are quite common, with users saying the phones get uncomfortably warm even with light usage, like scrolling through a web page. Overheating will cause issues like throttled performance and rapid battery drain.
Potential solutions:
- Remember that it’s normal for the phone to overheat slightly when setting it up, playing processor-intensive games, or with long camera use. But if it happens with everyday use, there are a few things you can try to stop your phone from overheating (some steps are specific to Samsung phones, but the general settings apply to the Pixel 8 devices). Stop using your phone if it’s overheating, and turn it off to let it cool down.
- Google’s monthly updates and frequent app updates might cause overheating issues too. The company tends to roll out fixes pretty quickly, but your only option is to wait for a software update.
- If a rogue app is causing the issue (you can test it by running the app in Safe Mode), the best option is to uninstall any recently installed or updated apps to see if the problem goes away.
- Some users say that they had no choice but to get a replacement device. You might have to do so as well if it’s a hardware problem.
Problem #4: Lag and stuttering

Ryan Haines / Android Authority
The Pixel 8 and 8 Pro’s Tensor G3 processor may not be as powerful as some of the competition, but you can still expect flagship performance from these phones. However, some users complain about lag and stuttering when scrolling through apps and web pages.
Potential solutions:
- The Pixel 8 Pro comes with a variable 120Hz refresh rate, and frequent changes might cause some stutter.
- You can try switching to a lower refresh rate. While everything may not be as smooth, it should be more consistent. Go to Settings > Display and toggle off Smooth Display.
- You can also force the phone to always stay at the highest refresh rate. You’ll need to first enable Developer Options. Go to Settings > About Phone, scroll down to Build number, and tap it multiple times until you see a pop-up that says, “You are now a developer.” Then go to Settings > System > Developer Options and search for and toggle on Force Peak Refresh Rate.
- For stutter while scrolling, you can try reducing the touch feedback sensitivity. Go to Settings > Sound and Vibration > Vibration and Haptics and reduce the touch feedback.
- Some users say that disabling Graphics Driver Preferences also helps with performance issues. After enabling Developer Mode, go to Settings > System > Developer Options and toggle off Graphics Driver Preferences.
Problem #5: Android Auto issues

Android Auto problems aren’t as common as was the case with previous generations, but a few users still face problems using the feature properly. Some say that the phone doesn’t connect or frequently disconnects, or they see a blank screen on the car display.
Potential solutions:
- Android Auto problems tend to occur because of issues with transferred settings from an older phone. Go to Settings > Apps > Android Auto > Storage and Cache and clear both to reset Android Auto.
- A faulty cable might be the problem. Test the cable with other phones and ensure it isn’t torn or frayed. You’ll need to get a new cable to fix the issue.
- Check out our guide on common Android Auto problems and how to fix them for solutions for issues like a blurry, pixelated, or blank screen, Android Auto Wireless problems, and more.
Problem #6: Wi-Fi and mobile network connectivity issues

Ryan Haines / Android Authority
Potential solutions:
- For issues with the Wi-Fi slowing down when switching access points on a home mesh network, a user says that changing a phone setting seems to do the trick. Go to Settings > Network and Internet > Internet and click on the gear icon next to the Wi-Fi name to go into Network Details. Tap Privacy and switch the option to Use device MAC. Remember to use this setting just for your trusted home network, and keep the setting to Randomized MAC for everything else.
- Some users say that switching to an eSIM from a physical SIM card seems to help with network connectivity and data speeds. If you already have an eSIM set up, contact the network carrier to reprovision the SIM. And for physical SIM cards, you might need to get a new one. Users on T-Mobile say that a new physical SIM card solves the issue.
- You can also try setting the phone to LTE-only for a more stable connection, even if the data transfer speeds are slower. This setting also helps with the problem of phone calls not coming through properly. On the other hand, some users say that setting it to 5G-only helps. It all depends on how good the network coverage is in your area.
- Go to Settings > Network and Internet > Internet and tap on the gear icon next to your network carrier’s name. Scroll down to Preferred Network Type and select LTE or 5G.
- If you don’t see that option (some network carriers may block it), dial *#*#4636#*#* and tap Phone Information. Go to Set Preferred Network Type, and from the dropdown, select NR (for 5G).
- For problems with call connectivity, apart from setting the network to LTE or 5G only, users say that turning off Wi-Fi Calling and Adaptive Connectivity also helps.
- Go to Settings > Network and Internet > Adaptive Connectivity and toggle it off.
- Go to Settings > Network and Internet > Internet, tap on the gear icon next to your network carrier’s name, and toggle off Wi-Fi Calling.
Problem #7: Camera and Google Photos problems

Ryan Haines / Android Authority
Multiple users have reported problems with the camera app on the Pixel 8 and Pixel 8 Pro crashing just after launch and issues with focus. Others say that the Google Photos app doesn’t appear to sync properly and doesn’t play recorded videos.
Potential solutions:
- The phone’s auto-rotate function seems to be causing problems with the camera app crashing. It’s also been causing issues with Google Maps and other apps. Tap on Auto-rotate in the Quick Settings dropdown (swipe down twice from the top) to disable it.
- You can also try clearing the app cache. Go to Settings > Apps > See All Apps and search for Camera and Pixel Camera Services. With both, tap Storage and Cache and select Clear Cache. You can do the same to fix issues with Google Photos as well.
- Some users say that the Repainter app seems to break auto-rotate and cause the Camera app and Google Maps to crash. Uninstalling the app fixes the problem.
- Problems with focus might be because of hardware, so you’re only option is to send the phone for repair or pick up a replacement.
Problem #8: Error when trying to use Wi-Fi Hotspot

Ryan Haines / Android Authority
A few users are facing problems using Wi-Fi Hotspots with their phones. When they try to toggle on the feature, it shows an error and doesn’t activate.
Potential solutions:
- First, ensure that your network carrier allows Hotspot connectivity. Some carriers charge an additional fee to use this feature.
- The best option is to wait for a software update, but there is a tedious workaround available that you can use in a pinch. When you plan to use Hotspot, switch the phone to Airplane Mode (tap on the setting in the Quick Settings dropdown). Restart the phone, enable Wi-Fi Hotspot (if you don’t have it in your Quick Settings menu, go to Settings > Network and Internet > Hotspot and Tethering and toggle it on), and then turn off Airplane Mode.
Problems where the only option is to wait for a software update

Adamya Sharma / Android Authority
There are a few Pixel 8 and Pixel 8 Pro problems that don’t have workarounds. However, these are mostly software bugs that will likely be fixed with a future software update. Your best is to contact Google support and report the issue.
- Touchscreen unresponsive when wirelessly charging the phone: Some users say that the phone screen doesn’t respond to any touch inputs when placed on the Pixel Stand or Pixel Stand 2nd Gen. However, the problem seems to be limited to Google’s wireless chargers, with users reporting no issues when using third-party chargers.
- Face verification failing on banking and other apps: Some apps, like banking apps, often require a picture of your face for verification. Users say that the verification process fails because the Pixel 8 series isn’t considered a supported device. The only option here is to wait for an app update.
- No audio when recording video: Some users say that they only hear static or a buzzing sound when playing back a recorded video. You can try removing the phone case and ensure that there isn’t anything blocking the mic. However, this seems to be a software issue.
Guides: How to factory reset, how to boot into Safe Mode
How to boot into Safe Mode
- If the phone is on, press and hold the power button and long-press the power off icon. A pop-up message will give you the option to reboot the phone into Safe Mode.
- If the phone is off, press and hold the power button to start the phone. As soon as the animation starts, press the volume key and hold it until the animation ends. The phone should then boot into Safe Mode.
- To exit Safe Mode, press the power button and select Restart.
How to Factory Reset the Pixel 8
When the phone is on
- Go to Settings > System > Advanced > Reset options.
- Select Erase all data (factory reset) and tap Reset phone.
- Enter your PIN or pattern to confirm, and tap Erase Everything.
When the phone is off or unresponsive
- Press and hold the power and volume down keys at the same time until Fastboot mode (triangle with an exclamation point) appears.
- If No command appears, press and hold the power button. While still holding it, press the volume up button once and release both.
- Go to Recovery mode using the volume keys for navigation and tap the power button to select.
- Using the volume keys, go to Wipe data/factory reset and select Reboot system now once the phone is reset.