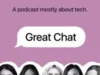Once almost a novelty, YouTube TV is now pretty firmly entrenched in the world of live TV streaming, although it remains US-only. Regional barriers included, there are variety of reasons it can stop working, and in this guide we’ll cover what you can do to get your live TV channels back.
How to fix YouTube TV when it’s not working
As you’d expect, “not working” covers a whole host of problems, from playback errors to the app itself failing to load. The good news is that there’s an assortment of standard troubleshooting measures that can help in most cases. Without further ado then, here they are:
- Close the YouTube TV app and reopen it. Often, glitches with streaming apps are only temporary and can be fixed by relaunching them. If you’re watching via Android, iPhone, or iPad, force-quit the YouTube TV app and reopen it. If you’re watching via the web, you may only have to refresh the tab you’re using, but you can try relaunching your browser if you want to be sure. Where things get tricky is with smart TVs and media streamers like Chromecasts and Rokus, since it’s not always obvious how to close an app. On any device with Google TV, you can do this by going to Settings > Apps > YouTube TV and selecting Force stop.
- Check for app or browser updates. Google regularly tweaks its apps to fix bug and performance issues, so if you haven’t updated in a while, check out our guides for updating Android and iPhone/iPad apps. Web viewers should try updating their browsers. On smart TVs and media streamers, apps usually update automatically, but you may be able to force an update using settings menus.
- Doublecheck your internet connection. Needless to say, you can’t watch anything on YouTube TV if your internet access is weak or non-existent. If you’re on Wi-Fi or cellular you’ll need a strong signal, especially if you’re watching in 1080p or 4K. You might try switching from one connection type to the other if both are available. If you’re using a computer, smart TV, or media streamer, consider jacking into Ethernet if your device has an available port and your router is close by.
- Test if you meet bandwidth requirements. Try a service like Speedtest to see if your connection is fast enough. YouTube TV requires at least 3Mbps, and you’ll probably want 5 to 7Mbps for a single 1080p stream. Demands increase with the number of simultaneous viewers, and even a single 4K stream will consume about 20Mbps.
- Check YouTube TV’s server status. Like any online service, YouTube TV is vulnerable to network and server problems, and Google may sometimes need downtime to perform maintenance and upgrades. You can use sites like Downdetector to see if servers are operating normally. When they’re not, you’ll just have to be patient.
- Restart your device. Sometimes there may be a temporary glitch at the operating system level, in which case rebooting your device may be in order. This is an area where TVs and media streamers have an advantage — while they do often have software restart options, you can accomplish the same thing by unplugging them, waiting about 10 seconds, then plugging them back in. If you have a remote, use that instead.
- Check location permissions. Google is very, very concerned with where you’re watching YouTube TV, since its broadcast and recording rights vary between US cities. Your device’s location data is used to verify where you are, so if you’ve blocked that, the service might not stream properly. On mobile devices, you may need to change app permissions.
- Check that you meet location requirements. When you sign up for YouTube TV you’re asked to share your home ZIP code, since as we mentioned, the service is still US-only at the moment. You can only change your home address twice per year. When you travel to another part of the US, you’ll only be able to stream that area’s content, not record it, and you won’t have access to your hometown’s unique channels, though DVR functions will still work. Outside the US you can’t watch YouTube TV at all, at least not without a VPN connected to a US server. On top of this you have to use the service in your home area once every 3 months to keep that location valid.
- Reinstall the YouTube TV app. On TVs, media streamers, and mobile devices, you can try deleting the app and reinstalling it. Don’t worry — while you may lose any offline DVR recordings (available with the 4K Plus add-on), as long as you can remember your login credentials, everything else should stay intact.