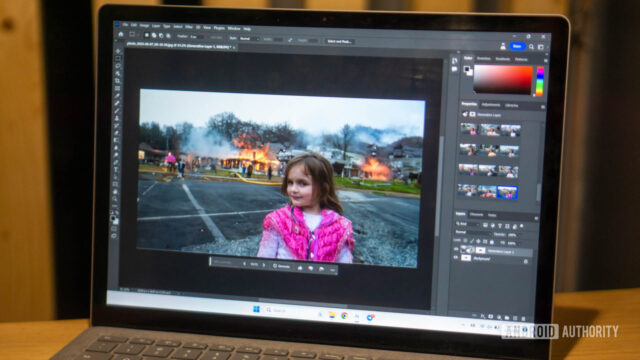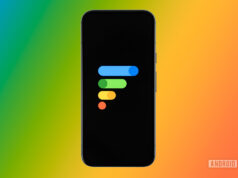Calvin Wankhede / Android Authority
Have you ever wished you could change certain aspects of your photos, extend them to show more of the subject or convert a portrait shot into a landscape one? Until recently, all of those tasks were possible but they required advanced Photoshop skills. You’d also have to spend a few hours painstakingly working on each photo. But all of that is set to change thanks to a new feature dubbed Generative Fill. Available exclusively in Beta versions of Photoshop (for now), Generative Fill uses the power of AI to replace objects, change backgrounds, and more.
Without wasting any time, here’s a quick look at what Generative Fill in Photoshop can do for your images. Later, I’ll also show how you can enable the feature to use it on your own computer.
What is Generative Fill?
Generative Fill is a new feature that can create brand-new imagery based on a simple text-based prompt. And in some cases like when you want to extend an original image, you don’t even need to type in a prompt. Let’s see it in action.
For some context, I fed Photoshop with an image containing two bowls of ramen. However, it was a tightly cropped image with both bowls cut off at the sides. To fix it, I simply expanded the canvas size in Photoshop and used the rectangle tool to select the blank space. Then, I clicked the Generative Fill button and let the AI do its job. I think the results are quite impressive, even if it’s not quite perfect once you zoom in.
But as impressive as that may seem, it’s still only scratching the surface of what’s possible. Here’s a quick summary of everything you can do with Generative Fill in Photoshop:
- Add objects: Is a field of grass too bland for your tastes? You can add in cattle, a meteor, or just about anything that you can imagine. Just select the rough area using the lasso tool, click the Generative Fill button, and type in “sheep grazing” or whatever you prefer. This is known as “inpainting” in the AI image generation world.
- Extend images: We’ve already seen an example of this one. Use the rectangular selection tool to select a portion of the image along with the blank area and hit the Generate button. You can leave the prompt blank if you want the AI to use its own judgment. Or you can type something like “white mountains in the background”. In the AI world, extending images beyond their original boundaries is sometimes referred to as “outpainting”.
- Remove objects: Simply draw a rough outline using the lasso tool around any objects you wish to remove from the image, then click generate. For example, you can use this feature to eliminate other tourists that accidentally photobombed your vacation shots.
- Replace backgrounds: From changing the weather to the color of the sky, AI can completely transform the look and feel of your photos. To do it, simply select the subject, then right-click and select “Inverse selection”. Finally, click the Generative Fill button and type in a description of your desired background.
Here are some side-by-side shots that show how well Generative Fill handles object removal. Are these perfect? No, but for just two clicks and a few seconds, the resulting shots are more than acceptable. Things will likely only improve further with future updates.
How does Generative Fill work?
If you’re already familiar with Photoshop, you might know about the Context-Aware Fill tool, which lets you remove unwanted objects like people and power lines in your photos. However, that feature relies on imprecise guesswork to fill in the background. Generative Fill, on the other hand, uses machine learning to achieve extremely convincing results.
Photoshop’s Generative Fill is powered by Adobe Firefly, a group of machine learning models that were trained on millions of the company’s own stock images and other public domain content. In other words, you don’t have to worry about AI using someone’s copyrighted material in your photos. But you’ll still have to wait as Adobe isn’t giving away commercial rights to its AI generations just yet.
Generative Fill uses Adobe’s Firefly machine learning models under the hood.
Adobe Firefly isn’t the only AI image generator out there, but it’s definitely one of the more convenient options now that it’s been integrated into Photoshop. Not to mention, some image generators like Midjourney don’t even support inpainting and outpainting. So you can only use them to generate full images, not manipulate existing ones. Not so with Photoshop, which is also much more convenient to use via the desktop app.
Given the hardware-intensive nature of AI image generation, don’t be surprised if each Generative Fill operation in Photoshop takes half a minute or longer. Clicking on the Generate button sends your image and text prompt to Adobe’s server for processing. It then returns a set of three results at a time. You can click the Generate button again if you want even more choices.
How to use Generative Fill
If you don’t see the Generative Fill button in your Photoshop installation just yet, you’ll have to switch over to the beta branch. You will also need an active Adobe Creative Cloud subscription, although I had success with the free seven-day trial.
To install the Photoshop Beta on your computer, follow these steps:
- Open the Adobe Creative Cloud app on your Windows or macOS computer.
- In the left column menu, look for Beta apps and click on it.
- Under the Desktop apps category, click on the Install button next to Photoshop (Beta).
- Once downloaded and installed, open Photoshop and navigate to Help > About Photoshop. It should say you’re running version 24.6.0 or later.
Once you have the correct version installed, simply start editing a photo and use one of the selection tools: lasso, rectangle, etc. You should then see a floating toolbar with the Generative Fill button show up.
FAQs
To use Generative Fill in Adobe Photoshop, you’ll need to install the latest beta version of the app. Then, select a portion of the image and you should a toolbar with the Generate button pop up.
Generative Fill is included as part of Adobe’s Creative Cloud subscription, so all Photoshop users have access to it at no additional charge.