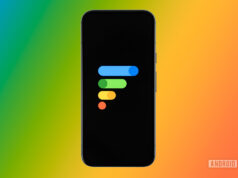Edgar Cervantes / Android Authority
Update: March 26, 2024 (07:40 AM ET): It appears that Spotify is having issues in some regions, primarily across the desktop app, web browser, and other non-mobile surfaces such as TV apps. Downdetector is showing a spike in reported issues, while many users on X are complaining of Spotify being down on desktop. Spotify has not acknowledged the issue yet.
Original article: Spotify is one of our best apps for accessing free music legally, and it’s no surprise that it’s popular among listeners. But such success doesn’t come without occasional glitches and downtimes. If you’re experiencing issues with the Spotify app, here are some solutions to help you get back in the groove.
Editor’s note: All instructions were generated using a Google Pixel 7 running Android 13 and an Apple iPhone 12 Mini running iOS 16.4.1. Some of the steps below might be slightly different on your end, depending on your device.
Check if Spotify is down

Ryan-Thomas Shaw / Android Authority
Consider you might not be the only one having issues with Spotify not working. It could be a widespread issue. The first thing you can try is using Spotify on another device to see if it’s working. If Spotify is fine on another smartphone, tablet, or computer, then you know the problem is with your device.
Another good resource is the Spotify Status Twitter account, which lets you know when Spotify has any service-side problems. Alternatively, you can check Down Detector, a third-party website where users can report issues with many services. It’s usually spot-on, and it even includes a map with local outages.
Close and reopen the application
Is Spotify not working only for you? If the problem is local, the simplest solution is to close and reopen the Spotify app. It may also help to log out and log back into Spotify. Either of these solutions might resync all data and get things working again.
How to close Spotify on Android
- Launch the Settings app.
- Go into Apps.
- Tap on See all apps.
- Find and select Spotify.
- Hit Force stop.
- Tap OK to confirm.
How to close Spotify on iOS
- Slide your finger up from the bottom of the screen and hold for a few seconds.
- This will bring up the Recent Apps view.
- Find the Spotify preview.
- Slide the preview up to close it.
Check for Spotify app updates

Edgar Cervantes / Android Authority
While being an update or two behind usually won’t cause any issues, apps may stop working correctly if you’re several updates behind. This is especially the case with more significant updates that make big changes in the way things work within the app. Keeping your apps as up-to-date as possible is always a good practice. Go ahead and check for updates in your app store. We have a full guide if you need help using the Google Play Store.
How to check for Android app updates:
- Launch the Google Play Store.
- Tap on your profile icon.
- Select Manage apps & device.
- Go into Updates available.
- Scroll down and see if there is an available update for Spotify. If there is, hit Update next to it.
- You can also select Update all to take care of all updates in a single sweep.
How to check for iOS app updates
- Launch the Apple App Store.
- Tap on your profile icon.
- Scroll down and see if there is an available update for Spotify. If there is, hit Update next to it.
- You can also select Update All to take care of all updates in a single sweep.
Update your phone to the latest software version available
Has it been a while since you last checked for a system update? These often come with performance improvements and bug fixes, so your general experience will be better if you stay on the latest software version. There is a slight chance this might fix any Spotify woes, too.
How to check for Android updates
- Launch the Settings app.
- Go into System.
- Tap on System update.
- Select Check now.
- The system will look for updates. If there is anything available, you’ll be notified and provided instructions for updating.
How to check for iOS updates
- Launch the Settings app.
- Go into General.
- Select Software Update.
- The system will automatically check for updates and notify you if one is available. You’ll get instructions for performing the update.
Restart your phone!
It may sound like a silly thing to try, but some magic goes on when you restart your phone. It’s one of the most recommended troubleshooting solutions, and it happens to work more often than not. Just give it a try!
How to restart an Android phone
- Press the Power and Volume Up buttons simultaneously.
- Tap on Restart.
How to restart an iPhone
- Simultaneously press and hold the Power and Volume Up buttons for a few seconds.
- A power screen will show up. Use the slider labeled slide to power off.
- When the phone shuts down, press and hold the Power button for a few seconds, until the Apple logo shows up on the screen.
Check your internet connection

Edgar Cervantes / Android Authority
Another reason for Spotify not working may simply be because your internet connection is faulty. Go into another app or website and see if things are working correctly elsewhere. If nothing in your phone works, then chances are your internet is down.
Try restarting your router. Sometimes you can do this from the app, while other routers have reset buttons. If you can’t figure it out, simply unplugging the router, waiting for about a minute, and plugging it back in will do the trick.
Also, check your account with the internet provider and see if everything is as it should be. Forgetting to pay a bill happens to the best of us, and sometimes automatic payments can fail.
Those using cellular data may also want to check if the data connection is active.
How to check if Android mobile data is on
- Open the Settings app.
- Go into Network & internet.
- Select Mobile network.
- Toggle Mobile data on.
- If you’re outside your country or network coverage, also toggle Roaming on (this may incur extra charges).
How to check if iOS mobile data is on
- Launch the Settings app.
- Go into Cellular.
- Toggle on Cellular Data.
- If you want to turn roaming on, go to the SIMs section and tap on your primary SIM. Then toggle Data Roaming on (this may incur extra charges).
Clear the Spotify app’s cache
Cache is one of the longest-debated topics in computer history. Should you clear it? It’s a topic for another day, but let’s just say it helps sometimes. New cache data can get corrupted and cause issues, so it’s good to clean it when experiencing problems with any app. If you’re interested in this topic, we’ve discussed when and how to clear your cache to speed up your phone.
How to clear the cache on Android
- Open the Settings app.
- Go into Apps.
- Find the Spotify app under See all apps.
- Tap on Storage & cache.
- Hit Clear Cache.
- You can also select Clear storage for a clean start.
If you’re using an iOS device, you can’t really just clear an app’s cache memory. The only way to accomplish this is by completely uninstalling the Spotify app and then installing it again.
How to uninstall Spotify on iOS
- Find the Spotify app. Tap and hold onto it for a few seconds.
- When the menu appears, select Remove App.
- Confirm by tapping on Delete App.
Clean up some storage space

Edgar Cervantes / Android Authority
Those having trouble downloading songs may want to check how much space their smartphones have. With so many photos, songs, and videos on our devices, it can be easy to fill up the storage and leave no space for new Spotify song downloads. There are many things you can do to clear some storage space. Check out our guide on how to free up storage for more help.
Is your volume down?
This may seem like the silliest problem, but checking doesn’t hurt. After all, accidentally lowering your volume is a common issue. Or maybe you just forgot you muted your phone earlier. Just hit the volume up button and see if that’s why your songs weren’t playing!
Are you using Spotify Connect?
Spotify Connect lets you stream Spotify directly from any Wi-Fi-enabled audio device in your house, including computers, TVs, and smart speakers. If you’ve recently used Connect, and you can’t get audio to play back now, it might be that you still have another device selected in Spotify Connect. Ensure you’ve chosen the right playback device, and you can fix your problems instantly.
What to do if the Spotify Web Player is not working?
If you use the Spotify Web Player to enjoy your favorite tunes and find that it’s not working properly or not playing songs, here’s what you can do:
- Clear your browser cache and cookies.
- On Chrome, click on the three vertical dots icon, then navigate to Settings > Privacy and security > Clear browsing data.
- On Firefox, go to Options > Privacy & Security > Cookies and Site Data > Clear Data or go to History > Clear Recent History.
- Ensure your browser is up-to-date.
- On Chrome, click on the three vertical dots, go to Settings > About Chrome, and check if you’re using the latest version.
- On Firefox, click on the three horizontal lines, go to Help > About Firefox, and see if any updates are available.
- Try a different browser to determine if the problem persists.
- Disable browser extensions as some might interfere with the Web Player, especially those related to ad-blocking, script-blocking, and VPN services.
- Enable the “Playback of Protected Content.”
- On Chrome, click on the three vertical dots icon, go to Settings, type “Protected content” in the search bar, and ensure the setting that allows sites to play protected content is enabled.
- On Firefox, click on the three horizontal lines, go to Options > General, find the Digital Rights Management (DRM) Content section, and ensure it’s enabled.
Lastly, be aware that Spotify has noted some shared or public networks may restrict access to their web player.
What to do if you don’t find your username on Spotify mobile?
It might seem trivial, but not being able to locate your username on Spotify’s mobile app can be surprisingly frustrating. We faced the same challenge. Managing five different accounts to create these guide articles, we often forgot which account we had signed in with. However, we discovered a workaround that should help you too.
- On your mobile device, tap the gear icon located at the top left corner.
- Scroll to the bottom and select Support. This will redirect you to the Spotify web version within your browser.
- Tap the profile icon.
- Choose Edit profile. There, you’ll see both your username and your email address.
How to contact Spotify?
There may be times when you can’t resolve an issue on your own and need to check if the problem originates from Spotify’s platform. For assistance, consider the following methods:
- Through the Spotify Community: the community often identifies and flags issues more quickly than Spotify’s own staff:
Here, you’ll find the latest issues flagged by the community. These have often already been addressed or are in the process of being resolved. You can also submit your own issue, and a community member may assist you.
- Directly contacting Spotify’s Support team: if you prefer direct communication, you can send a message to the Spotify support team via their support page.
FAQs
Spotify is available in a long list of supported countries. The streaming service offers a comprehensive list of markets where you can use its services.
Spotify has a free plan that’s ad-supported and has a bunch of other limitations. You can pay for a Premium subscription if you want to unlock all Spotify features. Premium Individual costs $9.99 a month. The Premium Duo plan is $12.99. Premium Family is priced at $15.99 monthly and covers up to six accounts. If you’re a student, you can also get Premium Student for just $4.99 per month.
According to Spotify, its service offers over 80 million songs.
Yes, but you can only use Spotify for up to 14 continuous days outside of your country.