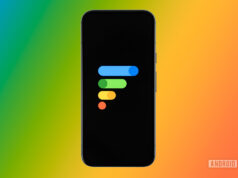The Samsung Galaxy Tab S9 FE is a solid, affordable alternative to the flagship Galaxy Tab S9 series. While there are some compromises to keep the price low, particularly in the display and processor departments, it’s a good option for casual users and retains flagship highlights like the excellent S Pen. However, like any tech, the cheaper Samsung tablet isn’t free from bugs and glitches. Here’s a look at some common Galaxy Tab S9 FE problems and how to fix them.
Editor’s note: Not every Samsung Galaxy Tab S9 FE will have these problems. In fact, it’s more than likely that you won’t face any issues at all.
Problem #1: Apps crashing and random reboots
Ryan Haines / Android Authority
The Galaxy Tab S9 FE’s Exynos chipset isn’t the most powerful, but the tablet shouldn’t have problems running most apps. However, quite a few users have run across issues with some apps freezing and crashing or the device itself randomly restarting.
Potential solutions:
- An app is likely causing the problem of random reboots. Users say that the issue doesn’t occur when in Safe Mode (you can find the instructions on how to boot into Safe Mode in the Guides section below). If your tablet works as expected in this mode, a problematic app is the culprit. Uninstall any recently installed or updated apps and see if the problem goes away. However, some users say that they were unable to pinpoint a specific app, and a Factory Reset was the only option.
- Users say that disabling the tablet’s auto-optimization battery feature helps. Go to Settings > Battery and Device Care > Auto Optimization and toggle off Restart when needed.
- If it’s a specific app that’s crashing, you can try clearing the app cache and storage. Go to Settings > Apps > (app name) > Storage and tap Clear Cache. If the issue persists, you can reset the app by going to Manage Storage and selecting Erase All Data.
- Some users say that Samsung seems to have fixed the issue with the December update that brings One UI 6.0. However, if the random reboots and app crashes started after the update, you might have to wipe the cache partition to fix it.
- To get into Recovery Mode and wipe the cache partition, you will need to turn off the device. When the tablet is off, plug it into a computer using a data cable, and then press and hold the power button and volume up key simultaneously.
- When the Samsung logo appears, release the power button first and then the volume up key to enter Recovery Mode.
- Using the volume keys to navigate up and down, go to Wipe Cache Partition and press the power button to confirm. Select Yes to complete the process.
- In the previous menu, you can also go to Repair Apps if you notice apps crashing or freezing after the latest software update.
- Once complete, select Reboot System Now to exit Recovery Mode.
Problem #2: Windows PC doesn’t recognize the tablet

Ryan Haines / Android Authority
Some users run into problems with their Windows PC not recognizing the Galaxy Tab S9 FE when it’s plugged in. The tablet doesn’t show up as a drive, but it does charge.
Potential solutions:
- If the tablet only charges when plugged into your PC or laptop, you might need to change the cable and use a data cable. Some affordable cables only allow charging and don’t support data transfers.
- On the tablet, ensure that the default USB Mode is set to File Transfers. You can also try enabling USB Debugging in the Developer Options. If you already have USB Debugging enabled, some users say that turning it off helps instead, so some trial and error will be required.
- To enable Developer Options, go to Settings > About Tablet > Software Information and tap the build number multiple times until you see a pop-up that says, “Developer mode has been enabled.” If you have a PIN or pattern set up, you might have to enter it to complete the process.
- A new Developer options section should now be available at the end of the Settings menu. Open Developer options and toggle on USB Debugging.
- The problem is likely because of older or corrupt Samsung drivers. Open the Device Manager on the PC, uninstall any Samsung driver, and restart the computer. Plug in the tablet, and your laptop should automatically install any necessary drivers. You can also manually find and install the required Windows drivers from Samsung’s Galaxy Tab S9 FE support page.
Problem #3: Samsung Book Cover Keyboard only works in DeX Mode

Ryan Haines / Android Authority
DeX Mode is a useful feature that lets you enjoy a PC experience with your Galaxy Tab S9 FE when connected to external keyboards and mice. Samsung has a Book Cover Keyboard Slim for the Galaxy Tab S9 FE. However, users say that the keyboard doesn’t work when the tablet isn’t in DeX Mode.
Potential solutions:
- A Samsung DeX setting may interfere with the keyboard working outside of DeX Mode. Go to Settings > Connected Devices > Samsung DeX and toggle off Auto Start when Book Cover Keyboard is connected. This will stop the tablet from automatically switching to DeX Mode, and the keyboard should work as expected without enabling the mode.
- After the recent update, users are also noticing that the on-screen keyboard automatically pops up even when using a physical keyboard. This is a known bug following the latest update. Unfortunately, the only option for now is to wait for a software update to fix the issue.
The Samsung Galaxy Tab S9 FE doesn’t support DeX Mode in the traditional sense, where you can connect the tablet to an external monitor. The tablet’s USB 2.0 port doesn’t support video output, and Wireless DeX Mode doesn’t work, either.
However, the Tab S9 FE has its own take on DeX Mode, which provides a desktop-like experience when you connect the Book Cover Keyboard to the device. For now, DeX Mode for Tablets is only available when using a first-party Samsung keyboard with the device.
Problem #4: Failed software update

Ryan Haines / Android Authority
The latest software update brings One UI 6.0 and a slew of bug fixes. However, some users ran across a failed update error after accidentally trying to download and install the update while in DeX Mode. They see an error message that says, “Samsung setup wizard can’t run in Samsung DeX. It’s designed for tablet home screens,” and the device becomes unresponsive.
Potential solutions:
- If you’re stuck with the error message on the screen, disconnect the keyboard and force restart the tablet (press and hold the power button and the volume down key until the device reboots). Then connect the keyboard again and press the command button to open the Settings menu. Go to Connected Devices > Samsung DeX and turn off DeX Mode. Once the tablet is in Home screen mode, you can continue the update.
Problem #5: Display problems

Ryan Haines / Android Authority
Users have come across a few display problems on the Galaxy Tab S9 FE. Some users report ghost touches on the screen, which makes everything from gaming to even basic navigation difficult, while others say that the screen doesn’t respond to touch in certain areas. There are also issues with the display becoming unresponsive, with apps freezing or crashing. A few users have also come across screen stuttering or a completely blank screen.
Potential solutions:
- Ghost touches on the screen could be because of the screen protector. You can try removing the screen protector to see if the issue persists. A few users say that reducing the display’s touch sensitivity helps fix the problem, even when using a screen guard. If you have enabled the feature, go to Settings > Display and toggle off Increase Touch Sensitivity. Keep the display free from smudges and fingerprints to avoid ghost touches.
- The screen stuttering or becoming unresponsive seems to be a One UI 6.0 bug. Users say that wiping the cache partition and using the Repair Apps option in Recovery Mode does the trick (you can find the steps on how to do so in the Problem #1 section above).
- If your screen is unresponsive, you will have to force a restart. Press and hold the power button and volume down key simultaneously until the device reboots.
- In the case of the screen not registering touches, this issue seems to affecting users who use a magnetic cover case with the tablet. When the folio cover is folded back, the magnets appear to interfere with the display, resulting in unregistered taps. Unfortunately, the only option is to remove the case until a software fix is available.
- If the tablet screen is completely blank and unresponsive, it is likely a hardware problem. In this case, the only option is to get it repaired or pick up a replacement.
Problem #6: Navigation buttons don’t work

Ryan Haines / Android Authority
Users say that after the One UI 6.0 update, the navigation buttons (recent apps, home button, and back button) don’t work on certain screens.
Potential solutions:
- There’s a simple workaround that seems to work for most users. Go to Settings > Display > Navigation Bar, change the button layout to the other option, and switch the button layout from right to left or vice versa. Exit the Settings menu and restart the device. Go back to the settings and change them back to your preferred choices. The navigation buttons should now work as expected.
Guides: How to boot into Safe Mode, how to factory reset

Ryan Haines / Android Authority
How to boot the Galaxy Tab S9 FE into and exit Safe Mode
If the tablet is on, swipe down twice from the top to open the expanded Quick Settings menu, and tap on the power icon. You can also press and hold the side key if it is set up for use as a power button. Long press the “power off” button on the screen and tap anywhere to restart the device in Safe Mode.
When the tablet is off, press and hold the power button until the Samsung logo appears. When the screen changes to “Samsung Galaxy powered by Knox,” press and hold the volume down key until it boots into Safe Mode.
Simply restart the tablet the exit Safe Mode.
How to Factory Reset the Galaxy Tab S9 FE
If the tablet is on, go to Settings > General Management > Reset and select Factory Reset. Confirm your selection by tapping Delete All.
When the tablet is off, first plug the tablet into a PC, and then press and hold the power button and volume up key together. When the Samsung logo appears on the screen, release the power button but continue to press the volume up key. Once in Recovery Mode, use the volume keys to navigate up and down. Go to Wipe data/factory reset and tap the power button to confirm your selection.