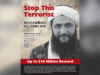The Samsung Galaxy S24 smartphones aren’t huge upgrades on paper, with the Galaxy S24 Plus getting the bulk of the improvements compared to its predecessor. However, Samsung is banking on software to make their phones stand out this time around, with Galaxy AI leading the charge. You get everything you’d expect from a current flagship, though, and all three phones are worth considering. Unfortunately, like any new release, the Galaxy S24 series is no stranger to bugs and glitches. Here are some common Galaxy S24 problems and how to fix them!
Editor’s note: It’s important to remember that not every Samsung Galaxy S24 series smartphone will have these problems. In fact, you might not come across any issues at all.
Problem #1: Lag when scrolling
Robert Triggs / Android Authority
With powerful processors and high refresh rate displays, performance isn’t an issue on the Galaxy S24 series. However, some users say that they see significant lag when scrolling.
The complaints are linked to specific apps in some cases, like the Samsung browser. Others have noticed the issue across other apps, as well. A few users say that the issue seems to be a problematic touch response.
Potential solutions:
- A workaround that seems to work for most users is disabling RAM Plus. It’s a useful feature where the phone can use storage space to provide virtual memory, with the option to add up to 8GB of RAM. However, with the Galaxy S24 series coming with up to 12GB of RAM, this feature may not be necessary. And users say that disabling the feature fixes the scrolling lag issue. To disable RAM Plus, go to Settings > Device Care > Memory > RAM Plus and toggle it off.
- If you notice the lag only when using a specific app, you can try clearing the app cache and data. Go to Settings > Apps > (app name) > Storage and tap Clear Cache. You can also try Clear Storage, but that will reset the app, and you may lose your information if it isn’t stored on the cloud or linked to an account.
- Users say that changing the animation scale also helps reduce perceived lag. First, enable Developer Options. Go to Settings > About Phone > Software Information and tap on Build Number seven times or until you see a pop-up that says “Developer mode is now enabled.” There will now be Developer Options in the Settings menu. Scroll down or search for Transition Animation Scale and change it to 0.5x or turn it off. You can make similar adjustments to the Window Animation Scale and Animation Duration Scale.
- Samsung’s latest software updates have helped with fixing display and touch response issues. If you still see missed taps or problems while scrolling, you can try increasing the touch sensitivity. Go to Settings > Display and toggle on Touch Sensitivity. Remember that a screen protector might also cause issues with touch response.
Problem #2: Charging issues

Damien Wilde / Android Authority
Charging problems are becoming increasingly common with new smartphones since OEMs don’t include chargers in the box anymore, and finding the perfect charger can be complicated. Galaxy S24 owners have come across a slew of charging issues, like slow charging speeds, the phone starting to charge and stopping after a few minutes, or the phone not charging at all.
Potential solutions:
- In our Samsung Galaxy S24 charging tests, we found that the Galaxy S24 can take up to 1.5 hours to fully charge, while the S24 Plus and S24 Ultra, with their faster 45W charging capability, clock in at 60 and 62 minutes, respectively. If your phone is taking longer to charge, you likely have a charger that doesn’t support fast charging. This may be the case if you switched to the Galaxy S24 from a much older device. With different charging standards, remember that other OEM chargers, like a OnePlus charger, may also not fast charge the S24. Getting the Samsung 45W charger is your best bet to avoid slow charging.
- Users seem to be having problems charging their phones with third-party chargers, even if they meet the required standards. This seems to be a software issue, and users say that restarting the phone before plugging it in to charge helps. It might also be because of the phone’s Battery Protection features. While helpful in the long run, disabling the feature is a temporary workaround. Go to Settings > Battery and toggle off Battery Protection.
- Check whether fast charging is enabled on the device. Go to Settings > Battery > Battery Settings and toggle on Fast Charging and Fast Wireless Charging.
Problem #3: Android Auto problems

A few Galaxy S24 owners say they are having problems using Android Auto. Android Auto issues are quite common with a new device, especially when using Android Auto Wireless.
Potential solutions:
- If you’ve used Smart Switch to set up your new phone, you might notice problems when using Android Auto. You can try clearing the app cache and storage. Go to Settings > Apps > Android Auto > Storage and tap Clear Cache and Clear Storage. If that doesn’t work, it’s best to uninstall and reinstall the app through the Google Play Store.
- If Android Auto Wireless doesn’t work, I’ve had success by setting up a wired connection first. Plug the phone into the car and set up Android Auto. After the initial connection is set, Android Auto Wireless should work as expected.
- It might be a problem with the settings. The phone should automatically detect an Android Auto connection. If it doesn’t, tap the Android System notification in the dropdown panel and set it to Transferring Files/Android Auto. Some cars also require setting up a Bluetooth connection.
- Frequent disconnections are usually because of a bad cable. Ensure that the cable isn’t torn or frayed, and test it with other devices if possible. You might need a new cable.
Problem #4: Changed swipe gestures

Robert Triggs / Android Authority
With the Galaxy S24 series, Samsung removed its own take on swipe gestures (the option to swipe up from the previous button positions to get the same functionality – back button, home button, and recent apps button) in favor of the standard swipe gestures Google introduced with Android 10. Samsung also removed the option to hide the “gesture hint” bar that’s at the bottom of the screen. Quite a few Galaxy S24 owners aren’t happy about the change.
Others also say that swipe gestures don’t work well, with it appearing as though the Circle to Search gesture is interfering with other gestures.
Potential solutions:
- Samsung brought back the option to adjust the swipe gesture settings using the Good Lock app. Download and install the app from the Samsung Store. In the app, go to NavStar in the Make Up section and enable it. Then, toggle on Enable Extra Gesture Settings. Go to Settings > Display > Navigation Bar > More Options, and you will now get the three-swipe gesture option.
- Enabling NavStar will also add the option to hide the gesture hint bar on the More Options page. You can also go to the NavStar module in Good Lock and toggle on Transparent Hint.
- If you have issues with swipe gestures not working well, download and install Home Up from the Samsung Store and disable the Gesture Top Priority setting.
Problem #5: Notification delays

Robert Triggs / Android Authority
Galaxy S24 Ultra
A few users are facing problems with app notifications showing up late or only appearing when they open the app. The issue seems to be prevalent with apps like WhatsApp and Facebook.
Potential solutions:
- The Galaxy S24’s battery optimization might be causing notification delays. Go to Settings > Device Care > Battery > Background Usage Limits. Check whether the problematic apps are on the Sleeping or Deep Sleeping lists. Then, tap Never Sleeping Apps, tap the plus icon, and add the apps to this list.
- If the problem is with one specific app, go to Settings > Apps > (app name) > Battery and tap Unrestricted.
- You can also try clearing the app cache to see if the problem goes away. Go to Settings > Apps > (app name) > Storage and tap Clear Cache.
Problem #6: Choppy video on Netflix

Robert Triggs / Android Authority
Some users have noticed choppy video playback when watching content on Netflix.
Potential solutions:
- This issue doesn’t seem to be because of network connectivity issues, but check your connection speed to ensure it’s not slow and causing problems with buffering.
- Setting the phone to the Light Performance Mode (which can help with battery-saving and cooling efficiency) might be causing the issue. Go to Settings > Device Care > Performance Profile and change it to Standard.
- Most users say that the issue is because of changing refresh rates when using subtitles. Unfortunately, the only workaround, until a permanent fix through a software update, is to disable subtitles when watching content on Netflix.
“Normal” problems on the Galaxy S24

Robert Triggs / Android Authority
Rattling noise when shaking the phone
You will hear a slight rattling noise while shaking the phone centered around the camera. It’s caused by the phone’s optical image stabilization components moving around when you shake it and is something you’ll find with every phone that has OIS. In the case of the Samsung Galaxy S24 Ultra, users say that the S Pen tends to move and rattle around as well.
Galaxy S24 Ultra owners have noticed that the S Pen smells like burnt plastic. In our testing, we noticed the odor, which is likely caused by the phone’s heating reacting with the S Pen’s plastic body. However, there is no visible deterioration, cracking, or other damage to the body of the stylus, and it doesn’t impact functionality in any way.
Guides: How to factory reset, boot into Safe Mode, wipe cache partition on Galaxy S24

Robert Triggs / Android Authority
Note: To enter the recovery menu on the Galaxy S24, you have to plug the phone into your PC. It might also take multiple attempts to access the recovery menu since it can be difficult to get the timing of the button presses right.
How to factory reset the Galaxy S24
- First, turn the phone off.
- Press and hold the volume up key and power button simultaneously. Wait until the device vibrates or the Android logo appears, and release the power button. Keep holding the volume up key until the Recovery menu shows up.
- When the Recovery menu opens, use the volume keys to navigate. Press the volume down key to go to Wipe data/factory reset and press the power button to confirm.
- Choose Yes – Delete All Data and tap the power button to confirm your selection.
- Then select Reboot System Now.
If the phone is on or you’ve lost your phone, check out our guide to factory reset the Galaxy S24 for more options.
Boot the Galaxy S24 into Safe Mode
- Press and hold the power button, and then long press the Power Off option.
- Tap on Safe Mode to restart the device.
- Restart the device to exit Safe Mode.
How to wipe the cache partition on the Galaxy S24
- First, turn the phone off.
- Press and hold the volume up key and power button simultaneously. Wait until the device vibrates or the Android logo appears, and release the power button. Keep holding the volume up key until the Recovery menu shows up.
- When the Recovery menu opens, use the volume keys to navigate. Press the volume down key to go to Wipe Cache Partition and press the power button to confirm.
Have you come across any Galaxy S24 problems? Let us know in the comments below, and we’ll do our best to help!