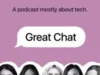The Google Pixel Watch 2 brings some key refinements over its predecessor to provide a smoother, faster, and generally more polished experience. It’s one of the best Android smartwatches you can get, but like any tech, Google’s latest smartwatch isn’t without its fair share of bugs and glitches. Here’s a look at some Pixel Watch 2 problems and how to fix them.
Note: While this article focuses on specific Pixel Watch 2 problems that users have complained about, they may not be particularly widespread. You’ll find steps on how to fix general Pixel Watch 2 issues like pairing and syncing problems, random reboots, battery issues, update issues, and more in our roundup of Pixel Watch and Watch 2 problems and how to fix them.
Problem #1: Charging issues
Kaitlyn Cimino / Android Authority
Potential solutions:
- While the issues vary, the Pixel Watch 2’s charging problems seem to be because of the hardware. Google recommends using the official charger the device comes with. If that doesn’t work, your only option is to get a replacement charging dock. If the problem isn’t with the charger, you will have to get the smartwatch replaced.
- Positioning the charger properly might be an issue for some users. The charger is magnetic and will snap into place if the watch is aligned correctly. However, it tends to come loose if you move the watch or charger. It’s best to leave the watch to charge once you see the charging icon on the watch display.
- Remember that the Pixel Watch 2 doesn’t support wireless charging, unlike its predecessor. So a wireless charging dock you might have bought for the Pixel Watch will not work with the new generation. Similarly, you won’t be able to use your smartphone to charge the Pixel Watch 2 using reverse wireless charging.
- If the Watch 2 is charging slowly or intermittently, try cleaning the pins on the charger and the contact points on the watch to clear away any dust, debris, or oily buildups. The Pixel Watch 2 charges faster than the previous version but still requires around 75 minutes for a full charge.
- Google also recommends turning off the watch’s Battery Defender feature that stops the watch charging beyond 80 percent. While this helps with longevity, it might be causing general charging problems. If you see a “charging paused” message when the watch reaches 80 percent, simply remove the watch and place it back on the cradle. This will turn off the Battery Defender and charge the watch to 100 percent.
Problem #2: Beeps/vibration alerts every hour (Fitbit “Reminder to move” alert issue)

Rita El Khoury / Android Authority
Quite a few Pixel Watch 2 owners have complained about hearing beeps or getting vibration alerts often on their smartwatches, even though no notification appears on the screen.
Potential solutions:
- The alerts aren’t actually random, and you may notice that they happen at the 50-minute mark past every hour, except when the watch is in Bedtime or Do Not Disturb mode. This is linked to the Fitbit app’s move reminders. Usually, you should see a notification showing a step count of that particular hour and how much is left to reach a preset hourly goal.
- If you don’t want to see the move alert and want to stop the random beeps and vibrations, open the Fitbit app, tap on the watch/phone icon at the top left corner, and tap Pixel Watch 2. Tap Reminders to Move and toggle off Get Reminders.
- On the other hand, if you want to see the reminders and are only getting a vibration alert, try clearing the app cache on the phone and the watch.
- On the phone, go to Settings > Apps > See all apps > Fitbit > Storage and Cache and tap Clear cache.
- On the watch, go to Settings > Apps and Notifications > App Info > System apps > Fitbit > App Info and scroll down and tap Clear Cache.
- While most users are seeing this issue because of the reminder to move, random vibrations could also be because of spam notifications. For example, you might get a vibration alert on your watch because of a spam SMS, but you won’t see the notification after the Messages app filters it out.
Problem #3: Old calendar notifications continue to pop up

Kaitlyn Cimino / Android Authority
Some Pixel Watch 2 users mention facing problems with repetitive calendar notifications, with old notifications also showing up after the event day has passed. Users say that some calendar notifications remain even after deleting the event from the calendar on the phone.
Potential solutions:
- Simply restarting the watch seems to do the trick for most people, but some say that this fix is temporary. To restart your Pixel Watch 2, go to Settings > System and tap Power off or Restart. You can also press and hold the crown for five seconds or until a menu pops up with the power options to turn off or restart the watch.
- When the notification pops up on your watch, tap it and select Clear. If you don’t see the option, try clearing the Calendar app cache on the watch. Go to Settings > Apps and Notifications > App Info > System apps > Calendar > App Info > Clear cache.
- If you have multiple Google accounts, events might be added to all calendars. So while you might have cleared/deleted an old event on one, notifications will still appear if the event is also showing on other calendars. Check your linked accounts and make sure there isn’t a crossover.
Problem #4: Media controls not working

Rita El Khoury / Android Authority
Media controls are a useful way to play, pause, and fast-forward tracks playing from your phone using the watch. However, some users say that the buttons don’t work properly, while others don’t want media controls to pop up automatically since this tends to hide other notifications and information on the watch.
Potential solutions:
- Users say that the fast-forward (skip ahead by 10 seconds) button stops working. But a restart seems to fix the problem. Press and hold the crown for five seconds or until the power menu pops up on the watch. Tap Restart.
- If you want to remove media controls, go to Settings > General and toggle off Autolaunch Media Controls. If you want to disable the feature completely, go to Settings > Aps and Notifications > App Info > System apps > Media Controls and tap Disable. To fix problems with media controls, you can also disable the feature, restart the watch, and enable it again.
Problem #5: Screen burn-in

Rita El Khoury / Android Authority
Some users report seeing screen burn-in on their Pixel Watch 2 after just a few weeks of use.
Potential solutions:
- The good news is that this isn’t a proper screen burn-in, which would warrant a replacement. Instead, the image retention is likely a software issue. Google is aware of the problem, and a fix should be available soon in an upcoming update. Until then, Google recommends changing the watch face often to avoid the issue. To fix existing image retention, you can try temporarily disabling the always-on display, using Bedtime mode to keep the screen off, and changing the watch face frequently.
- To disable the always-on display, go to Settings > Display, scroll down, and toggle off the Always-on screen setting.
- To enable Bedtime mode, swipe down from the top to open the Quick Settings menu and tap the Bedtime Mode (moon and stars) icon. Bedtime mode also deactivates tilt-to-wake, and the only way to turn on the screen is by pressing the crown.
Problem #6: Need to frequently enter the passcode

Kaitlyn Cimino / Android Authority
You will have to set a PIN or pattern on your Pixel Watch 2 if you use it to make payments using Google Wallet. While you should be asked to enter the passcode only when you take off the watch, some users say that they are asked to do so multiple times, even when wearing it.
Potential solutions:
- This is likely happening because your Pixel Watch 2 band is too loose. Try adjusting the strap so the watch is in contact with your wrist to avoid the watch falsely detecting that you’ve taken it off. You might have to switch to a smaller wrist strap size or remove a link or two if you use a metal watchband.
- If the problem is annoying, you may have to disable the passcode. However, remember that you will lose access to Google Wallet. Go to Settings > Security > Screen Lock and select None to remove your existing PIN or pattern.
Problem #7: Sleep and step tracking not showing the time properly

Kaitlyn Cimino / Android Authority
Some users say that the watch’s sleep and step tracking doesn’t work as expected and shows an inaccurate time.
Potential solutions:
- This problem is likely because of a time zone or location error on the Fitbit app. Open the Fitbit app, tap on your profile icon at the top right corner, and go to Fitbit settings > App settings, toggle off Automatic time zone and Automatic location, and manually select both.
Problems where the only option is to wait for a software update or get a replacement

Rita El Khoury / Android Authority
The Pixel Watch 2 has a few bugs and glitches that don’t have a workaround. If general troubleshooting steps like a restart, factory reset, and updating your apps don’t work, the only option may be to wait for a software update. In the case of hardware issues, the only thing you can do is get a replacement.
- “Mute notifications on phone” toggling off automatically: You can manage how you receive notifications while wearing the Pixel Watch 2, including the option to mute/stop notifications on the phone. However, some users say that the setting seems to toggle off automatically and needs to be manually set every day. You’ll find these settings in the Watch app on the phone, in the Notifications section. You can try clearing the app cache (on the phone, go to Settings > Apps > See all apps > Watch > Storage and Cache, and tap Clear cache).
- “Failed to load Android system” error: It shows the Android Recovery screen, an error saying “Failed to load Android system,” and buttons to “Try again” and “Factory Data Reset.” Unfortunately, the “try again” option doesn’t do much. Some users say that the factory reset is the only option, and you will have to set your watch up as new once again. This could be because of a failed system update.
- “Not enough external storage” error: Some users are seeing a “Not enough external storage” error when updating apps. A restart seems to temporarily fix the problem, while some say that the only option is to factory reset the watch and restore it from an older backup. You can also try clearing the Play Store app cache.
- Display issues: Some users report seeing a scrambled display, with a mess of black and white lines across the screen, or a bright single color across the display, similar to when the flashlight is on. A forced restart seems to fix the problem. However, it might be worth checking whether it’s a hardware issue and asking for a replacement.
- Random taps on the screen: Some users report seeing random taps on the screen, and manual taps anywhere else don’t seem to work. This is likely a hardware problem, and the only option is to get the watch replaced.
- Bedtime Mode automatically turning off at night: The problem seems to occur because of sync issues with the phone’s Bedtime mode and Do-Not-Disturb settings. The only workaround is to disable the sync across devices and manually activate and deactivate Bedtime mode on the watch. Open the Watch app, go to Notifications, and toggle off Sync across watch and phone. To manually enable Bedtime mode on the watch, swipe down to open the Quick Settings menu and tap the half moon and stars icon.
Guides: Restart, forced restart, factory reset, and update apps
- To restart your Pixel Watch 2, go to Settings > System and tap Power off or Restart. You can also press and hold the crown for five seconds or until a menu pops up with the power options.
- If the watch is unresponsive, you can force a restart by pressing the crown and the side button simultaneously until the white G logo appears on the screen. This can take 20 seconds or longer. Don’t release either button until the G logo is on the screen.
- To factory reset the Pixel Watch 2, go to Settings > System > Disconnect and Reset and confirm your selection. You can also factory reset the watch using the Watch app on your phone. Open the app, scroll down, and go to System > Disconnect and Reset Watch.
- To update apps on the watch, open the Google Play Store app, scroll down to Manage Apps, and select Update All.
If you come across any Pixel Watch 2 problems, let us know, and we’ll try to find a workaround for you.