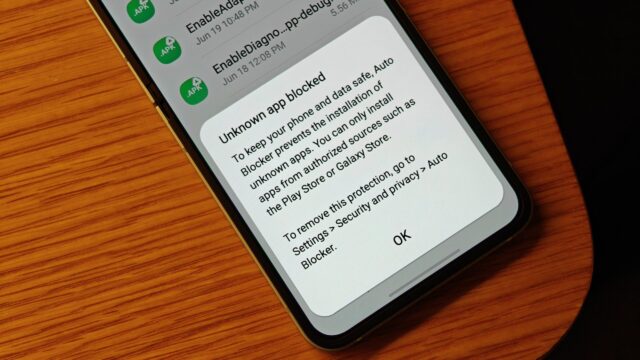Mishaal Rahman / Android Authority
TL;DR
- Auto Blocker is enabled by default on Galaxy devices released with One UI 6.1.1, which includes Samsung’s latest foldables.
- The feature automatically blocks the installation of apps from unauthorized sources.
- Fortunately, disabling Auto Blocker is easy if you need to sideload an app.
There are a lot of nifty Android apps that aren’t distributed through Google’s Play Store or an OEM’s app store, which is a big reason why many power users and open source enthusiasts advocate for sideloading to remain accessible on Android. On the flip side, installing apps from third-party sources can be risky for less tech-savvy users, as they may lack the know-how to properly vet an app, its developer, or its source. Though preinstalled app stores are far from perfect, they do implement various checks that can catch some malicious apps before they impact users. That’s why, starting with new Galaxy smartphones and tablets that launch with One UI 6.1.1, Samsung has decided to block users from being able to sideload apps from unauthorized sources.
Technically, Android already blocks sideloading by default at an operating system level. The permission that’s needed to silently install new apps without prompting the user, INSTALL_PACKAGES, can only be granted to preinstalled app stores like the Google Play Store, and it’s granted automatically to apps that request it. The permission that most third-party app stores end up using, REQUEST_INSTALL_PACKAGES, has to be granted explicitly by the user. Even then, Android will prompt the user every time an app with this permission tries to install a new app.
Samsung’s Auto Blocker feature takes things a bit further. The feature, first introduced in One UI 6.0, fully blocks the installation of apps from unauthorized sources, even if those sources were granted the REQUEST_INSTALL_PACKAGES permission.
When Auto Blocker is enabled, only the Google Play Store and Samsung Galaxy Store can install new apps or update existing ones.
Q. A pop-up appears when I try to install the downloaded APK file, and it says that it can’t install the app.
A. The Auto Blocker feature automatically blocks files downloaded from sources other than authorised stores, such as Galaxy Store or Play Store. If the app is determined to be safe, temporarily disable this feature and try again.
Auto Blocker is an optional feature in One UI 6.0 that users have to manually enable by navigating to Settings > Security and privacy > Auto Blocker. However, with the release of One UI 6.1.1, Samsung has made several noteworthy changes to Auto Blocker, including the addition of a new maximum restrictions mode that we previously reported. One of these changes is to turn Auto Blocker on by default for Galaxy devices that release with One UI 6.1.1, as noted on a Samsung support page.
Q. Apps that I installed and used well on my previous device are not installed on my newly purchased device.
A. The Auto Blocker feature automatically blocks files downloaded from sources other than authorised stores. For Galaxy devices released with One UI 6.1.1, the Auto Blocker feature is set to On by default. If the app is determined to be safe, temporarily disable this feature and try again.
Currently, the only Galaxy devices to launch with One UI 6.1.1 out of the box are the Galaxy Z Fold 6 and Galaxy Z Flip 6. These two phones only just started reaching the hands of early adopters, so it’s unlikely that many users will have encountered this change.
Furthermore, Samsung notes that the setting value for Auto Blocker is backed up by Smart Switch, which means that Auto Blocker will be disabled in One UI 6.1.1 if users restore data from a previous One UI version that had it disabled. A lot of early adopters of the Galaxy Z Fold 6 or Galaxy Z Flip 6 probably own previous Samsung foldables from which they restored data, which is likely why many reviewers—myself included—missed this change initially.
How to enable Auto Blocker
You can turn the Auto Blocker feature on and off in the phone settings.
* The default setting for Auto Blocker is set to On in the phone’s initial setup wizard, but you can also change this setting to Off during the initial setup.
* For devices that are updating to One UI 6.1.1 from a previous One UI version, the setting value for Auto Blocker remains the same as you previously set.
In any case, we’ll likely start to see complaints arise soon on online forums about sideloading being blocked on the Galaxy Z Fold 6 and Galaxy Z Flip 6, thanks to Auto Blocker. Fortunately, it’s really easy to disable Auto Blocker.
How to disable Auto Blocker in One UI 6.1.1
Follow these steps to disable Auto Blocker on your Samsung Galaxy phone running One UI 6.1.1 and newer:
- Open Settings
- Scroll down and tap on Security and privacy
- Scroll down and tap on Auto Blocker
- Tap on the toggle to turn off Auto Blocker. The OS will ask for you to authenticate yourself before the feature can be turned off.

Mishaal Rahman / Android Authority
Once you’ve turned off Auto Blocker in One UI 6.1.1, you’ll once again be able to sideload apps from sources other than the Google Play Store or Samsung Galaxy Store. If you aren’t comfortable with sideloading apps in general or want to take advantage of the other security features offered by Auto Blocker, feel free to turn it back on – you don’t have to permanently turn it off to sideload an app or two.