If you have an iPhone, whether it’s a newly launched iPhone 15 or you’re still clinging on to one of the originals, you will have access to a mobile hotspot.
A mobile hotspot acts just like Wi-Fi and allows you to connect your computer, tablet or any other device that uses Wi-Fi to the internet using your phone’s mobile network.
Using your iPhone as a Wi-Fi hotspot is incredibly useful when you don’t have Wi-Fi access on your other devices but still need to use the internet. Luckily, setting up your iPhone’s hotspot is incredibly quick and easy. Keep reading to learn how to use your iPhone as a Wi-Fi hotspot.
What you’ll need:
The short version:
- Open the Settings app
- Find Personal Hotspot
- Turn the toggle on
- (Optional step) Change the password
-
Step
1Open the Settings app
The Settings app should be on your home screen already, but you can search for it by scrolling across to your app library.
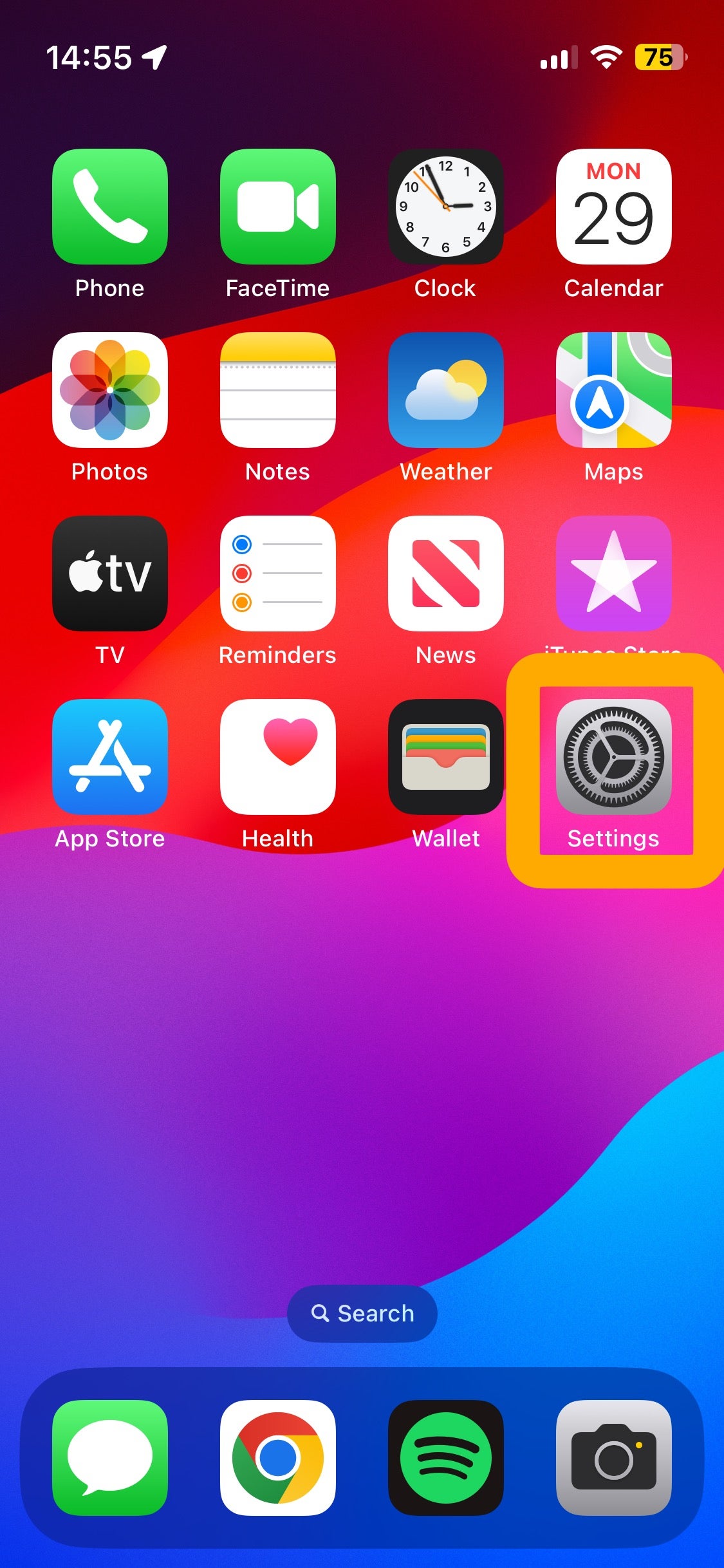
-
Step
2Find Personal Hotspot
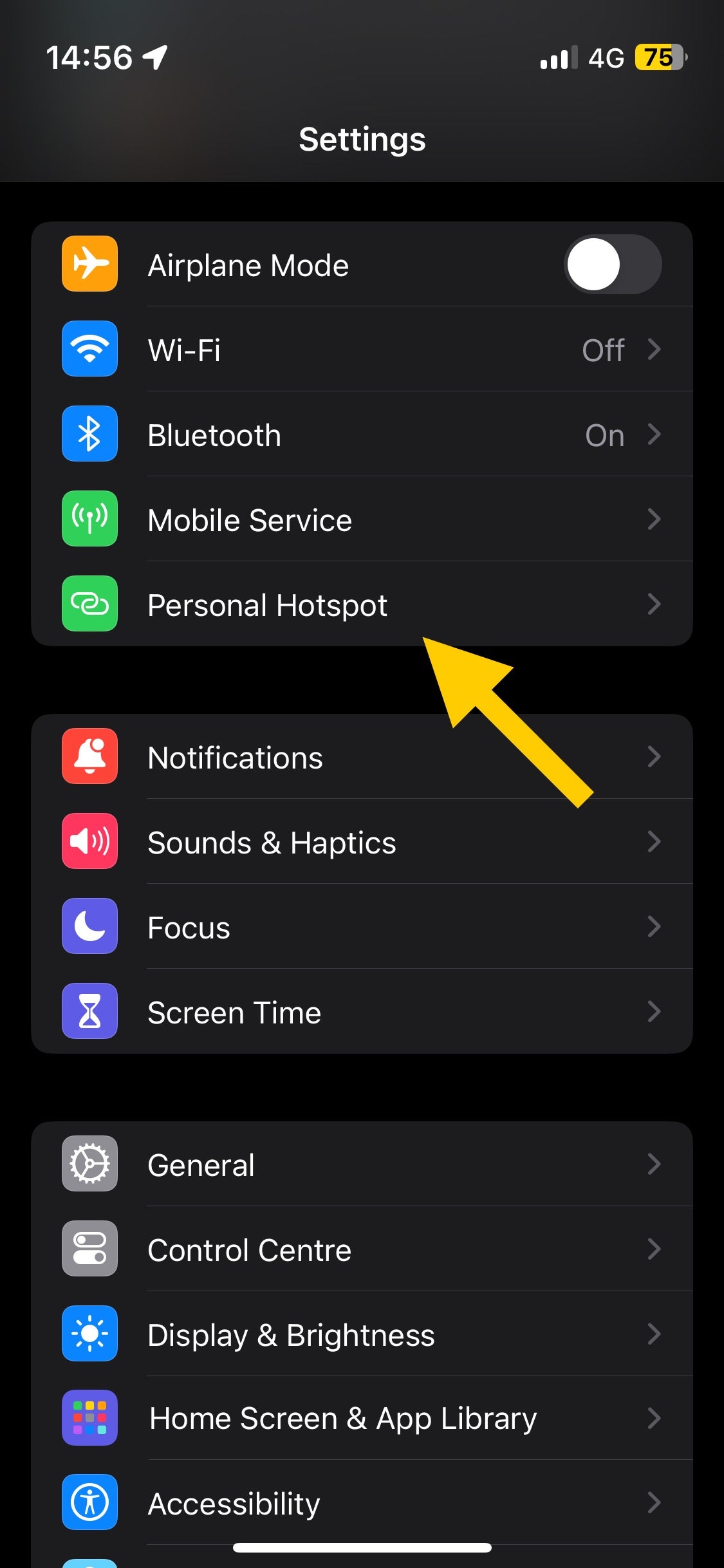
Tap on Personal Hotspot
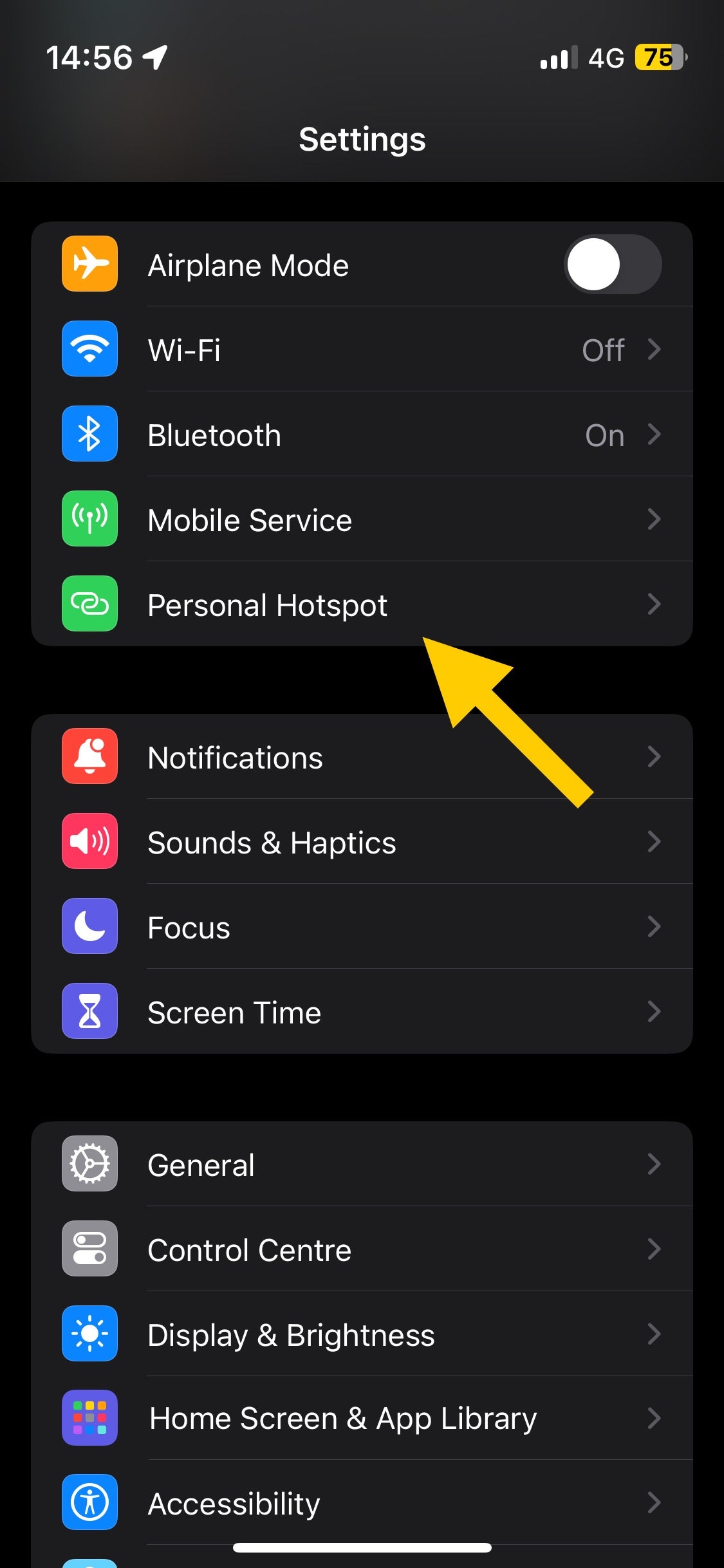
-
Step
3Turn toggle on
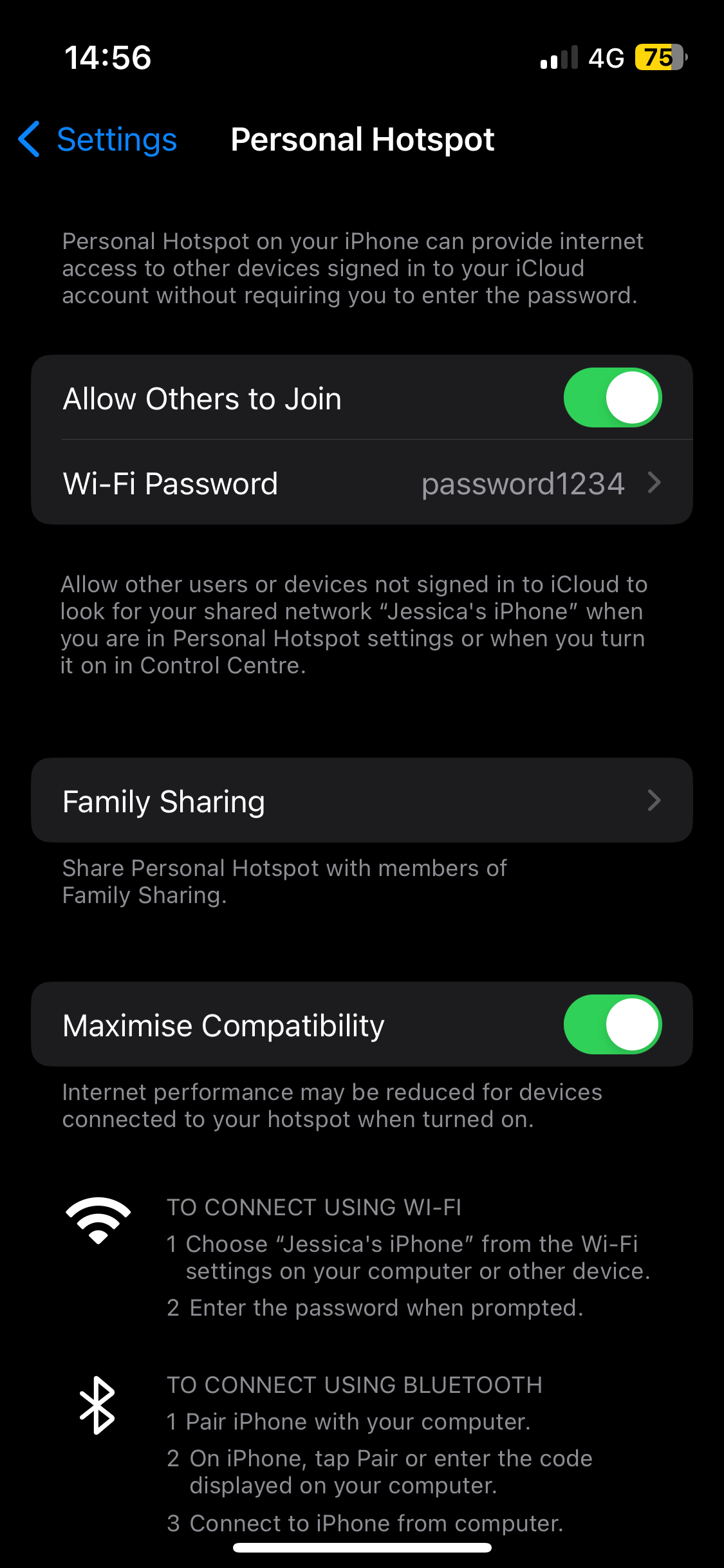
Tap the toggle next to “Allow others to join” to turn this feature on. When the white dot is on the right, this means your hotspot is on and discoverable.
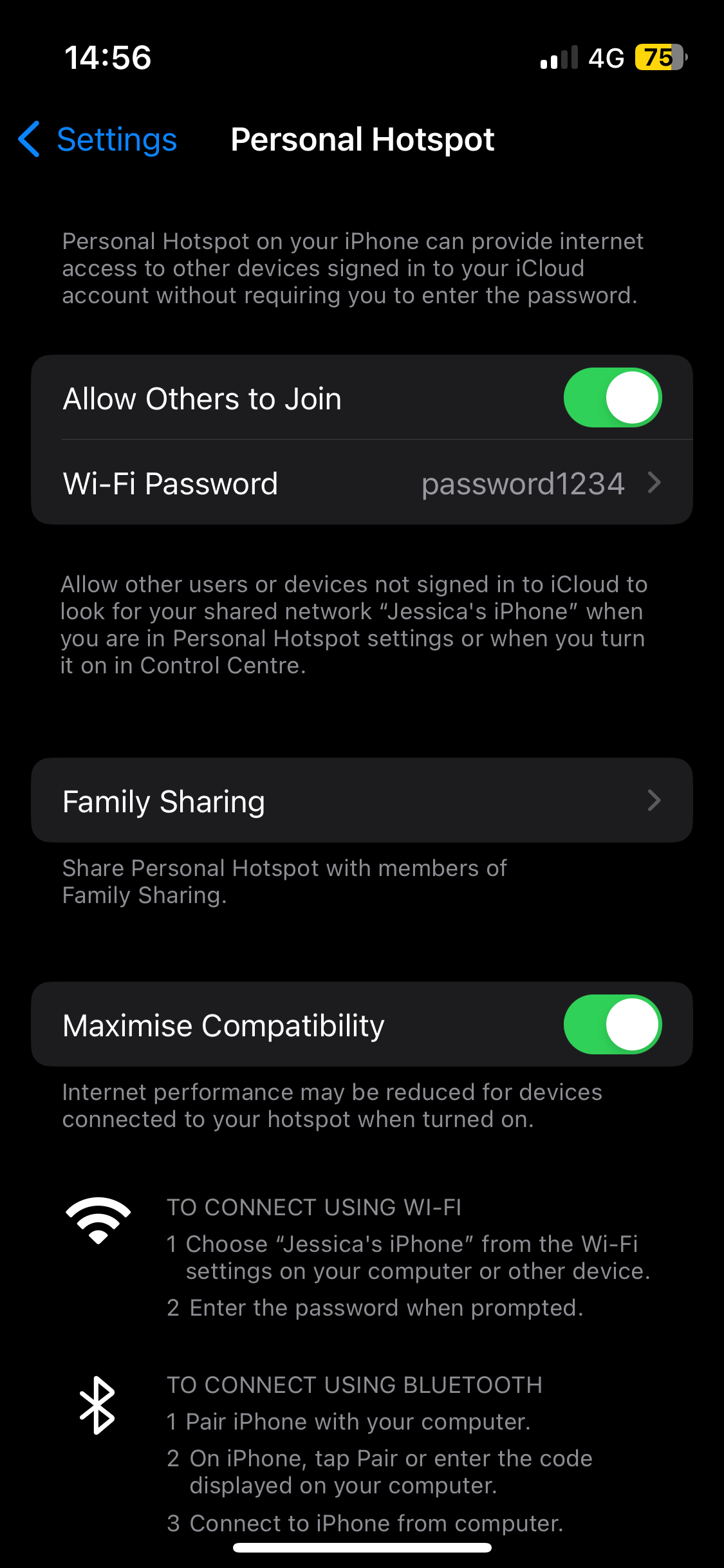
-
Step
4(Optional) Change the password.
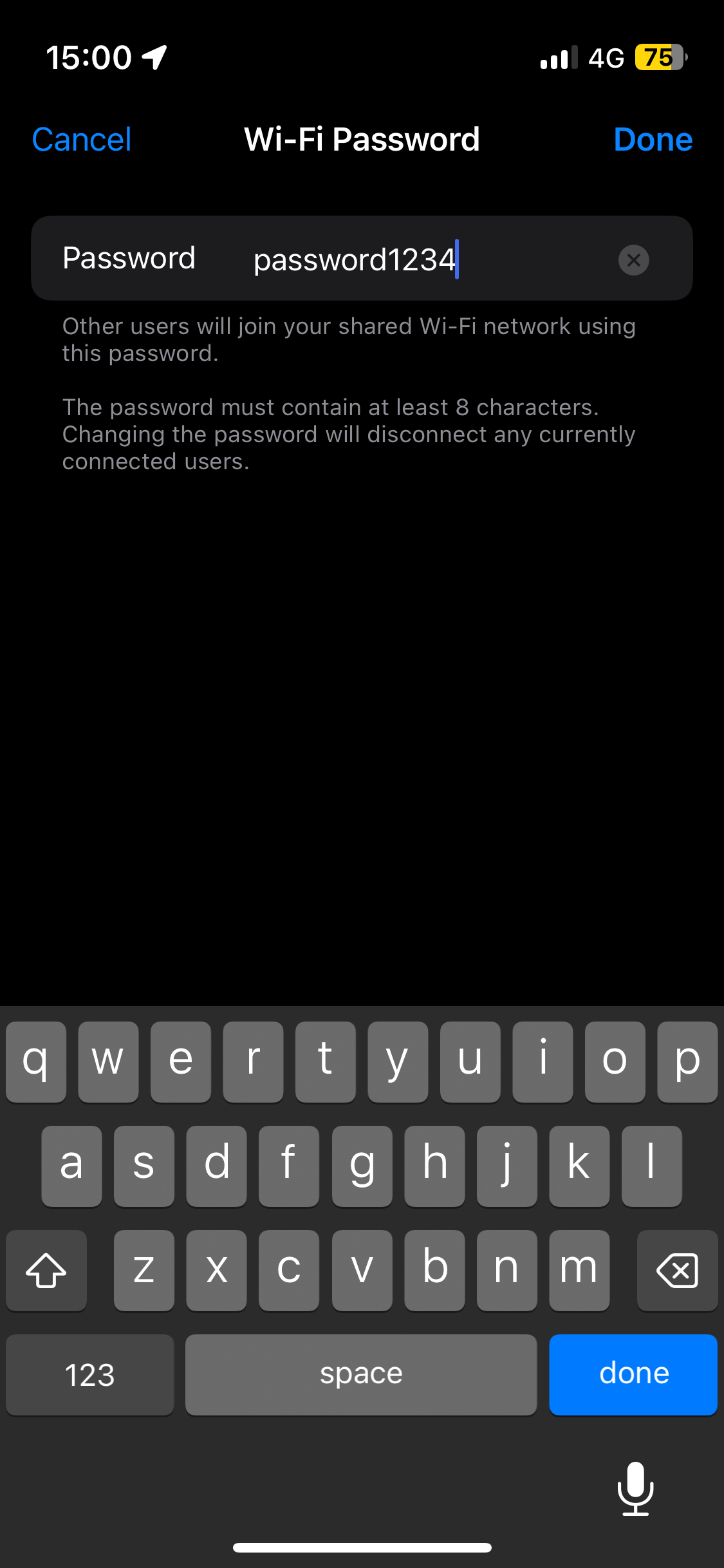
Tap the password if you’d like to change this to something else. When connecting to the hotspot from another device, you’ll need this password to connect to the hotspot. Once this is done, the process is complete.
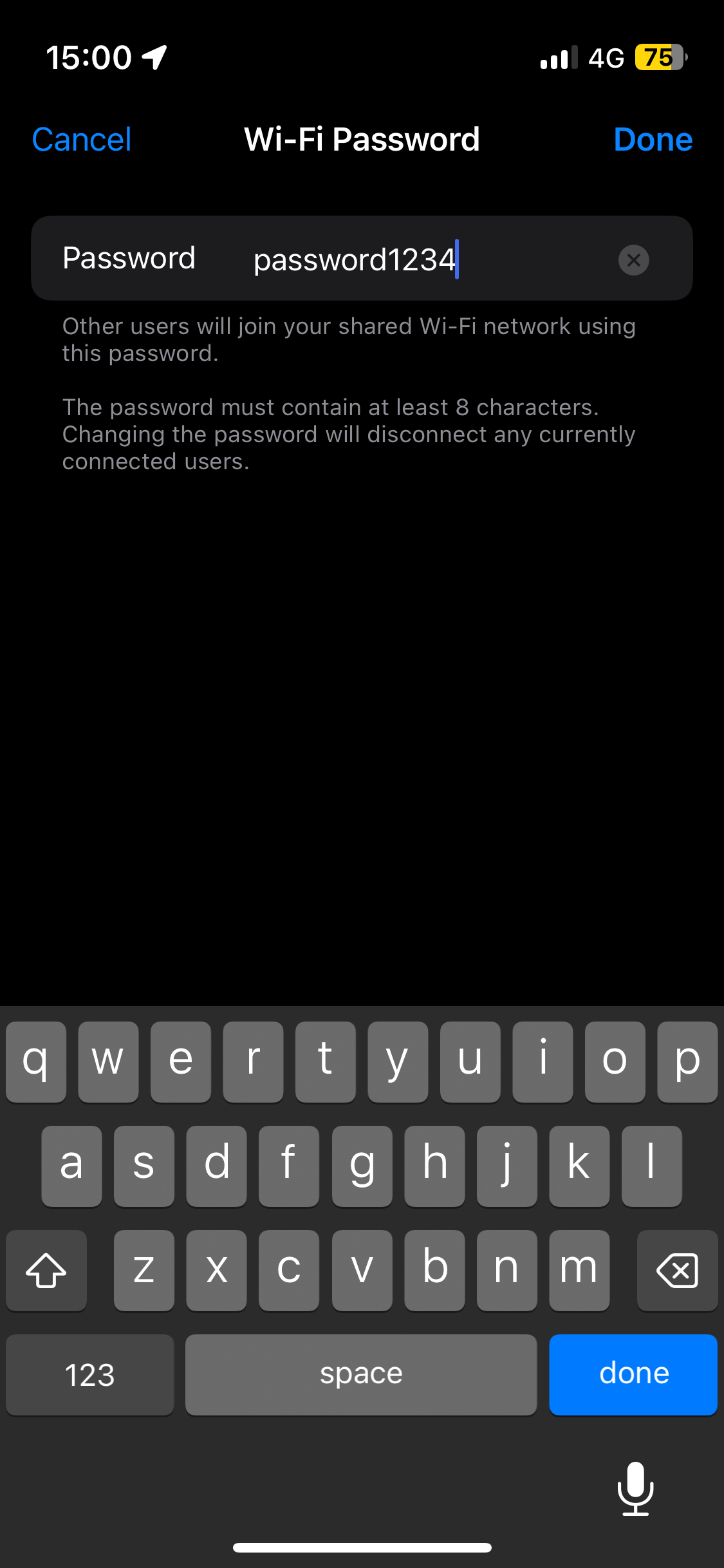
Troubleshooting
It’s easy to turn off your hotspot as it’s just the same way you turned it on. Simply start from step one again and instead of tapping on the toggle for step three, turn it off. You’ll know it’s off as the toggle will be on the left.
By default your iPhone will be called “Your Name’s iPhone” but you can change this by tapping on Settings – General – About – Name. Enter a new name, then tap Done.











