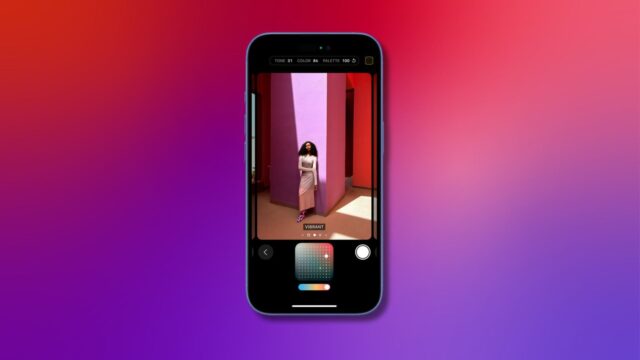The iPhone 16 collection not only introduces a new way to take photos with the Camera Controls button, but also new photographic styles that change the look and feel of photos taken on your smartphone.
In its simplest form, photographic styles allow you to customise just how your iPhone 16 takes photos, with a variety of options available, all of which can be further customised to suit your artistic needs. These can be small tweaks, like making photos slightly more orange to resemble the effect of golden hour, to more drastic edits like heavy contrast and darker tones for moodier shots.
The question is, how do you use and edit those photographic styles on your snazzy new iPhone 16? Here, we guide you through that very conundrum.
What you’ll need:
- An iPhone 16, 16 Plus, 16 Pro or 16 Pro Max
The Short Version
- Open the Camera app.
- Tap the Photographic Style icon in the top-right.
- Swipe left or right to select a style.
- Swipe on the square beneath the preview to adjust the style.
- Tap the Back button to save your preferences.
-
Step
1Open the Camera app
The first step is to open the Camera app. You can do this either by tapping the Camera app on your Home screen or by pressing the new snazzy Camera Control button on the right-hand side of the iPhone 16 collection.

-
Step
2Tap the Photographic Style icon in the top-right

From the Camera app, tap the Photographic Style icon (a square with dots in it) in the top-right corner.

-
Step
3Swipe left or right to select a style

From here, you’ll be presented with a collection of Photographic Styles to choose from. Simply swipe left and right on the viewfinder to preview the different styles until you find one that you’d like to use.

-
Step
4Swipe on the square beneath the preview to adjust the style

If you’ve found a style that you like but want to tweak it a little more, swipe on the square beneath the viewfinder to adjust the look, feel and tone. You can also adjust the temperature by dragging the slider beneath left and right.

-
Step
5Tap the Back button to save your preferences

Once you’re happy with the photographic style you’ve chosen, simply tap the back button (a back arrow) in the bottom-left corner. This will be the default style whenever you open your Camera app, though you can revert to the default style by going back into the Photographic Style preferences and selecting the Standard style.

Troubleshooting
To remove a chosen photographic style, simply access the Photographic Style menu and select the Standard look.