The blue vs green bubble debate has been raging for years, with Team Apple lording its blue bubble status over its green Android brethren. However, that could all be about to change with new apps that allow Android users to send and receive messages via iMessage.
The two leading names in iMessage on Android are Sunbird and Beeper, though the former has temporarily shut down its service while it investigates potential flaws in its security. The latter, on the other hand, is going full-steam ahead with a near-flawless implementation of iMessage for Android users.
In fact, Beeper doesn’t just bring iMessage to Android; it’s an all-in-one chat app that also supports platforms like WhatsApp, Instagram, Facebook Messenger and Signal.
With that said, Beeper currently represents the easiest (and most well-polished) way of using iMessage on an Android smartphone – and here’s how you can set it up.
What you’ll need:
- An Android smartphone
- A PC or Mac
- Access to the Beeper app
The Short Version
- Join the Beeper waitlist
- Download the Beeper Desktop app
- Sign in with your Beeper credentials
- Click the plus icon in the bottom-left corner
- Click iMessage
- Click Start and enter your Apple ID credentials
- Download Beeper for Android
- Log in to your Beeper account
- Enjoy iMessage on Android
-
Step
1Join the Beeper waitlist
The first step is to join the Beeper waitlist, as at the time of writing, it remains invite-only. The waitlist goes down quite quickly though, so get registered and hang tight – you’ll get an email once you’ve been accepted.
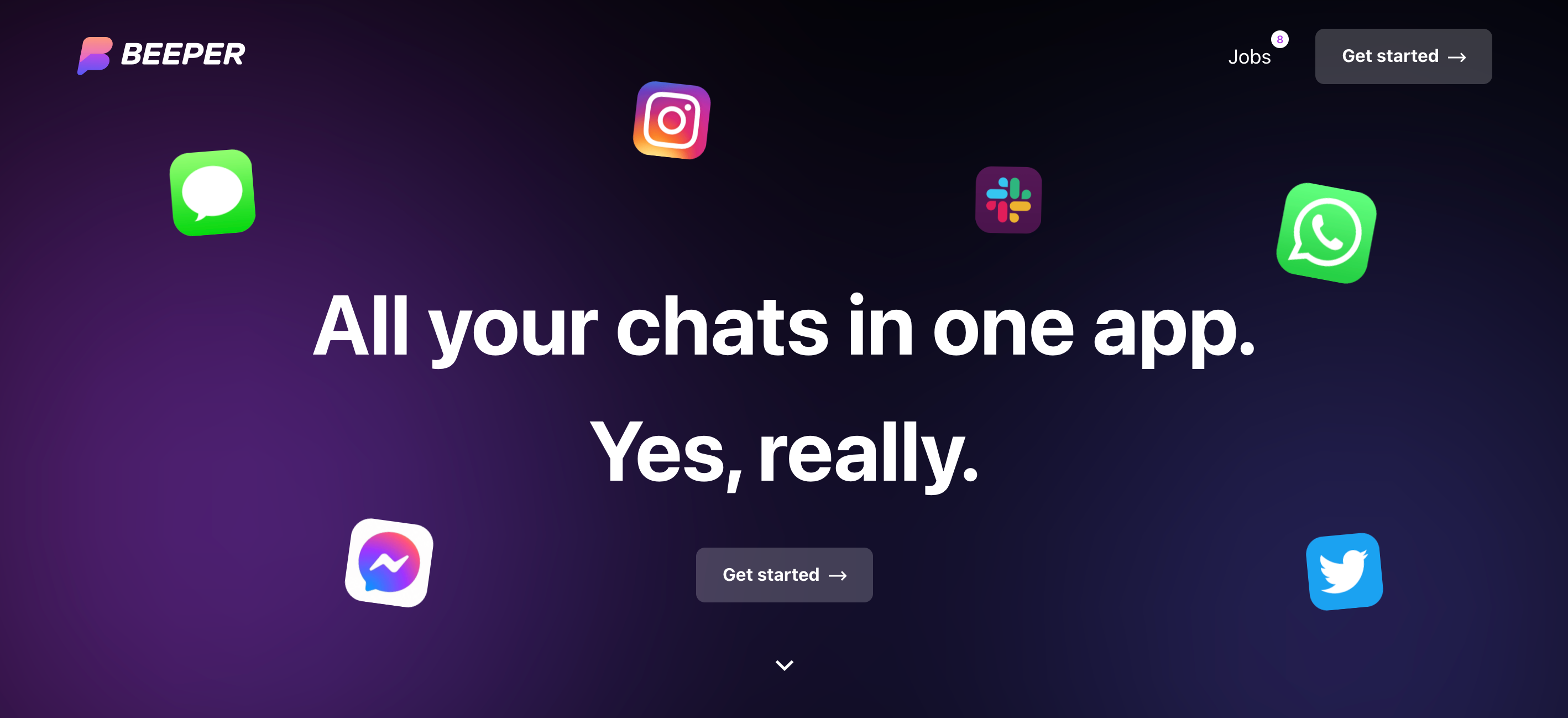
-
Step
2Download the Beeper Desktop app
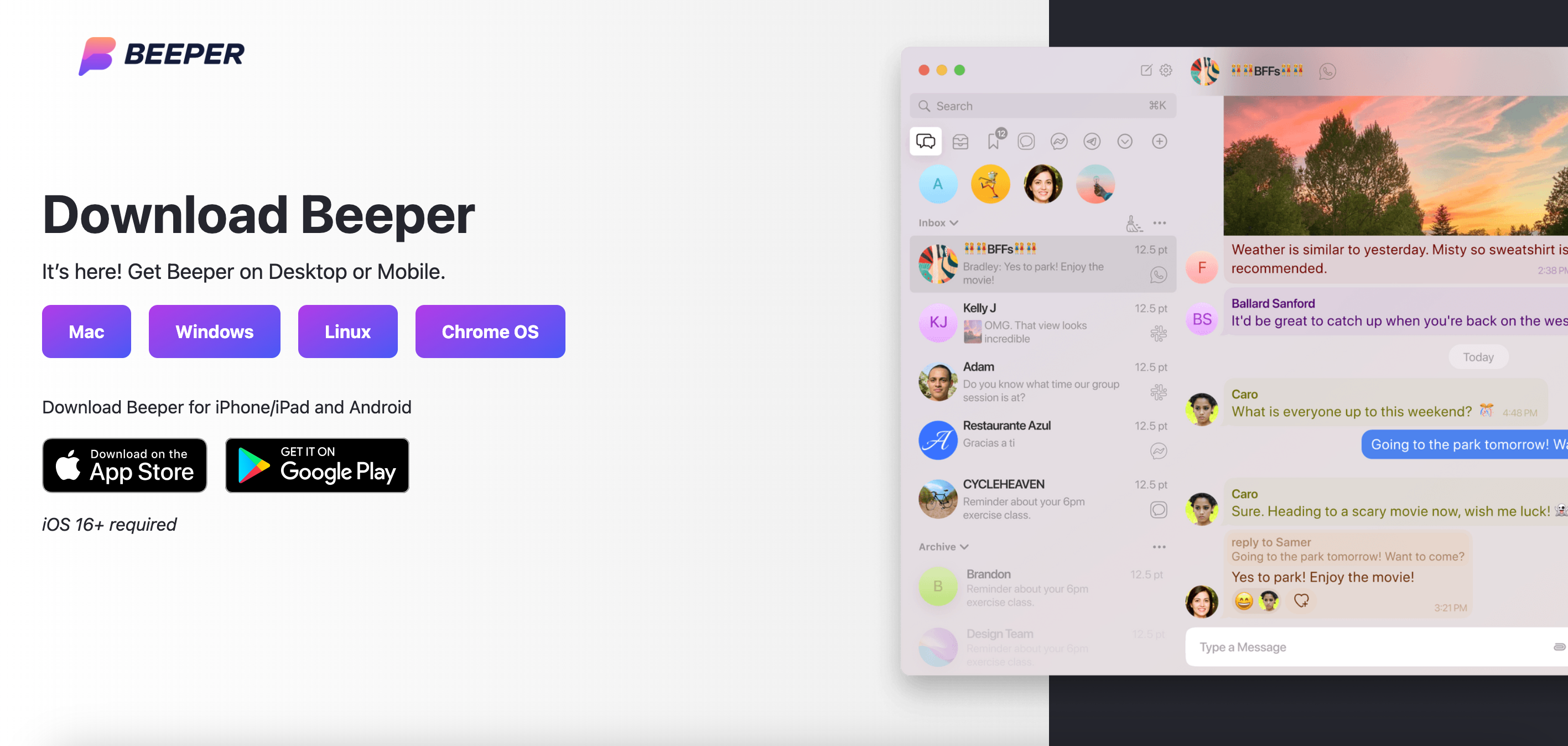
Once you’ve gained access to Beeper, the next step is to download and install the Beeper desktop app from the Beeper website. Don’t worry; this is only for setup purposes; it won’t need to be always-on like some iMessage alternatives on Android.
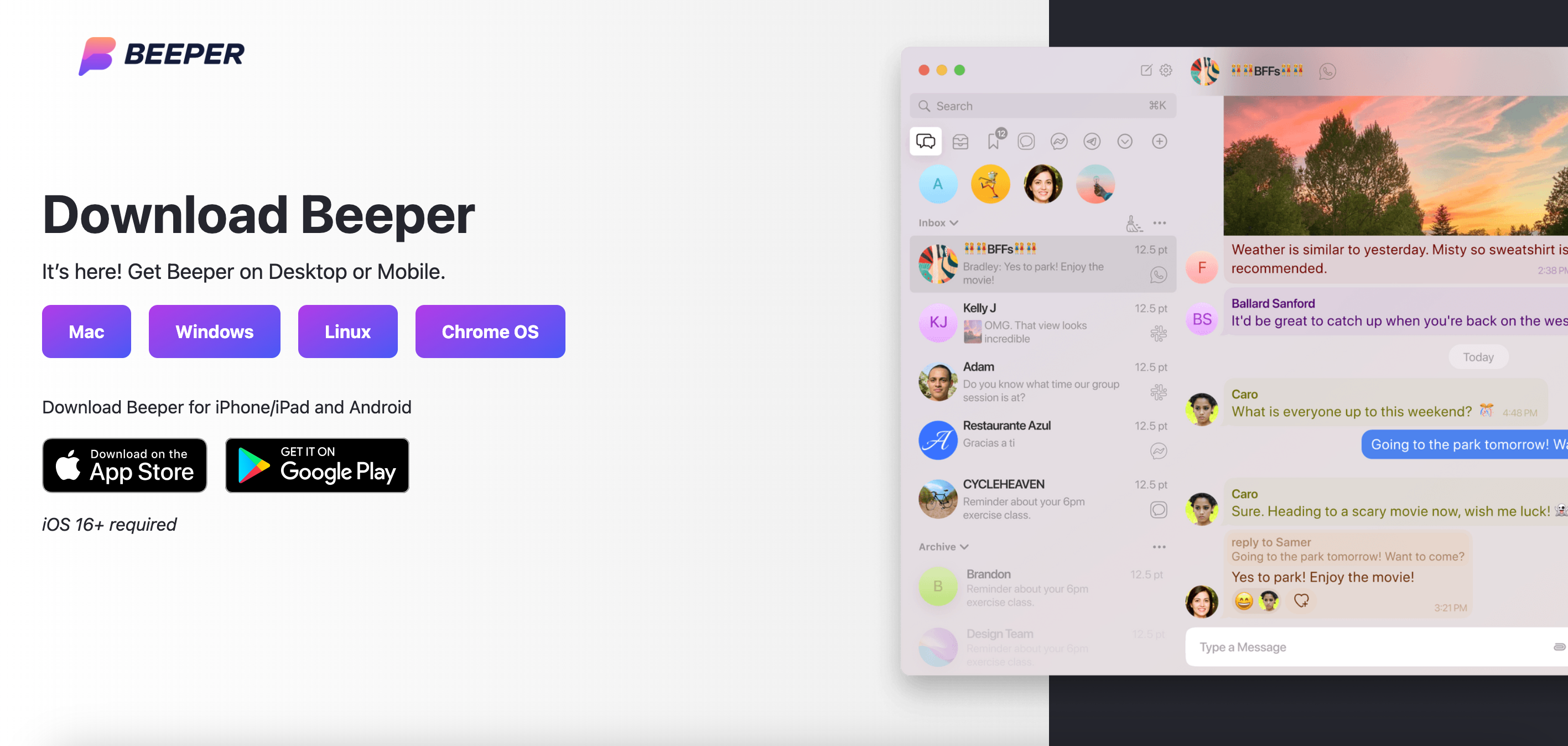
-
Step
3Sign in with your Beeper credentials
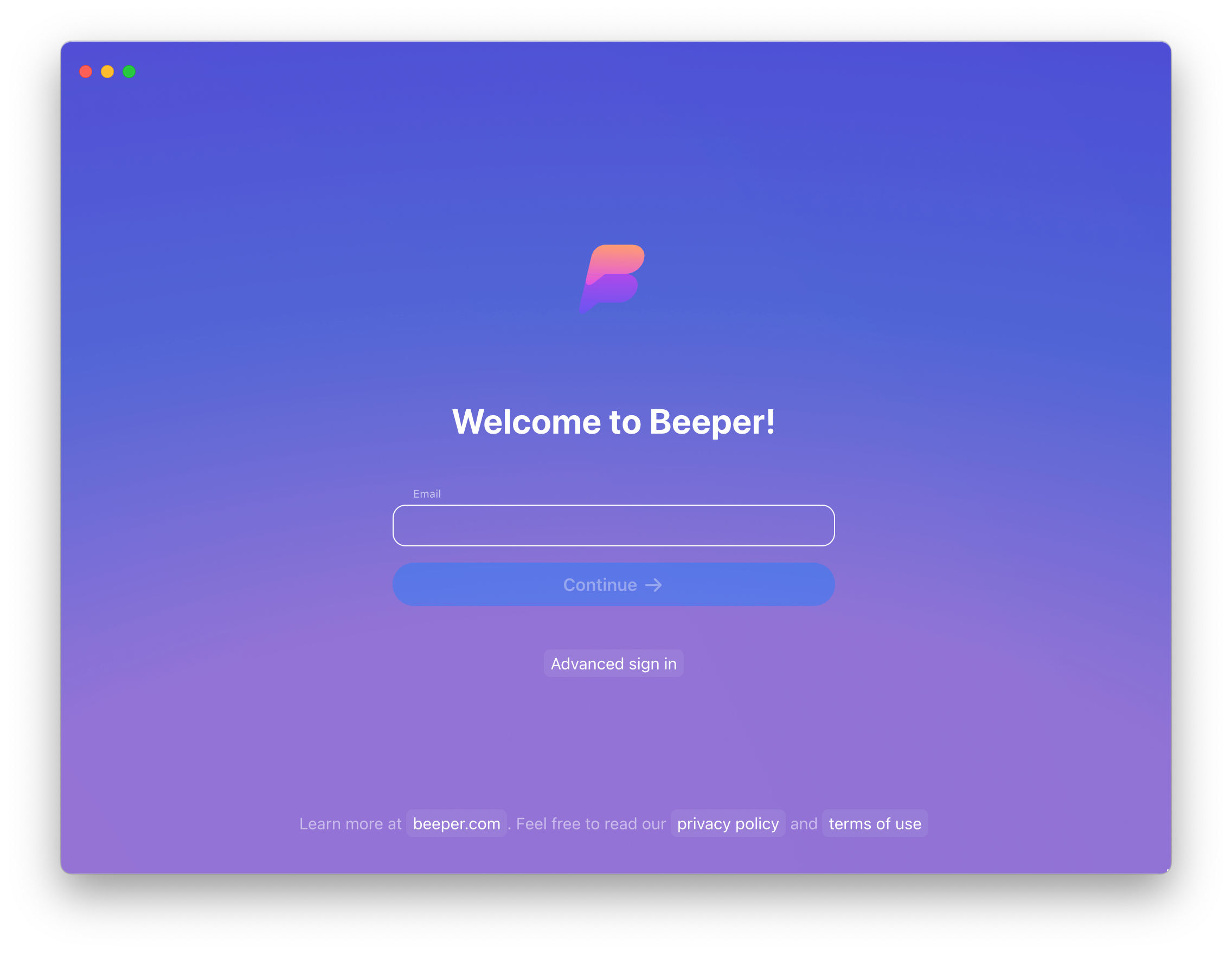
Open the Beeper desktop app and log in with your Beeper details.
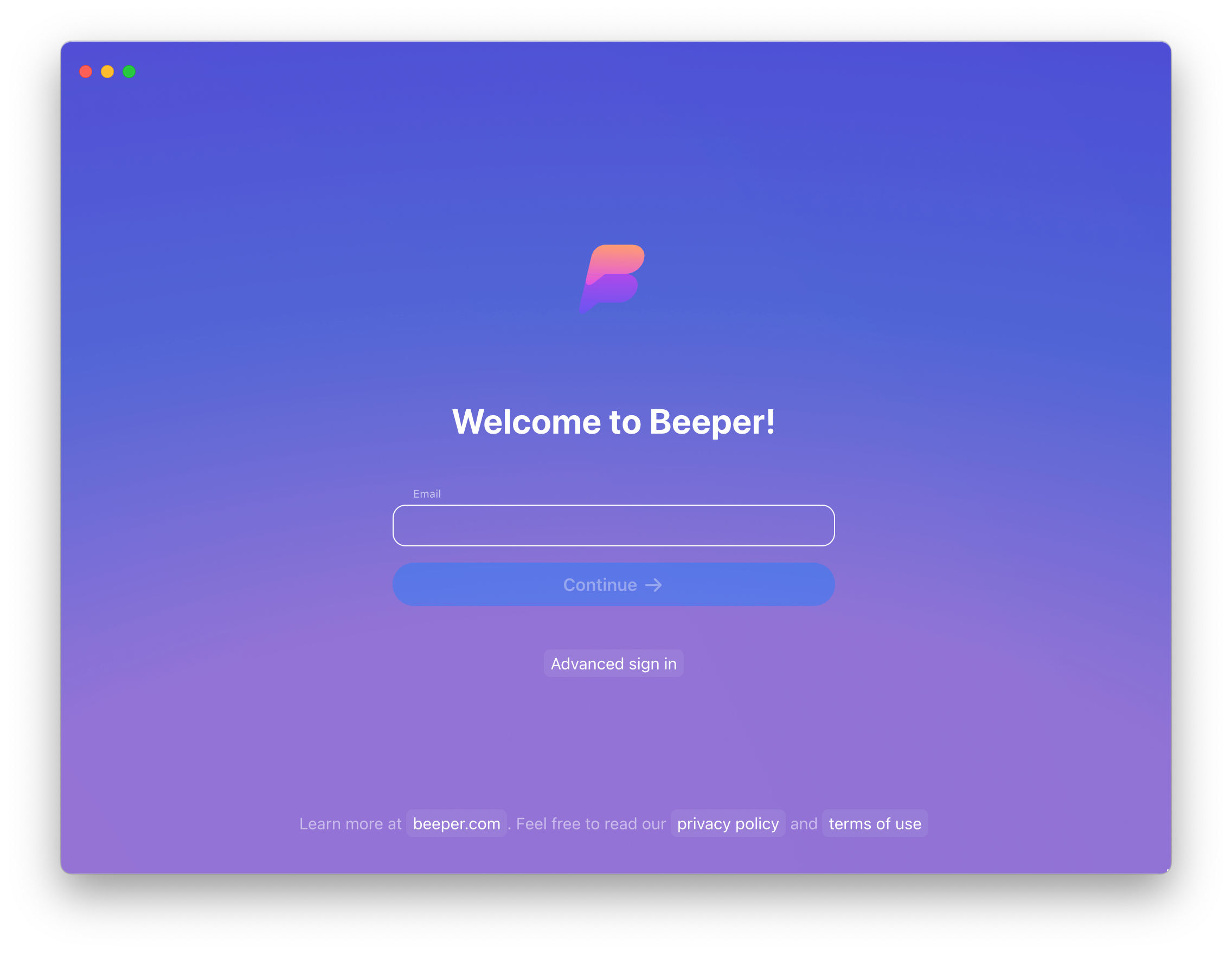
-
Step
4Click the plus icon in the bottom-left corner

From the main Beeper interface, click the plus icon in the bottom-left corner to add a new social network or messaging platform.

-
Step
5Click iMessage
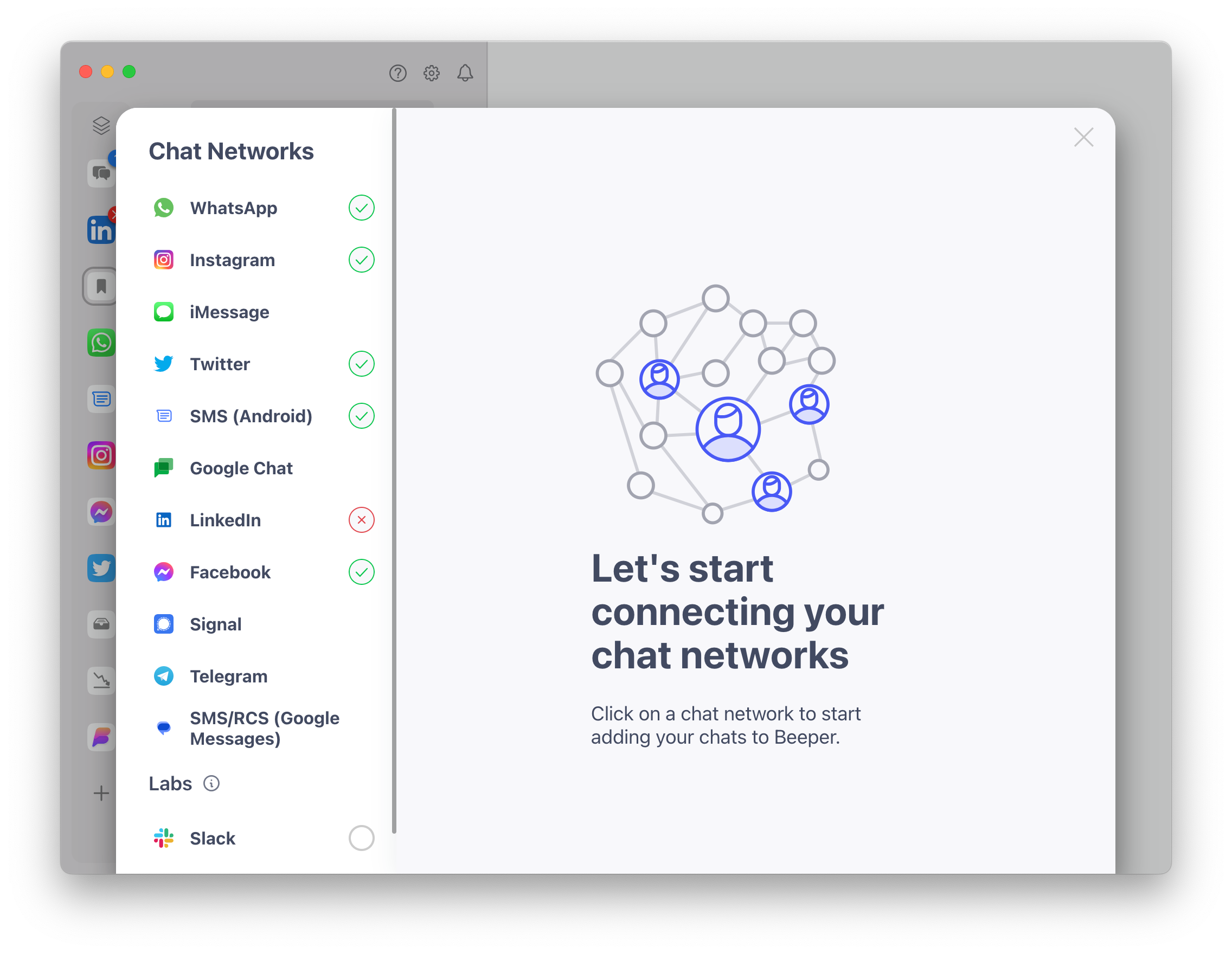
Click the iMessage logo on the left-hand side of the pop-up window.
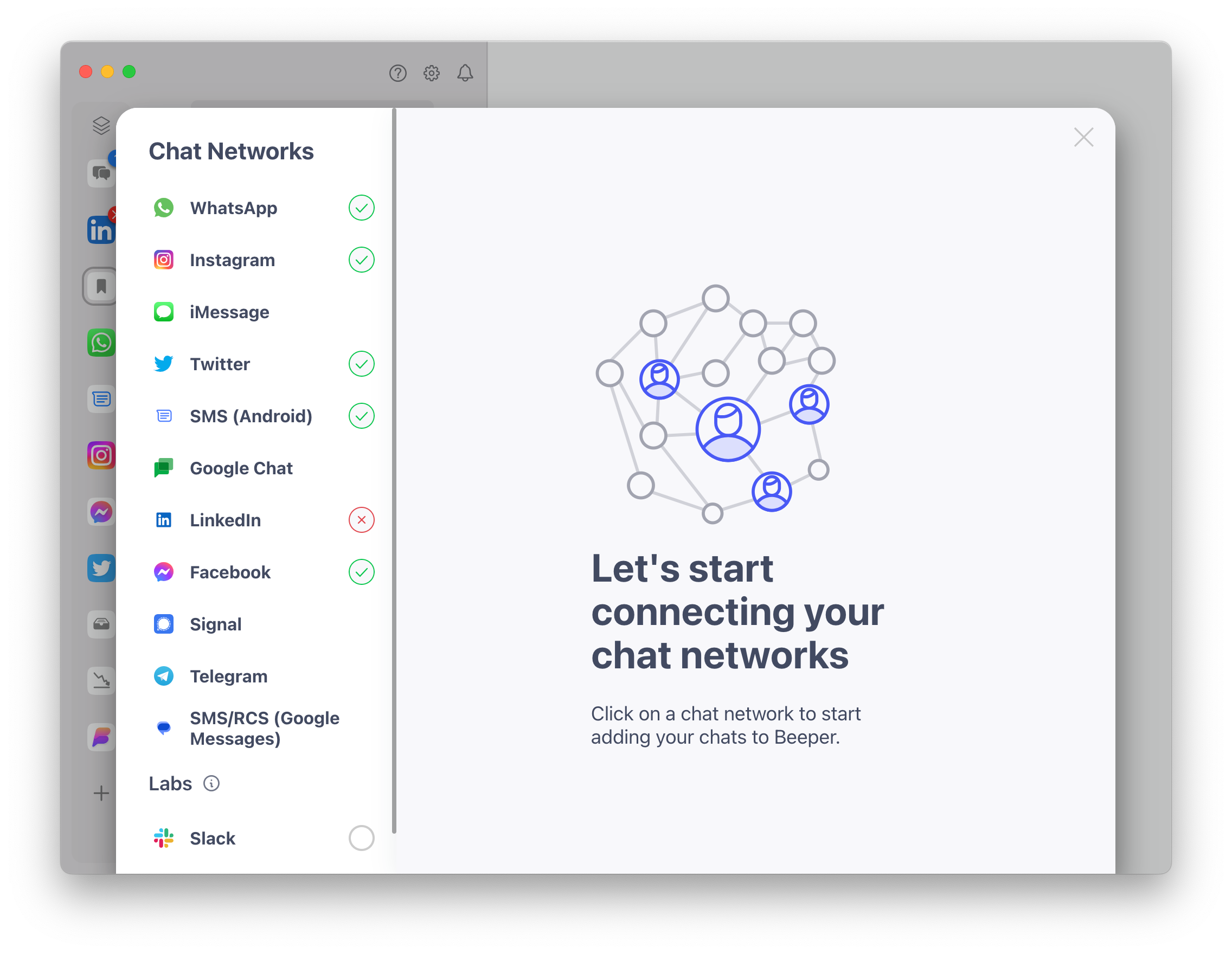
-
Step
6Click Continue and enter your Apple ID credentials
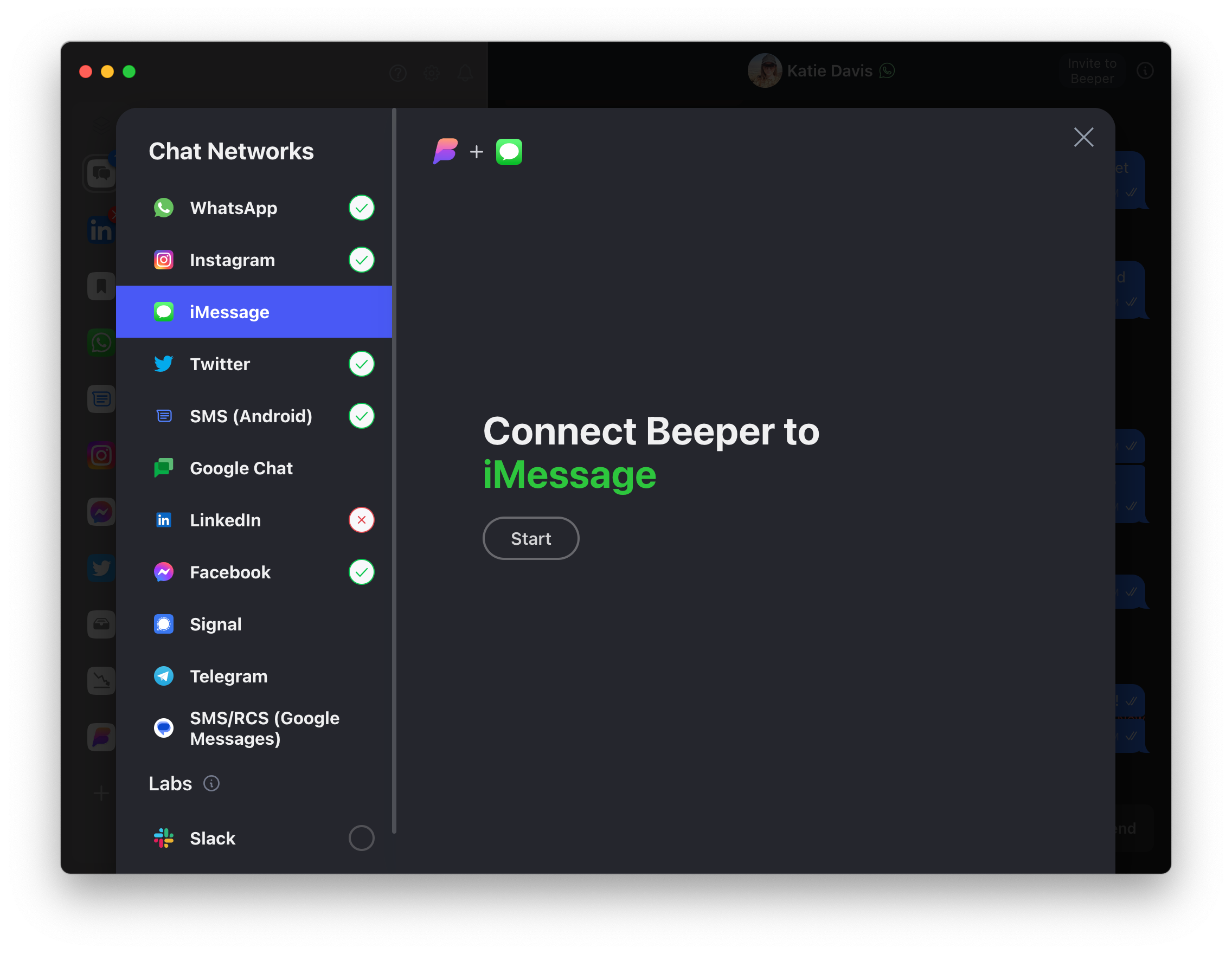
Click Continue to begin the iMessage setup process. This will require you to sign in with your existing Apple ID and verify the connection if you use two-factor authentication. Once setup is complete, you should see confirmation that the account has been linked to Beeper and is ready to use.
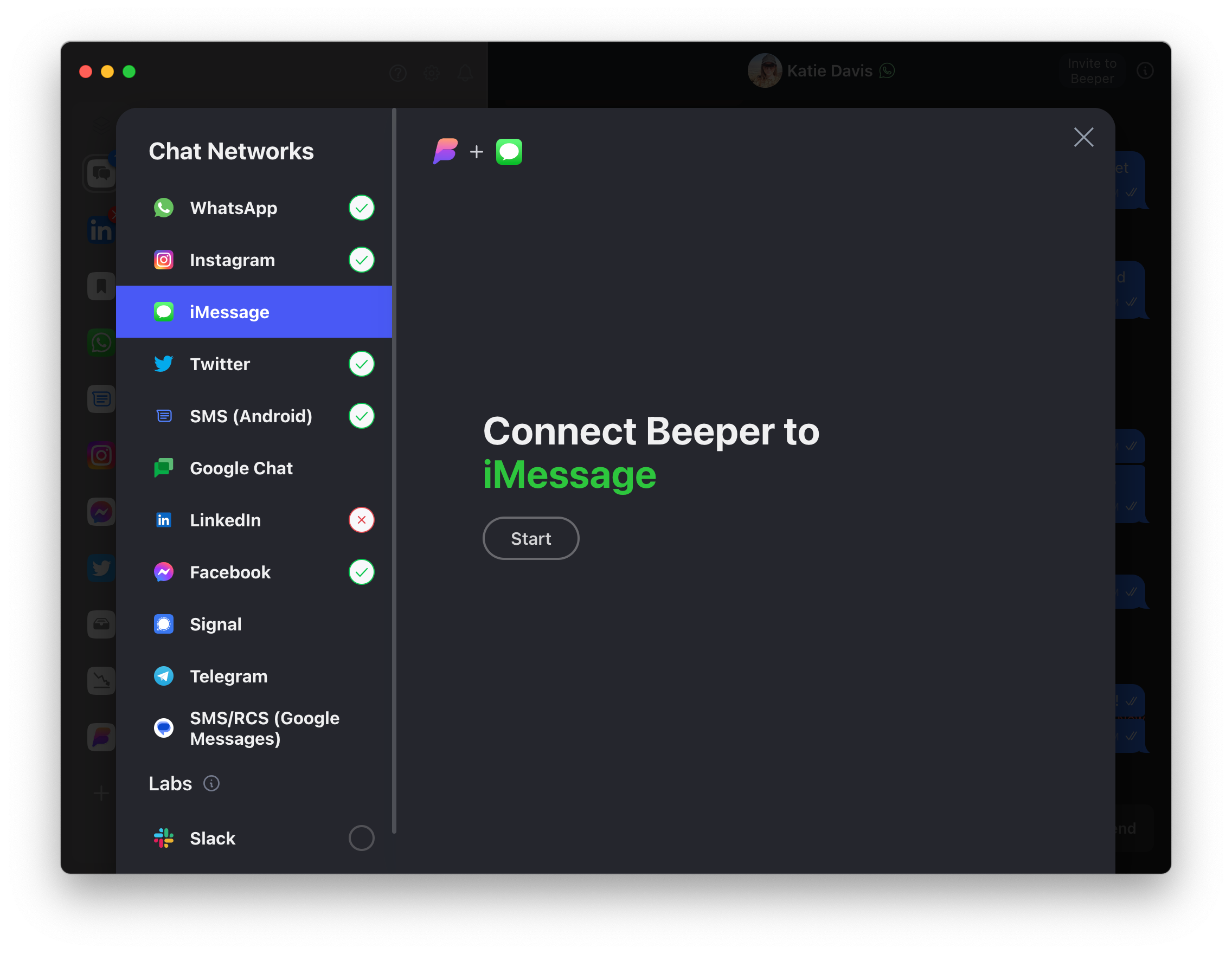
-
Step
7Download Beeper for Android
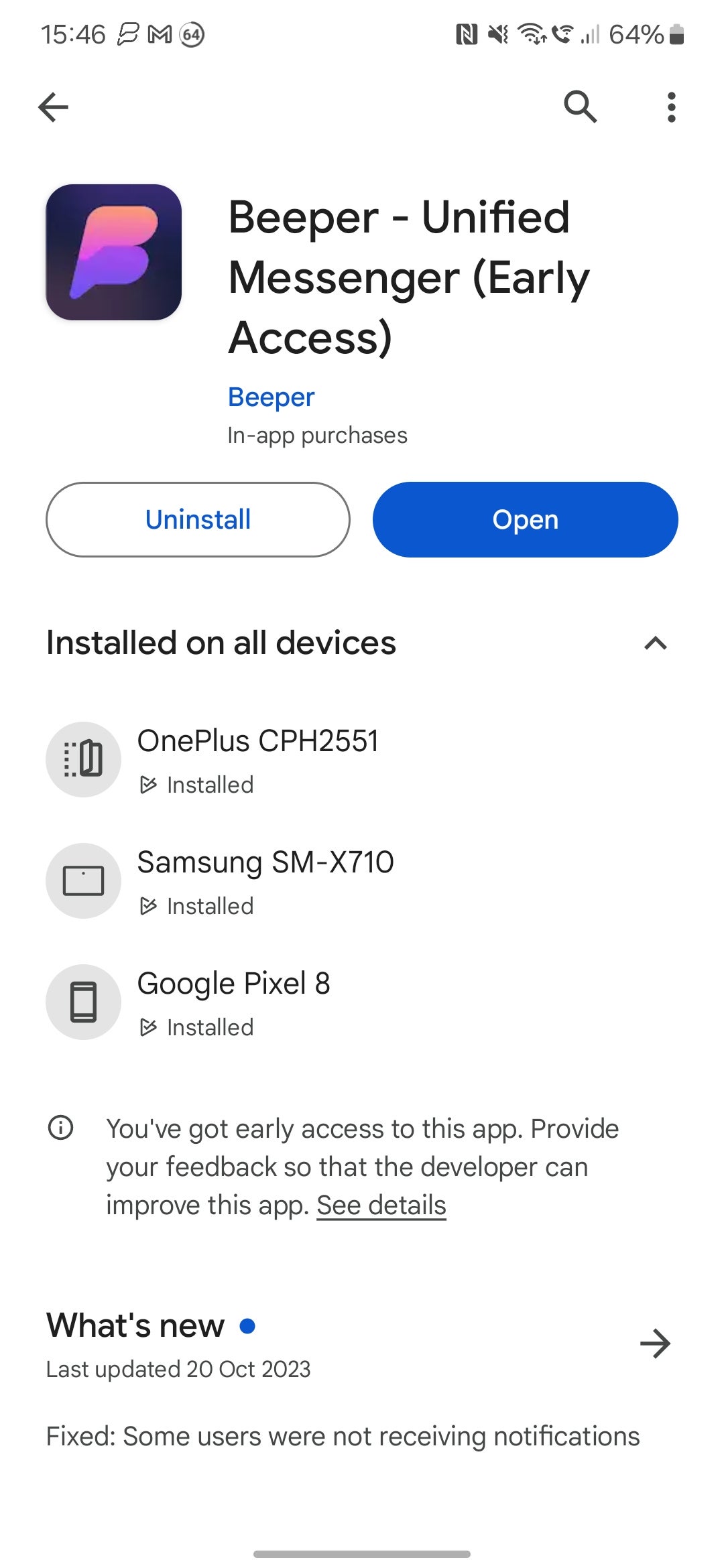
On your Android phone, open Google Play and download the Beeper app.
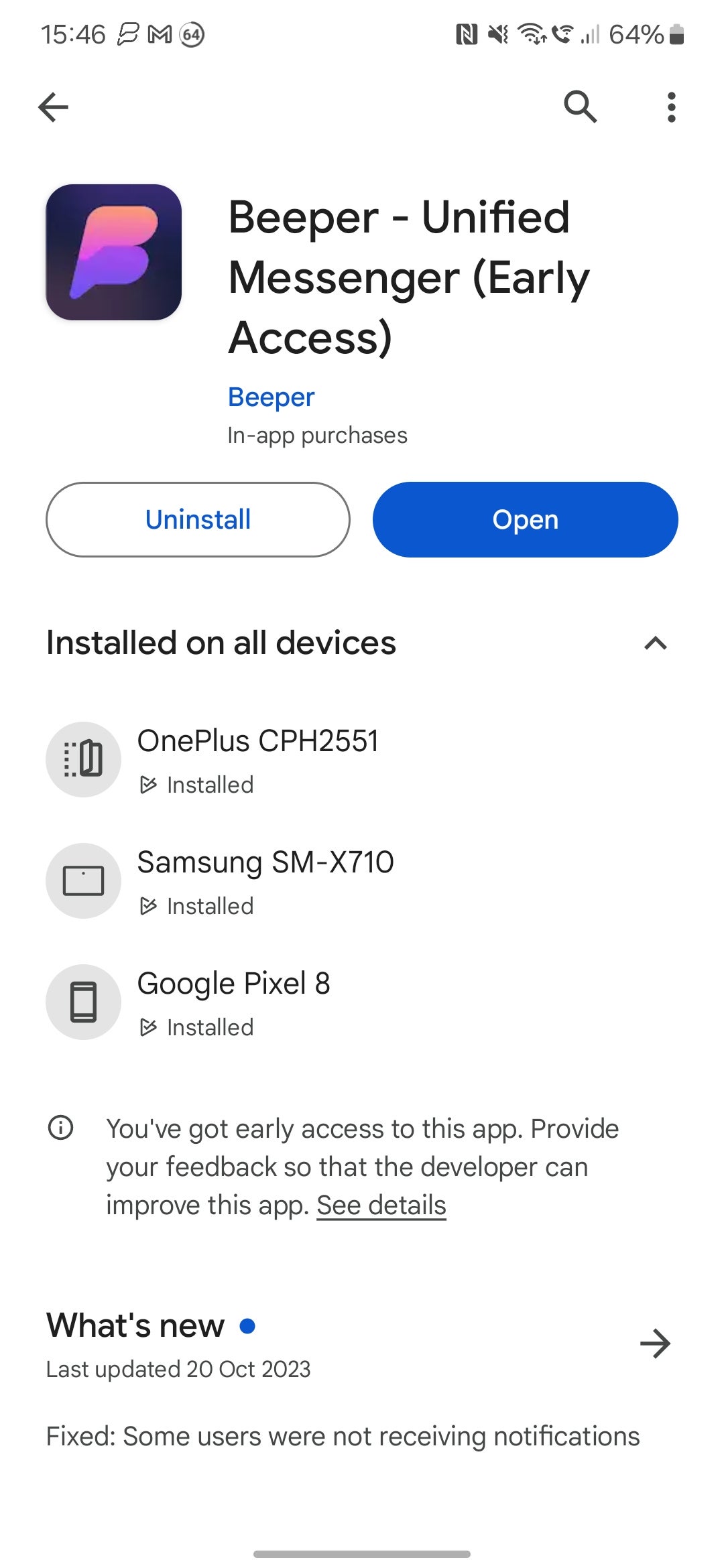
-
Step
8Log in to your Beeper account
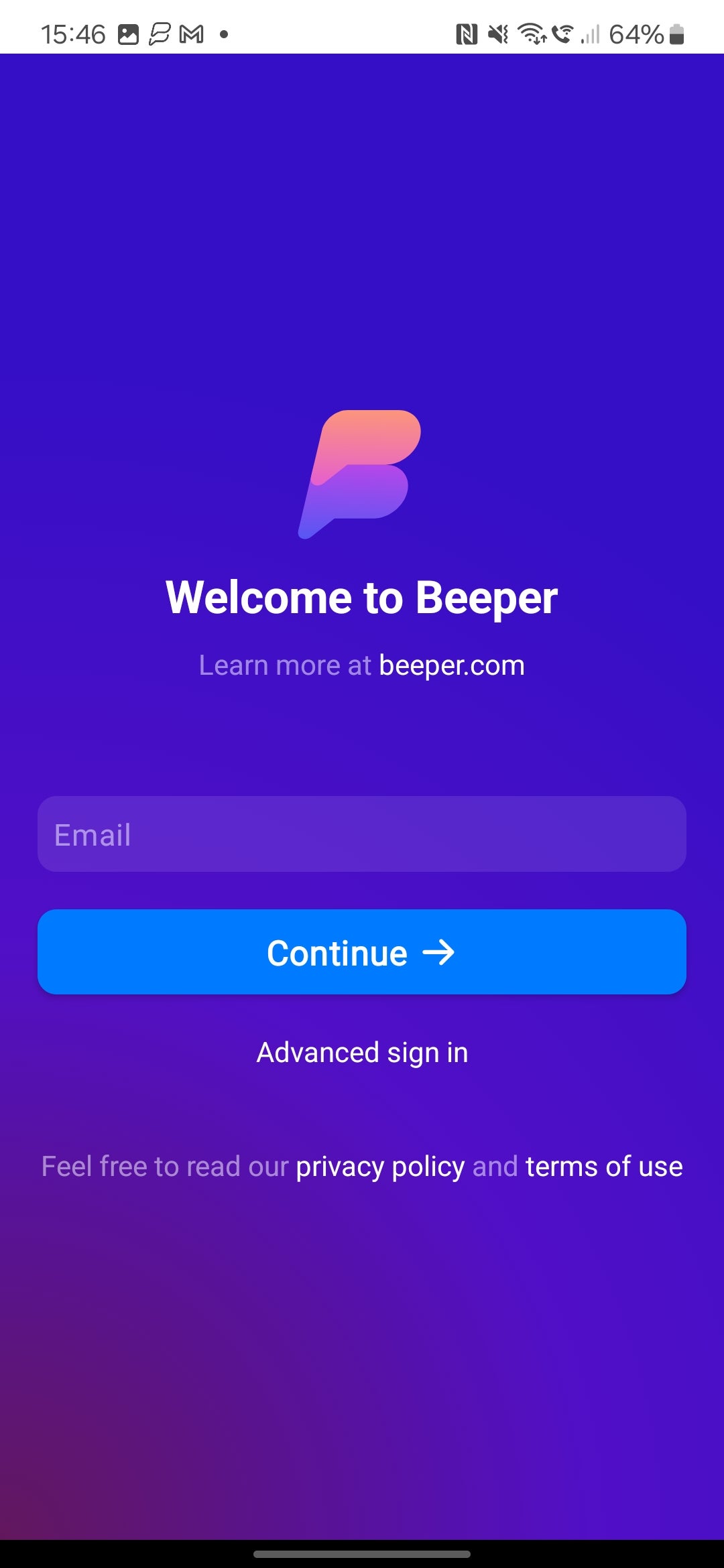
Open the Beeper app and log in with your Beeper credentials. You may be prompted to verify the login on your Beeper desktop app, so keep it handy!
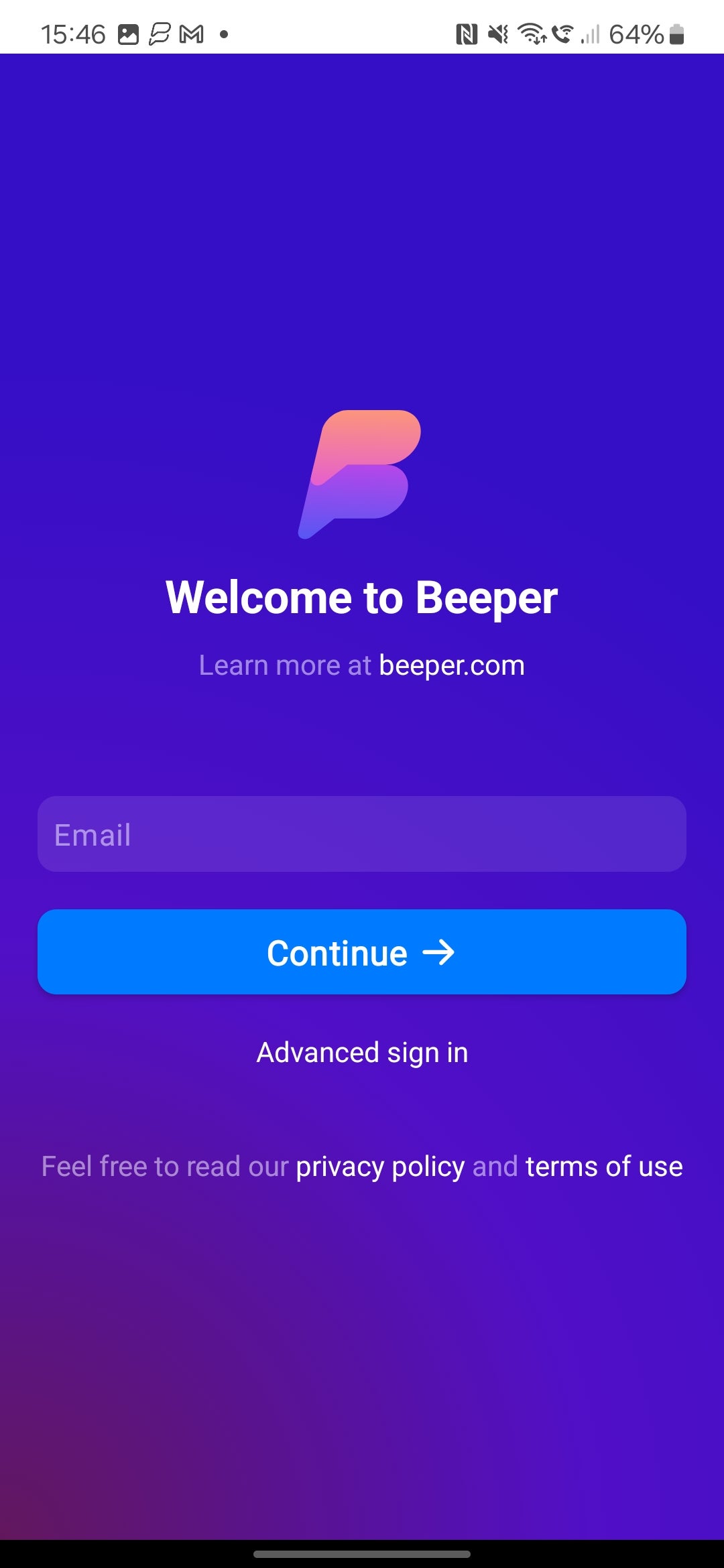
-
Step
9Enjoy iMessage on Android!
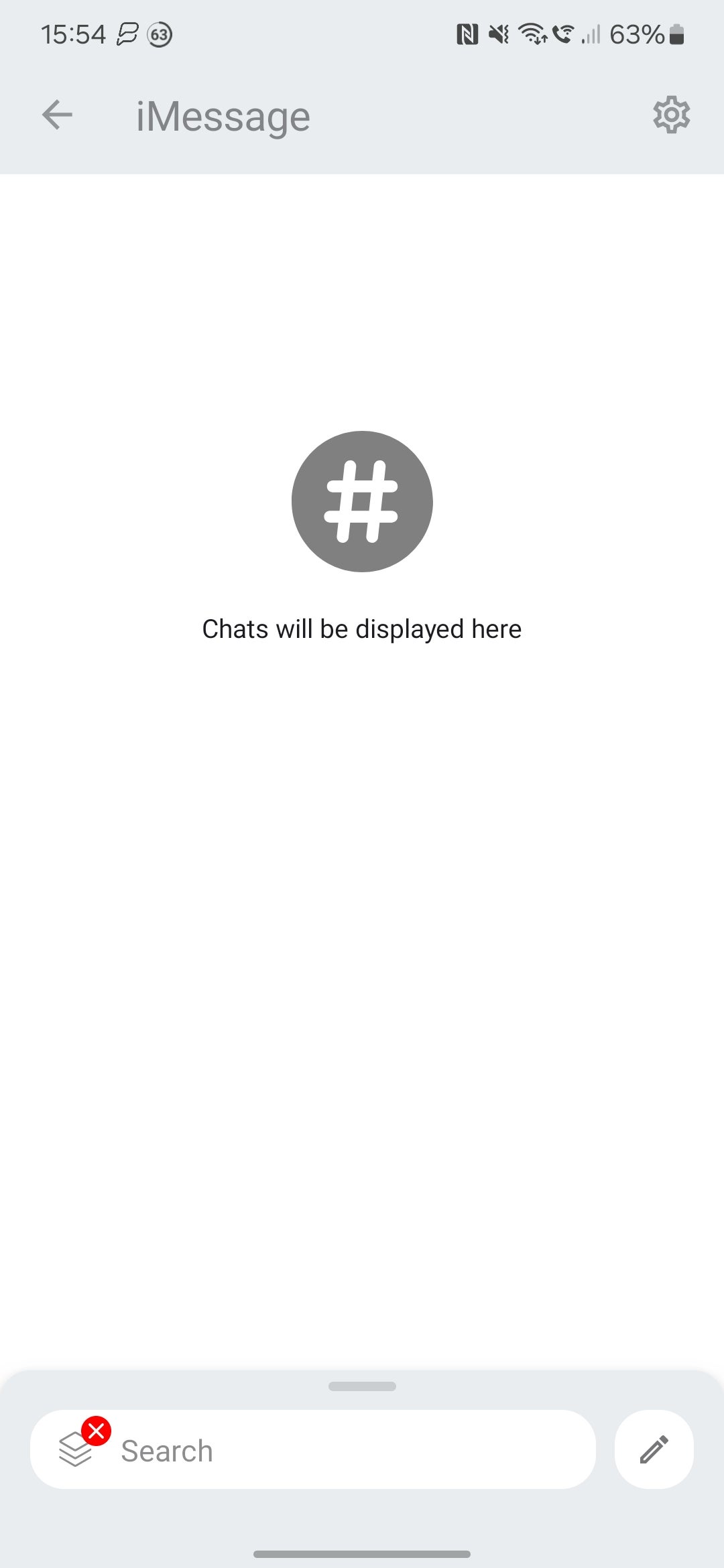
There you have it! You can now use iMessage on Android, complete with advanced iMessage features like editing sent messages and the ability to unsend them altogether.
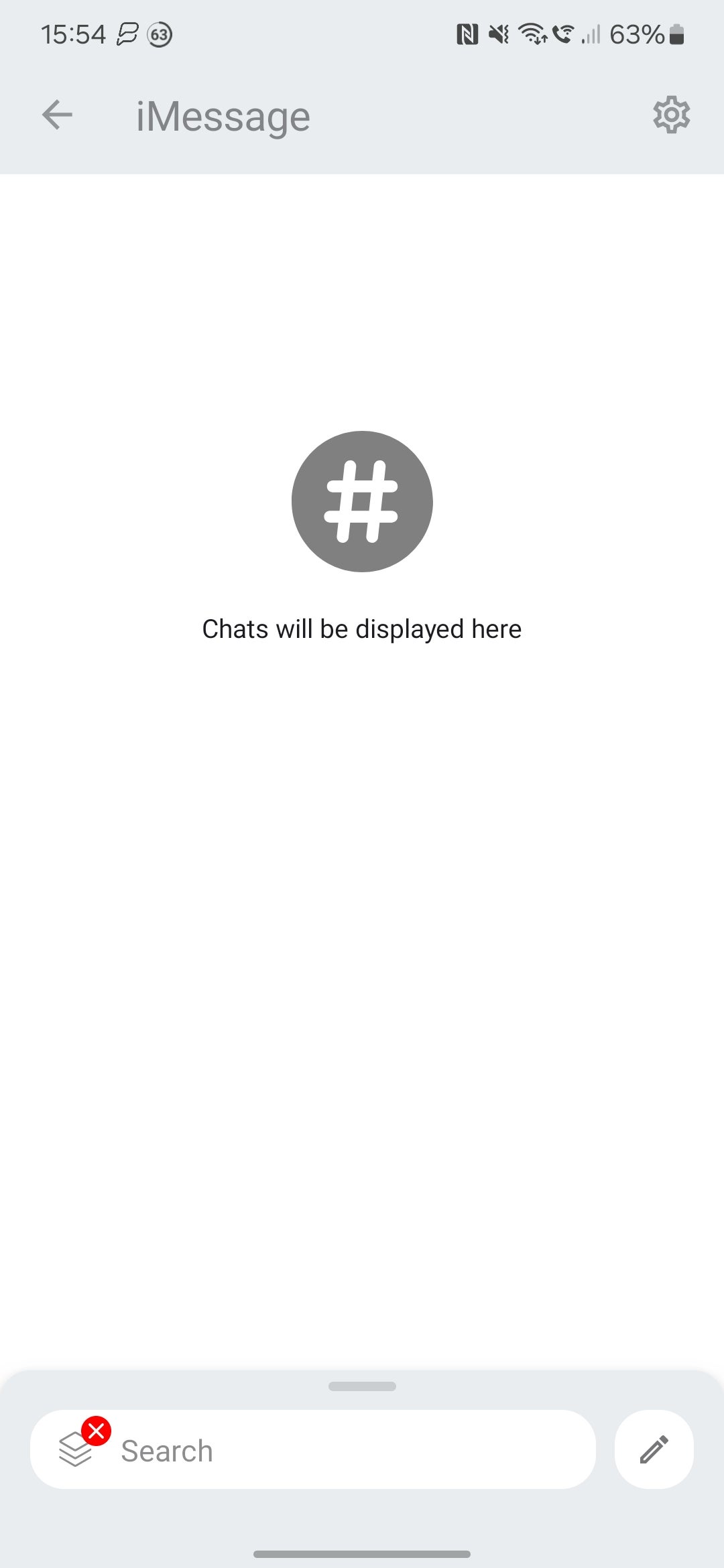
Troubleshooting
Due to the way that Beeper is designed, you’ll only be able to send and receive messages from the email account(s) associated with your Apple ID. Only iPhone users can register their numbers at this point.











