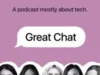When those unforgettable gaming moments happen on Steam, we all want to capture and maybe even share them with friends. In this guide, we will walk you through how to capture your favorite gaming moments and find them on your device.
Read more: How to take a screenshot on Windows 11
QUICK ANSWER
To take a screenshot in Steam, press the F12 key while in a Steam game. To find a Steam screenshot on your computer, click the View button on the menu bar in Steam, and then click Screenshots. Click the Folder icon in the Screenshot uploader pop-up to open the folder.
JUMP TO KEY SECTIONS
How to take a screenshot in Steam (Using F12 key)
To take a screenshot using F12 key follow these steps:
- Launch the game through Steam.
- Once inside the game, simply press the F12 key to capture the screenshot.
- Steam will automatically save the screenshot in its default folder, and you’ll receive a notification at the bottom right of your screen confirming, Screenshot saved.
Finding Your Steam Screenshots
Steam stores the screenshots in a rather complicated location in the Steam install location folder. However, there’s an easy way to locate them.
- Open up Steam, click View on the top left of the menu bar, and select Screenshots in the drop-down menu.
- Steam will open a Screenshot uploader window. This window lists the screenshots taken via Steam.
- Click on the Folder icon to open the folder on your computer.
Changing Your Steam Screenshots Folder Location
If you want to change the folder where screenshots are saved, you can do so via Steam settings.
- Click the Steam button on the top-left menu bar and select Settings.
- In the Settings window, navigate to In-game in the left navigation pane.
- Under the Screenshots section, click Change folder next to the uncompressed screenshots folder.
- A pop-up to select the new folder will appear. Click on your preferred folder for saving screenshots or create a new one in the preferred location using the New –> folder button.
- Finally, click Select folder to confirm and save the new screenshot location.
Customizing Screenshot key in Steam
If you want to change the default key for taking screenshots in Steam, follow these simple steps:
- Click on Steam at the top left corner and select Settings.
- A Settings window will appear. In the left navigation pane, choose In-game.
- In the Screenshots section, locate Screenshot Shortcut Keys in the right pane.
- The current default key (F12) will be displayed.
- To make a change, click on the field and press your preferred key for assigning it to Steam screenshots.
How to take a screenshot in Steam (Using Print Screen button “PrtSc”)
Taking a screenshot using Steam is a straightforward process:
- Play your game on Steam.
- While in-game, press the Print Screen button (PrtSc) on your keyboard.
- You can use the available tools to select a specific part of the screen or capture the entire screen according to your preference.
Finding your screenshot
- Open your File Explorer on your desktop, navigate to Pictures and select the Screenshots folder.
FAQs
To capture your entire screen, utilize the Print Screen (PrtSc) key on your keyboard. Steam’s screenshot function is specifically designed for capturing the game window.
No, there isn’t a strict limit on the number of Steam screenshots you can take.