Despite the fact that you’ve been able to set multiple timers on the Apple Watch for a few years, Apple has only just introduced the functionality on iPhone with iOS 17 – but how do you use it?
The option of having multiple timers running at the same time can be very handy. It’ll let you, say, set multiple timers for different foods that you’re cooking, set up timers for exercise and more. We even use multiple timers here at Trusted Reviews for our smartphone battery benchmark testing, with timers set for 15, 30 and 60 minutes to check how fast a smartphone is recharging.
So, the fact that you can now do this on an iPhone is a big thing indeed – as long as you’ve installed iOS 17, that is. With that all said, here’s how you can set (and even label) multiple timers in the Clock app in iOS 17.
What you’ll need:
- An iPhone with iOS 17 installed
- The Clock app
The Short Version
- Open the Clock app.
- Tap the Timers tab.
- Set your timer.
- Give it a label.
- Tap Start.
- Tap the Plus icon to add another timer.
- Repeat steps 3 – 6 as necessary.
-
Step
1Open the Clock app
If you want to start a timer on your iPhone, the first step is to open the Clock app.
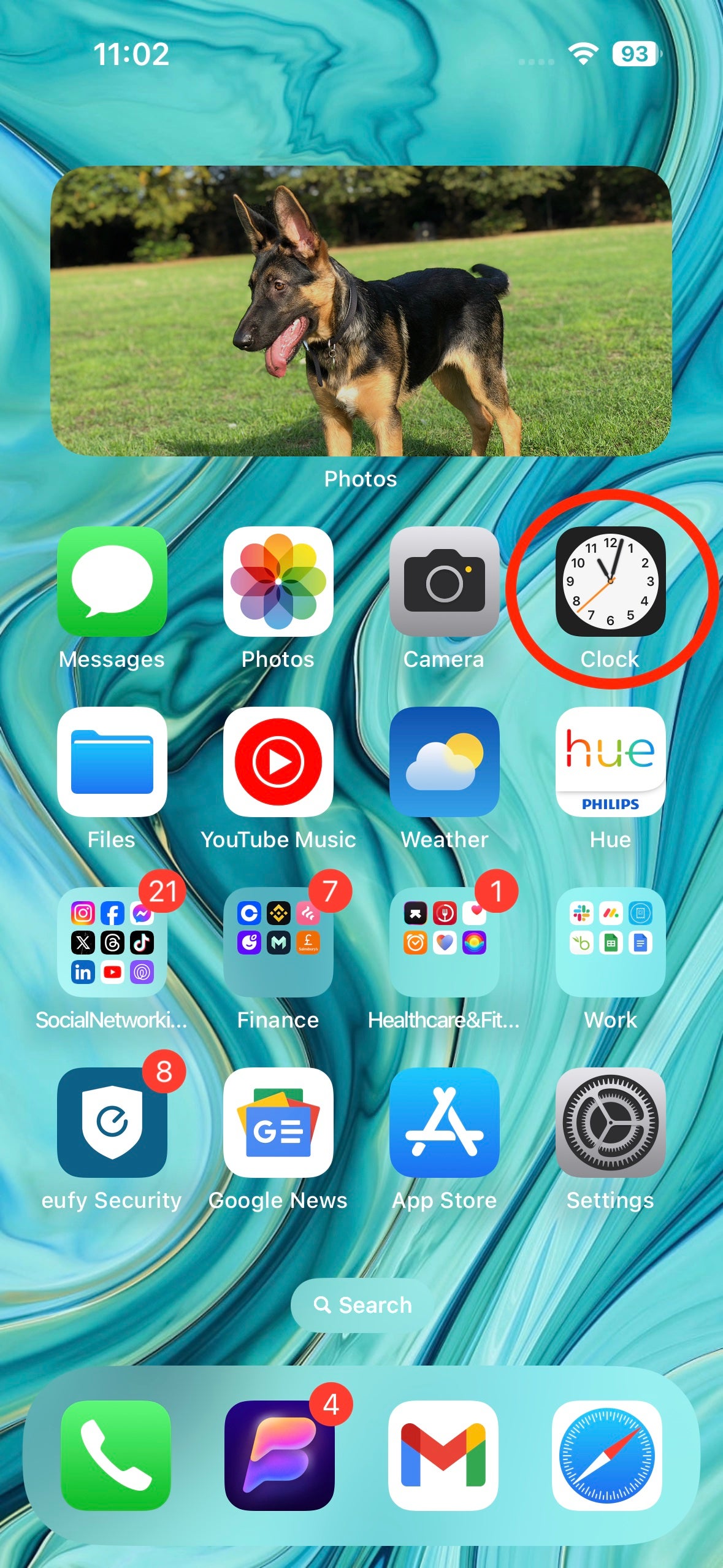
-
Step
2Tap the Timers tab
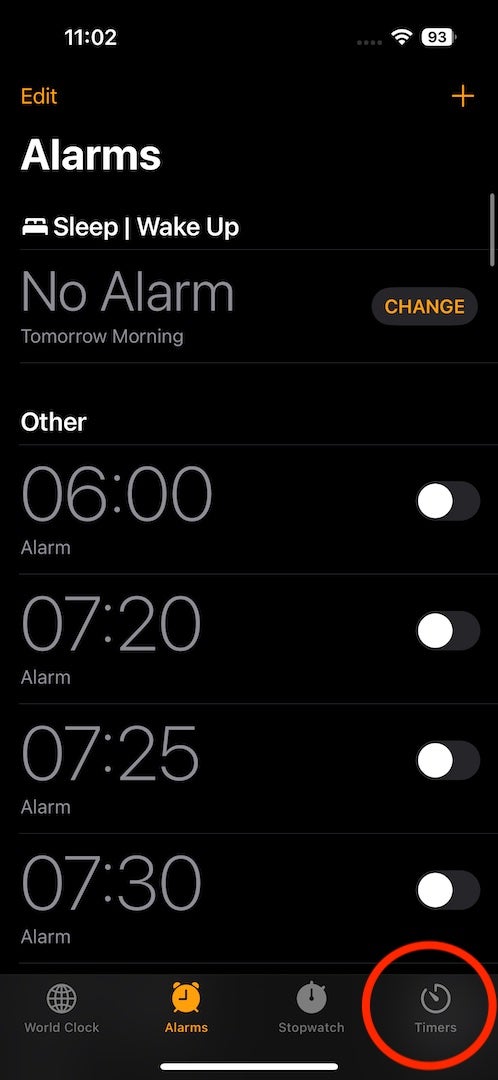
You should be taken to the Clock’s alarm tab by default – but that’s not what we’re interested in today. Instead, tap the Timers tab in the bottom-right corner.
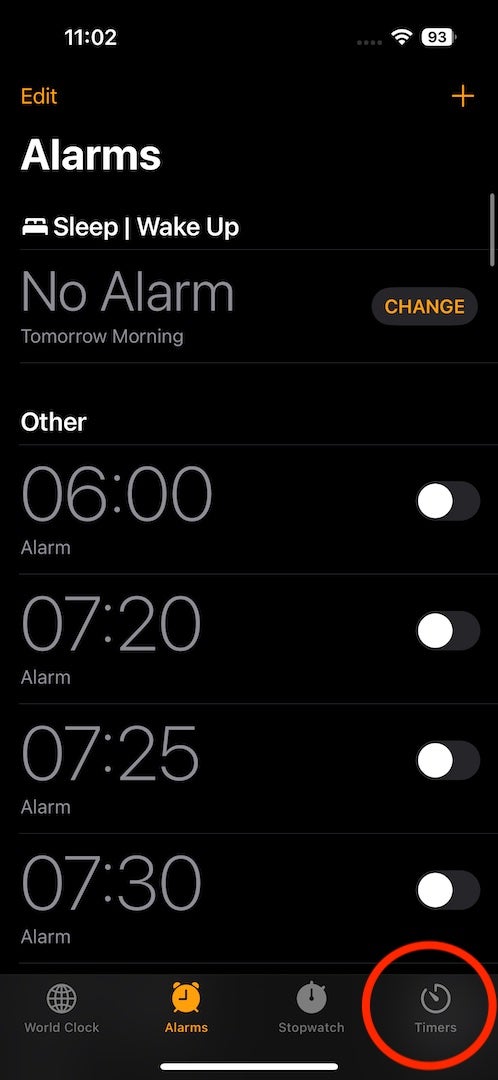
-
Step
3Set your timer

Input the amount of time in hours, minutes and seconds at the top of the Timer menu.

-
Step
4Give your timer a label
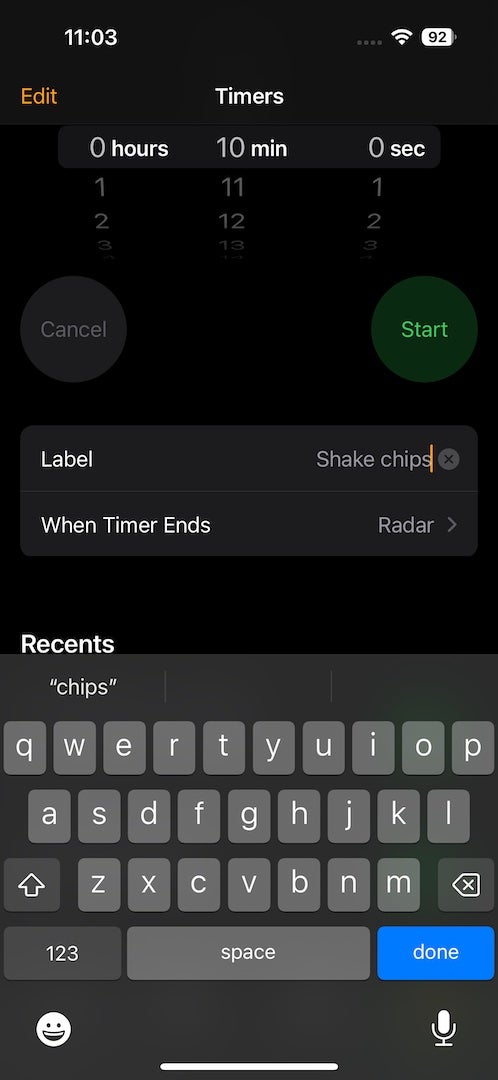
If you’re timing something specific – like a reminder to toss the chips in the air-fryer – give it a label by tapping on the Label section.
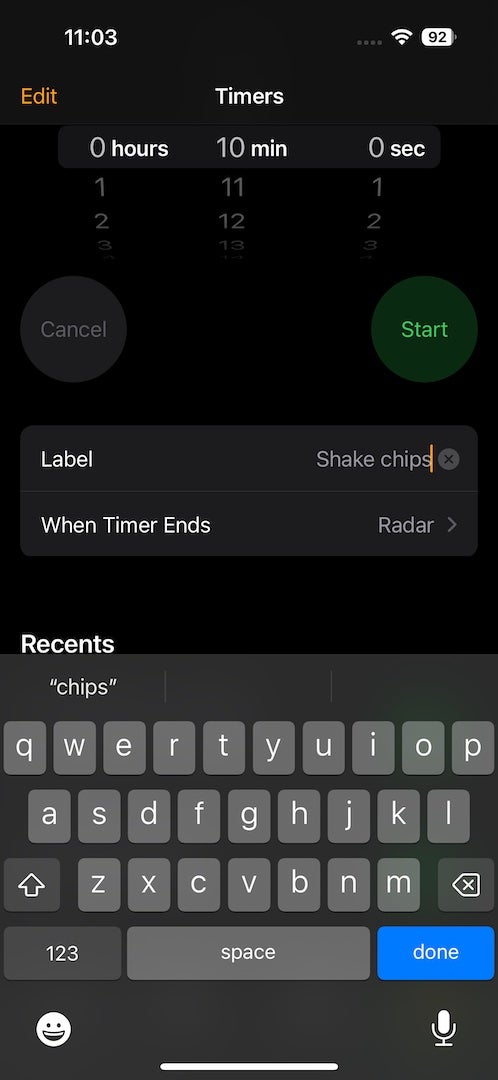
-
Step
5Tap the Start button

Once you’re ready to start your timer, tap the Start button.

-
Step
6Tap the Plus icon to add another timer
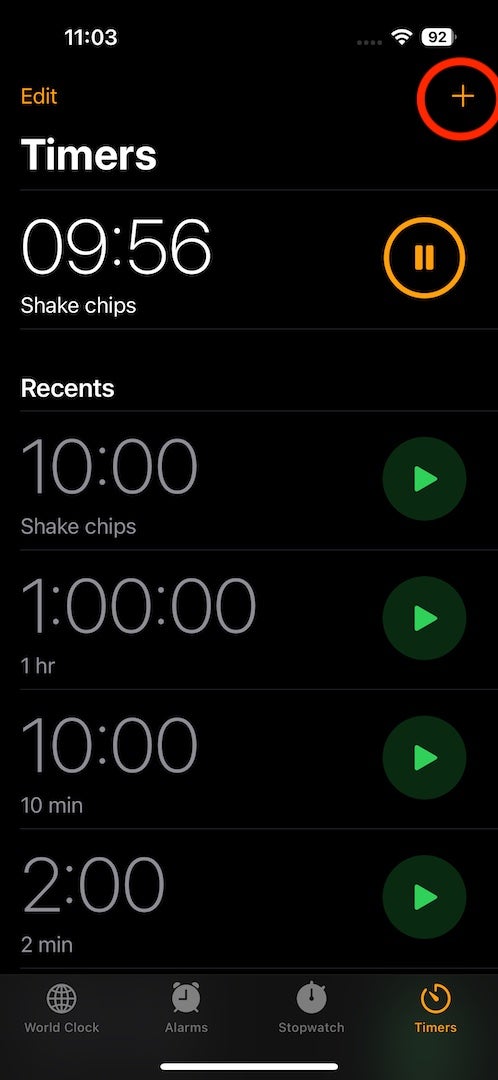
To add a second timer, tap the Plus icon in the top-right corner.
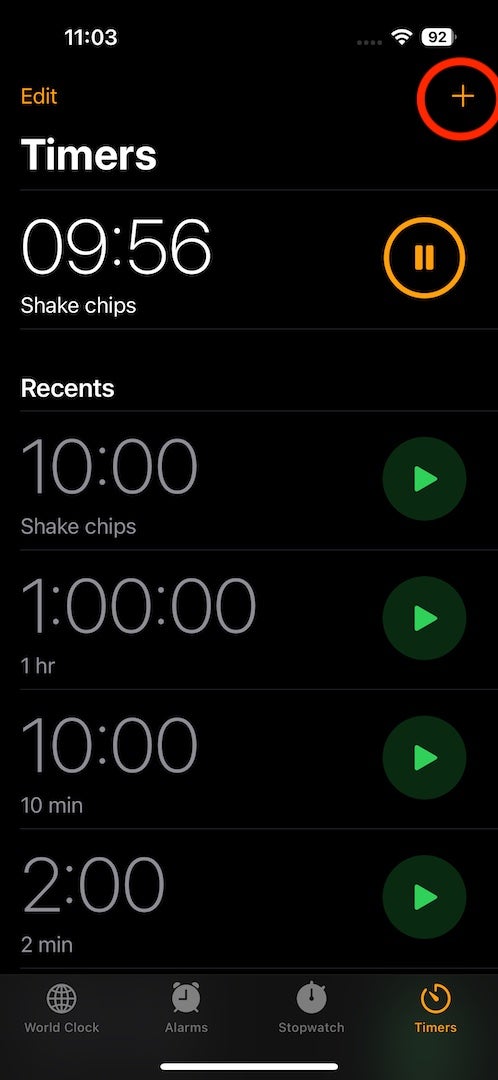
-
Step
7Repeat steps 3 – 6 as necessary

Repeat Steps 3 to 6 as many times as you like – there isn’t a limit to how many timers you can have running simultaneously on your iPhone in iOS 17.

Troubleshooting
While there’s no easy way to start multiple timers at once, you can tap the Play icon next to any of your recent timers to instantly start the countdown. If you want to start multiple, just tap all the icons at once.











