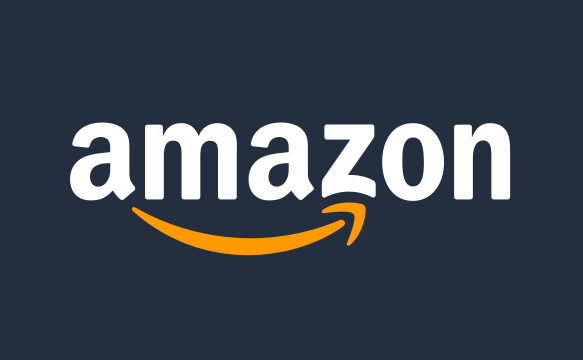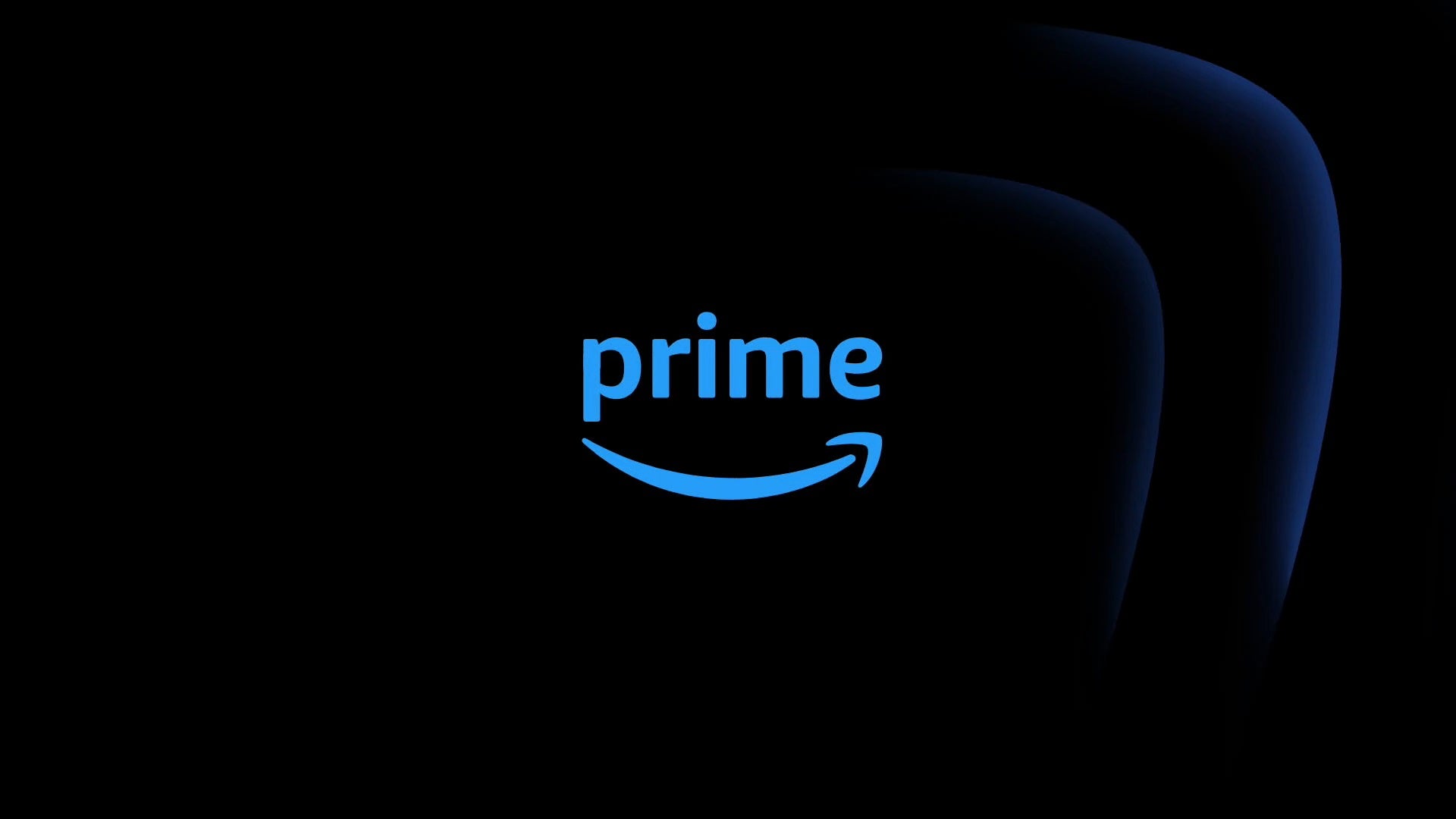You no longer need to rely on your smartphone for alarms and instead, you can enable your Sonos speaker set-up to wake you up with the sound of your favourite song. This is especially useful if you’re someone who typically needs a louder wake-up call.
Setting up a Sonos alarm is simple and takes just a matter of minutes. Read on to learn how to set an alarm through your Sonos system.
What you’ll need:
- Sonos speaker
- Sonos app
The short version:
- Open your Sonos app
- Tap the Settings icon
- Select Manage
- Tap Alarms
- Tap Add Alarm
- Adjust the alarm settings
- Set alarm
if( window.ipcTags.section === ‘mobile’ ) {
var widget_1_sid = null;
window.addEventListener(‘message’, (event) => {
if (
event?.data &&
typeof event.data === ‘string’ &&
event.data.indexOf(‘lre:playerReady://’) === 0)
{
let sessionData = JSON.parse(event.data.slice(‘lre:playerReady://’.length));
console.log(‘lre:playerReady’, sessionData);
let widget = window.anyclip.getWidget(null, sessionData.sessionId);
if (widget) {
console.log(‘LRE WIDGET READY’, widget);
widget.pauseMon();
} else {
console.log(‘LRE WIDGET NOT FOUND’);
}
}
});
}
.keystone-video-block .flexible-container .ac-lre-player-ph-ext {
position: relative;
padding-bottom: calc((2 / 3.1) * 100%);
padding-top: 30px;
height: 0;
overflow: hidden;
}
.keystone-video-block .flexible-container .ac-lre-player-ph-ext.ac-lre-carousel-vertical {
padding-bottom: calc((2 / 3.9) * 100%);
}
.keystone-video-block .flexible-container .acw1 {
position: absolute;
top: 0;
left: 0;
width: 100%;
height: 100%;
}
@media only screen and (min-width:1301px){
.keystone-video-block .flexible-container .ac-lre-player-ph-ext {
padding-bottom: 440px;
}
.keystone-video-block .flexible-container .ac-lre-player-ph-ext.ac-lre-carousel-vertical {
padding-bottom: 350px;
}
}
-
Step
1Open your Sonos app

We’ll be demonstrating using an Android smartphone, however the steps are identical with an iPhone. To learn how to set an alarm through the macOS or Windows web app then scroll down to our Troubleshooting section.

-
Step
2Tap the Settings icon

Tap the Settings icon, found in the top right-hand corner of the app.

-
Step
3Select Manage

Under System Settings, tap Manage.

-
Step
4Tap Alarms

Towards the top of the page you’ll see Alarms. Tap here.

-
Step
5Tap Add Alarm

Tapping Add Alarm will create a new alarm. Otherwise you can edit an existing alarm by selecting it from the list here.

-
Step
6Adjust the alarm settings

Not only can you set the desired time and music but there’s also the option to adjust the volume, when the alarm repeats and how long the alarm will sound for. If you have multiple Sonos speakers around the house then you can choose the intended room too.
Once you’re happy with your options, tap Save.

-
Step
7Set alarm

Once you’ve tapped Save, your alarm will be automatically turned on. You can tell if your alarm is on by looking at the toggle next to it, as shown here. Tapping this toggle can also turn off the alarm.

Troubleshooting
Although the steps are fairly similar to the above, there are a couple of slight differences. On the Sonos web app, click Alarms at the bottom of the screen. Then select the plus icon (Mac) or Add (Windows) and adjust your alarm settings accordingly. Once you’re happy, click OK to save.
The post How to set an alarm on Sonos appeared first on Trusted Reviews.