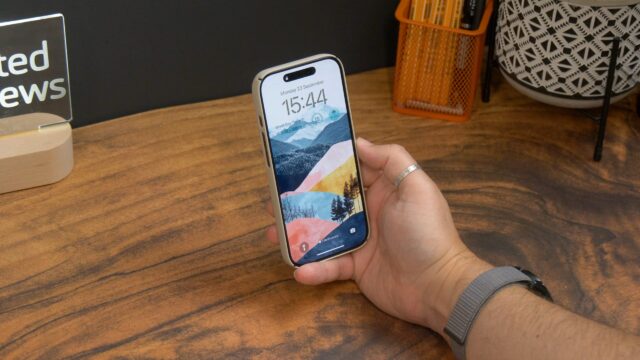Tired of checking your pocket every time that one Apple default ringtone goes off in public? It might be time to go back to the good old days of custom ringtones. Here’s how to set any song as a ringtone on iPhone for free.
Apple isn’t one to change up its ringtone offering on a regular basis, meaning certain ringtones, text tones, alarms and timers might just be drilled into your head at this point. However, that doesn’t mean you can’t change things up.
Any song can be transformed into a custom ringtone, creating almost endless possibilities. You can even assign different ringtones to specific contacts so you know how quickly to reach for your phone when they call.
All you need is your iPhone and Apple’s own GarageBand app. Keep reading to learn how to set a song as a ringtone on iPhone.
Apple Music
Apple Music gives you access to over 100 million songs and 30,000 playlists, ad-free. Listen online or off, across all your devices, and hear sound all around in Spatial Audio with dynamic head tracking. You can now try 1 month for free!
- Apple
- Get 1 month free
- £10.99 p/m
What you’ll need
- An iPhone
- The GarageBand app
- A DRM-free version of the ringtone you’d like to use
The Short Version
- Press and hold the GarageBand app icon and select Create New Audio Recording
- Tap the Tracks button
- Tap the Loops button
- Choose Files or Music and locate your audio file
- Press and hold the file then drag it into the track
- Drag the ends of the track to cut it down to 30 seconds
- Tap the down arrow
- Select My Songs
- Tap the three-dot menu icon
- Choose Select and tap on your track
- Hit the Share button
- Select Ringtone
- Export the track
- Tap Use Sound As
- Choose Standard Ringtone or assign the song to a specific contact
How to use a custom ringtone on iPhone for free without iTunes
How to set a song as a ringtone on iPhone
-
Step
1Press and hold the GarageBand app icon and select Create New Audio Recording

The first step to setting a custom song as a ringtone is to download Apple’s free GarageBand app. By pressing and holding the icon you can skip a few steps and dive straight into a new project.

-
Step
2Tap the Tracks button

This is the third icon from the left in the top-left corner.

-
Step
3Tap the Loops button

This is the icon that resembles a loop in the top right corner next to the settings cog.

-
Step
4Choose Files or Music and locate your audio file

As Apple doesn’t allow you to use DRM-protected material from the likes of Apple Music and Spotify in GarageBand, you’ll have to download the audio file you’d like to use from various internet sources. There are plenty of sites with free ringtones you can download, but chart-topping songs may be a little more difficult to obtain.
Once downloaded, you can find the track in the Files tab.

-
Step
5Press and hold the file then drag it into the track

when you’ve chosen a song, drag it into your project. Ensure you drag it all the way to the left of the track.

-
Step
6Drag the ends of the track to cut it down to 30 seconds

Make sure to keep the part of the song you want as your ringtone.

-
Step
7Tap the down arrow

This can be found in the top-left corner.

-
Step
8Select My Songs

This will save your project and take you out of the editor.

-
Step
9
Now, it’s time to set the song as your ringtone. Tap the menu icon in the top-right corner.

-
Step
10Choose Select and tap on your track

You’ll see a blue tick over the song once selected.

-
Step
11Hit the Share button

This can be found in the bottom-left corner.

-
Step
12Select Ringtone

If the track isn’t already cut to 30 seconds, GarageBand may automatically do so at this stage.

-
Step
13Export the track

Feel free to change the name of your ringtone and hit Export in the top-right corner.

-
Step
14Tap Use Sound As

Or tap OK to come back later.

-
Step
15
If you’d like to make a text tone as well, ensure your next track is less than 40 seconds long as this is the limit for text tones.

Troubleshooting
Unfortunately not – songs from streaming apps all have DRM protection, meaning they can’t be used for any other purpose.
Sure! From the Ringtones menu in the Settings app, simply swipe left on any custom ringtone and tap Delete to get rid.