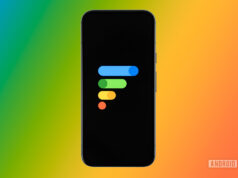Robert Triggs / Android Authority
The new iPhone 15 series is the first in the lineup that gets rid of the classic mute switch. In its place, we get a new “Action Button.” Surprisingly, Apple has given users the choice to set a number of pre-defined actions to this button. Even more surprisingly, you can also run Shortcuts through this button, which opens up the button to a whole host of quick functionality. Here’s how you can use the iPhone 15 series’ Action Button like a Pro.
How to customize the Action Button: Pre-defined actions

Robert Triggs / Android Authority
You can customize the Action Button by going to Settings > Action Button on your iPhone 15 series phone. By default, Apple ships the Action Button to toggle between mute and ringer, just like the mute switch used to behave.
Apple also allows you to set a number of different pre-defined actions to the button, including:
- Silent mode [Default]: Switch between Silent and Ring for calls and alerts.
- Focus: Turn Focus on to silence notifications and filter out distractions. You can choose between your available Focus modes to toggle it on and off.
- Camera: Open the camera app and go directly to a mode:
- Photo
- Selfie
- Video
- Portrait
- Portrait Selfie
- Torch: Turn on the torch.
- Voice Memo: Immediately begin recording a voice memo.
- Magnifier: Turn on the Magnifier accessibility feature that lets you use the camera and zoom in to the viewfinder to help you read small text.
- Shortcut: Open another app or run a shortcut.
- Accessibility: Choose between Vision, Motor, Hearing, and General accessibility features.
- No Action
You can choose from the above freely and easily and opt for the setting that makes the most sense for your use case. The button needs to be long pressed to initiate any action, so don’t worry about accidentally triggering any action, as those instances will be rare. Apple does not let you set any actions for short press or double or triple press.
If you want to really supercharge your iPhone, you need to explore the Shortcut option. Even with a single long press, you can initiate a chain of complex commands or open a set of menus under which you can nest even more shortcuts.
How to supercharge your Action Button with Shortcuts

Robert Triggs / Android Authority
Shortcuts is an official Apple app on your iPhone that lets you program actions and tasks to be run upon certain conditions being fulfilled. You can use the Shortcuts app independently on older iPhones, letting you initiate tasks when you press the icon associated with the shortcut.
With the iPhone 15 series, though, you can directly program a series of actions to be undertaken when you press the button. These actions can be as simple as opening an app to something a bit more complex, like taking a screenshot and automatically sending it as an email.
The Shortcuts app is the secret sauce to supercharge your iPhone 15’s Action Button.
Once you get the hang of Shortcuts, you can create even more complex scenarios that occur at the press of a button. Tasks executed can change on the basis of the Focus Mode that is currently active, or even the orientation of the phone, or a combination of both. If you want to go even crazier, you can have a separate menu of actions pop up, giving you a second, customized Control Centre for your phone that includes only the settings that you choose.
iOS makes it easy to share Shortcuts with other users, so you can install someone else’s Shortcut and make your own changes to it. This is very helpful as the UX to program a Shortcut isn’t very intuitive.
How to open an app using Shortcuts on the Action Button
The simplest shortcut you can assign to the Action Button is opening up an app.
- Go to Settings > Action Button.
- Select Shortcut and Choose a Shortcut.
- Select Open App.
- Select the app you want to open.
I’ve used this to assign the Google Pay app to open on my iPhone so that I can quickly hop into the QR code scanner and make UPI payments. The regular Code Scanner shortcut wouldn’t work for this use case.
How to create a new Note with the current date using Shortcuts on the Action Button
You can set up Voice Memo to the Action Button. But if you prefer text notes, you can also set it to quickly create a text note in the Notes app. Apple already has a Shortcut pre-made for you, which you need to install on your iPhone and then set as your Action Button Shortcut.
- Download the new Note pre-made Shortcut:
- Open the Shortcuts app.
- Go to the Gallery tab.
- Search for “Note” and select the “New Note with Date” Shortcut. This will make the Shortcut available on your iPhone.
- Go back to the Shortcuts main tab and confirm that the new shortcut has appeared.
- Click on the three-dot menu button to alter any parameters if you wish to.
- Apple’s pre-made shortcuts have useful comments that will help explain the task flow so that you can make changes.
- You can click the Run button to check if your changes work as intended.
- Click Done on the top, if your shortcut is ready.
- Set the newly downloaded pre-made Shortcut to be triggered through the Action Button:
- Go to Settings > Action Button.
- Select Shortcut and Choose a Shortcut.
- Select the newly downloaded “New Note with Date” Shortcut.
Now, when you long-press the Action Button, you will get a popup that will ask you to input text. Once entered, this will create a new note in the Notes app, which has the current date and time as its title.
How to trigger different actions with the Action Button based on phone orientation
Let’s up the complexity and create a shortcut that utilizes an if-else statement after running a query.
With this shortcut example, we’re going to first query the orientation of the phone. If the phone is in landscape orientation, we want to launch the camera app. Otherwise, we want to run Shazam to recognize music. This example teaches you the query and if-else setup, but you can change them to be something else, too.
- Pre-requisite for running a query: You need to install the Actions app from the Apple App Store to run queries. The app has no user interface, as it exposes hooks that the Shortcuts app can use.
- Create a new Shortcut:
- Open the Shortcuts app.
- Click on the + icon on the top right corner to create a new Shortcut.
- You can rename the shortcut by clicking on the dropdown button beside its name and clicking Rename. We advise using descriptive names. You can also use an emoji at the beginning of the name to give the Shortcut a pseudo-icon.
- Set up the query:
- In the bottom bar, search for “Is Device Orientation.” This query comes from the Actions app that we previously installed.
- Click on Add to Shortcut.
- You will see that the query checks for an “Orientation” field. Clicking on this field will give us plenty of device states to use from. To keep things simple, we will use the “Landscape Left” parameter.
- Set up an if-else statement:
- In the bottom bar, either search for “if” or go to Scripting and choose If.
- Select “Add to Shortcut.”
- The “If” statement requires the input field to fulfill a condition upon which it will complete the tasks nested within.
- The “Otherwise” statement is automatically added, working similarly to the “else” condition in conventional programming. If the “If” statement conditions are not fulfilled, the tasks nested under the “Otherwise” statement will be run.
- You will notice that the If-Otherwise that we just added has already accepted the “Is Device Orientation” parameter, and there’s a connecting line between the two as well, indicating the flow.
- Set up If task:
- In the bottom bar, search for “Camera” and select the “Photo” mode. You can choose any other option you want.
- This will add a task that opens the Photo mode in the Camera.
- If you see the task being added to the bottom of the queue, simply long press on it and drag it to nest under the If statement.
- Set up Otherwise task:
- In the bottom bar, search for “Recognise Music.”
- This will add a task that will run music recognition on Shazam that is built into iPhones.
- If you see the task being added to the bottom of the queue, simply long press on it and drag it to nest under the Otherwise statement.
- Test run:
- Click on the Play button in the bottom bar to do a test run.
- During the first run, you may be prompted for permissions. Remember to select “Always Allow” for a seamless experience.
- Ensure that you check for all the conditions that you specify in the shortcut.
- Finish the Shortcut: Click Done. You will see the new Shortcut appearing within your Shortcut app.
- Set the newly downloaded pre-made Shortcut to be triggered through the Action Button:
- Go to Settings > Action Button.
- Select Shortcut and Choose a Shortcut.
- Select the Shortcut that we just created.
Now, when you long-press the Action Button, you can trigger two different actions.
You can extend the ideas and logic flow to trigger many different nested if-else statements on different device triggers, and so on. This can be as easy or as complex as your imagination and programming skills allow it to be. You can choose any of the scripting operators available to you, like Repeat, Wait, Choose from Menu, and more.
As a tip, if you want to tie a shortcut to a Focus Mode, the Scripting menu has “Get Current Focus” and “Set Focus” options.
How to open a menu of Shortcuts using the Action Button
The above methods let you set a complicated web of programmed reactions when pressing the Action Button. But what if you want to keep things simple yet open yourself up to options? You can do just that by creating a bunch of Shortcuts and nesting them in a folder within the Shortcuts app, and then setting the Action Button to open the folder.
The Shortcuts folder is practically your own Control Centre.
This way, you will be presented with the Shortcuts that you want every time you press the Action Button, and you can choose as needed in that situation. It is almost like creating your own Control Centre that can be invoked with a hardware key from any app.
To create a menu of Shortcuts, follow these steps:
- Creating a shortcut folder:
- Open the Shortcuts app.
- Click a few times on the Shortcuts tab in the bottom to return to the top-level page of the app.
- Click on the New Folder icon on the top right to create a new folder.
- Name the folder and set an icon as needed. An empty folder will now be created.
- Go back to the top-level page of the app and click on All Shortcuts. You will now see your new folder at the bottom.
- Click on Edit in the top right corner. You can now move Shortcuts around.
- Place your desired shortcuts in the new folder that you created. Click Done when done.
- Set the newly created shortcut folder to be triggered through the Action Button:
- Go to Settings > Action Button.
- Select Shortcut.
- In the Search bar, search for “Show Folder.”
- Select the folder that you created.
Now, when you long-press the Action Button, you can open this Shortcuts folder, which further houses the list of shortcuts that you have set.
Once you get the hang of it, you can modify your shortcuts with different icons and so on. Identify the functions that you routinely toggle, create shortcuts for them, and add them to your own Control Centre!
We hope this guide gives you a good understanding of the basics and opens you up to create your favorite use cases. How are you using the Action Button? Which Shortcuts are your favorites? Share your iPhone 15 tips and tricks in the comments below!