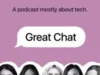First introduced for iPhones in iOS 16, the ability to customise the Lock Screen of the iPad is finally arriving in iPadOS 17. Here is how to use it.
Whether it’s tweaking the colours or font of the clock, or adding some handy widgets for glanceable information, the customisable Lock Screen Apple added with iPadOS 17 is a big upgrade. If you have the public or developer beta installed, this is how to get started with the new feature.
If you’re ready to try the beta, here’s how to install iPadOS 17 right now.
Apple Music
Apple Music gives you access to over 100 million songs and 30,000 playlists, ad-free. Listen online or off, across all your devices, and hear sound all around in Spatial Audio with dynamic head tracking. You can now try 1 month for free!
- Apple
- Get 1 month free
- £10.99 p/m
What you’ll need:
- An iPad running iPadOS 17
The Short Version
- Turn on the iPad
- Press down in the middle of the Lock Screen
- Tap Customise
- Choose between adding new wallpaper or customising the current one
- Select from suggested wallpapers
- Tap OK
- Tap areas to customise, including the clock
- Once done, tap Add
- Choose between the two options
- You’re done
-
Step
1Turn on the iPad
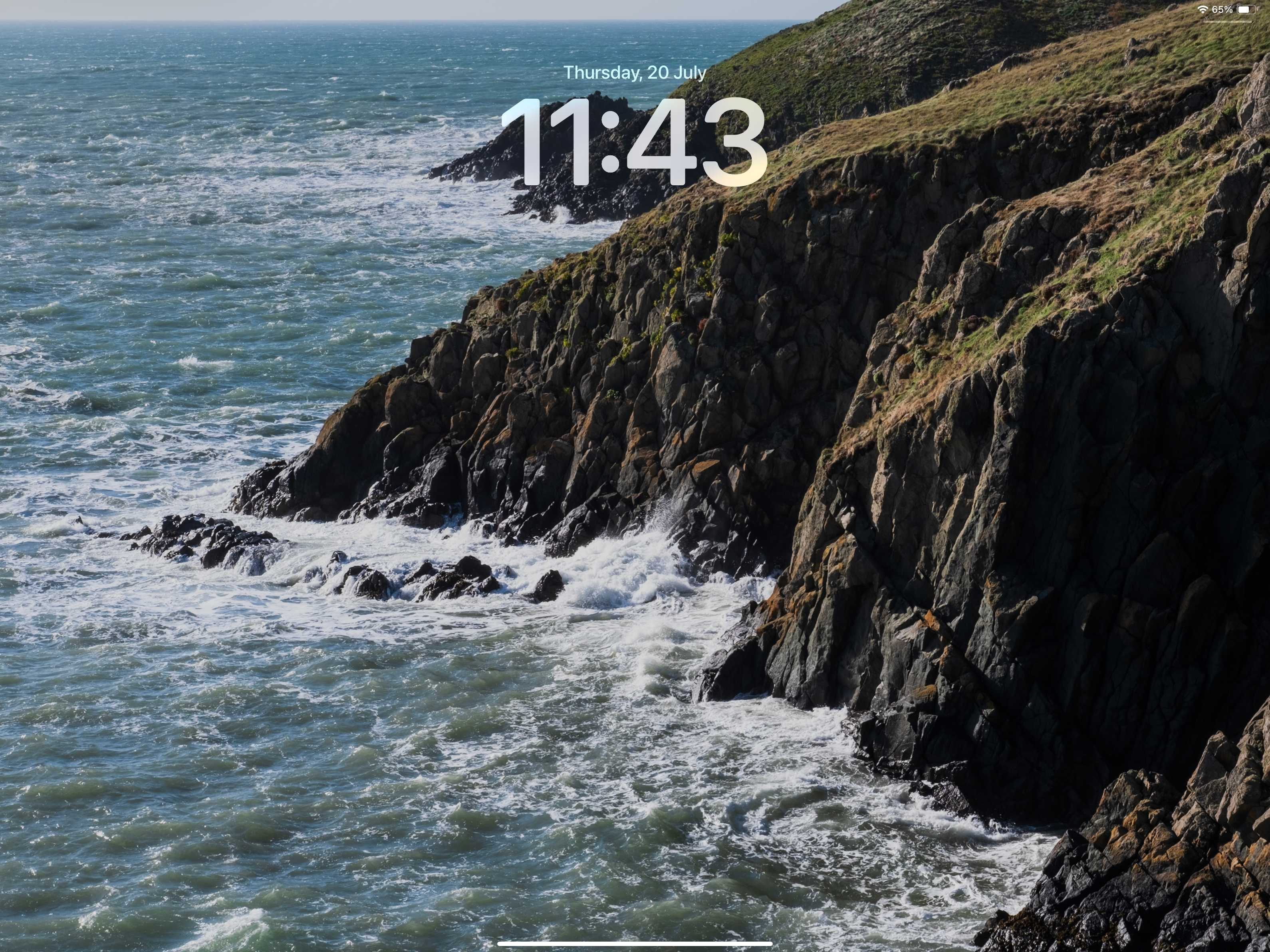
To begin with, turn the iPad on so you’re looking at the Lock Screen.
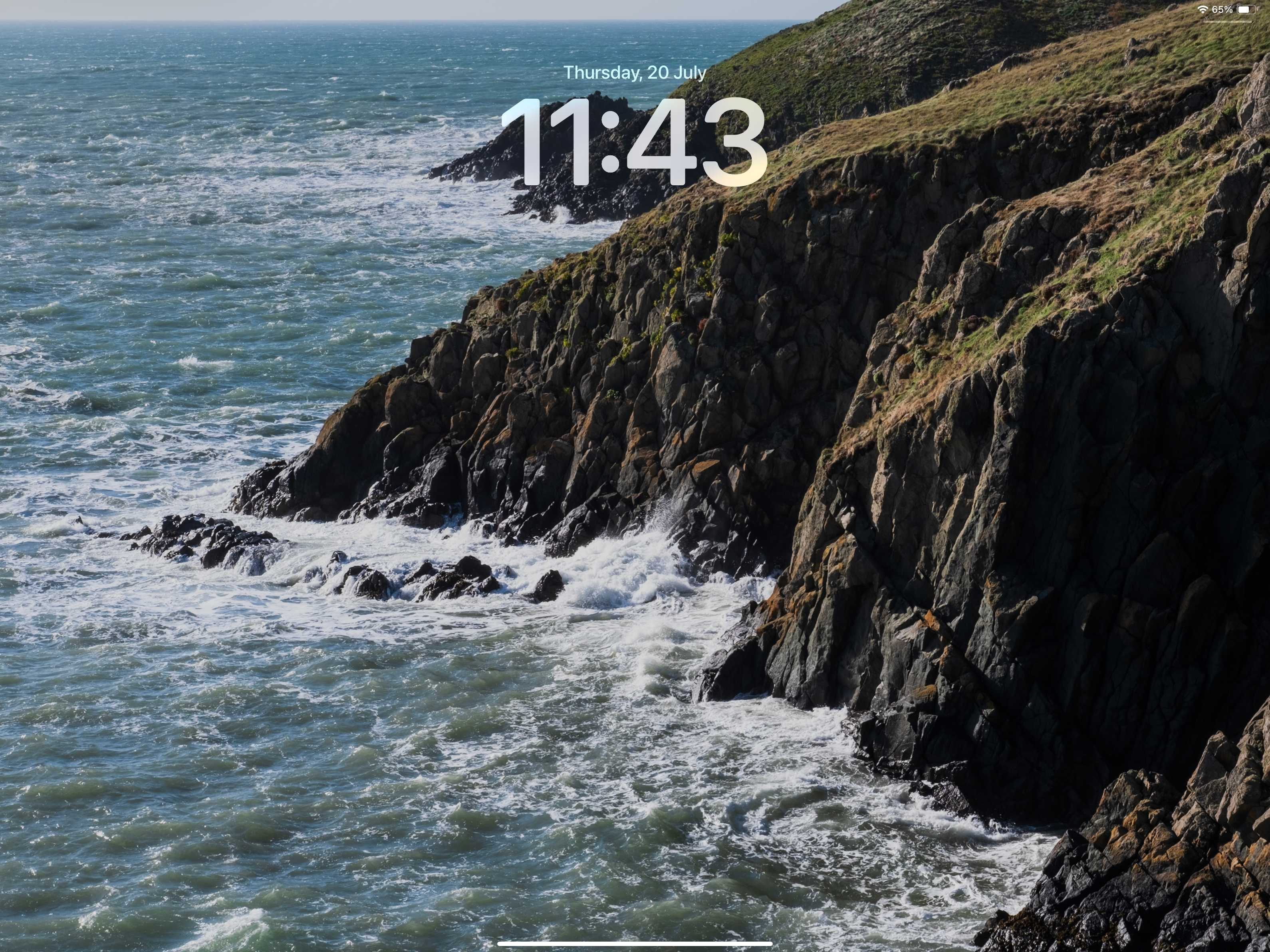
-
Step
2Press down in the middle of the Lock Screen
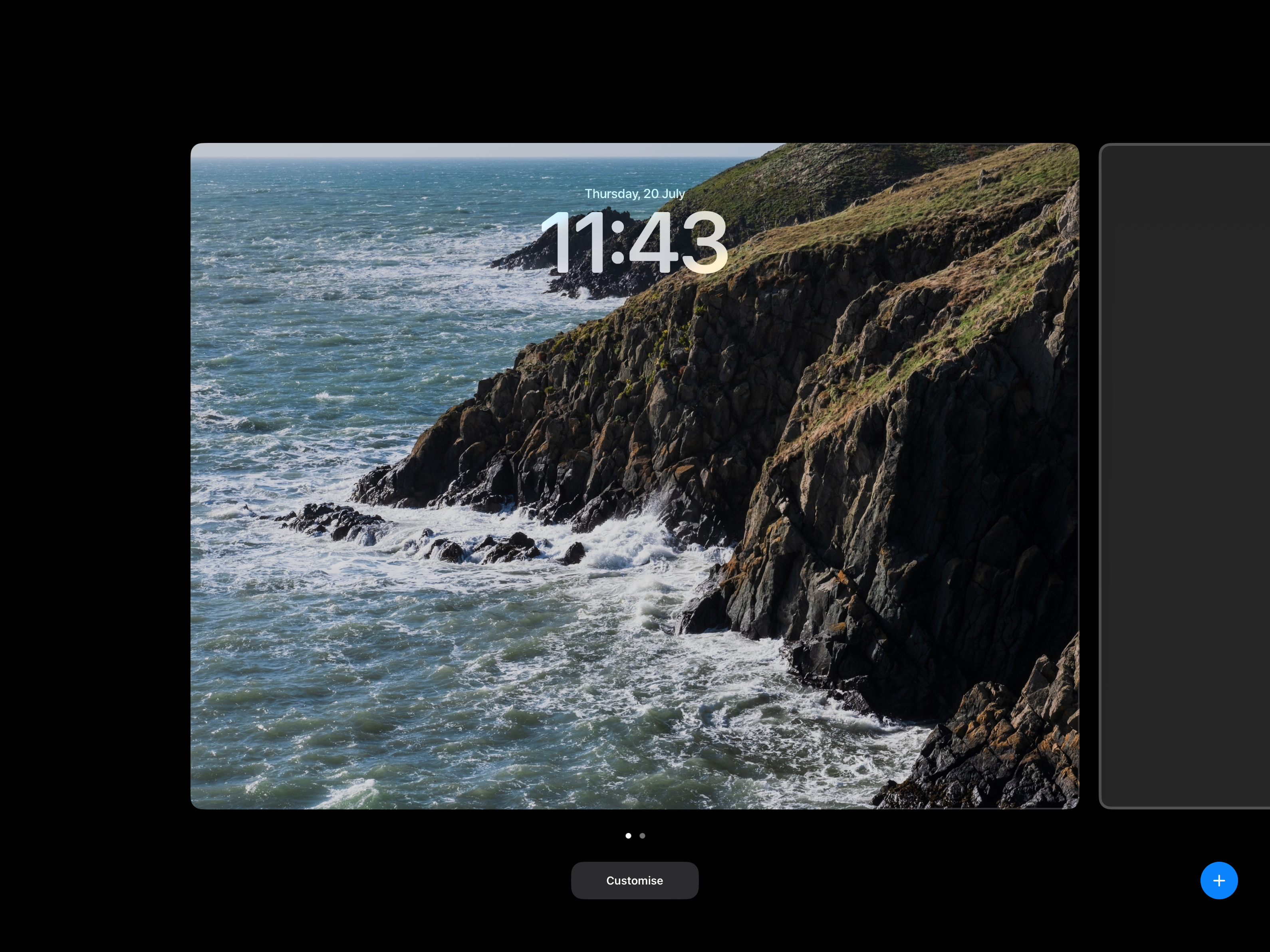
Hold down in the middle of the Lock Screen, a new screen should appear alongside a large Customise button at the bottom.
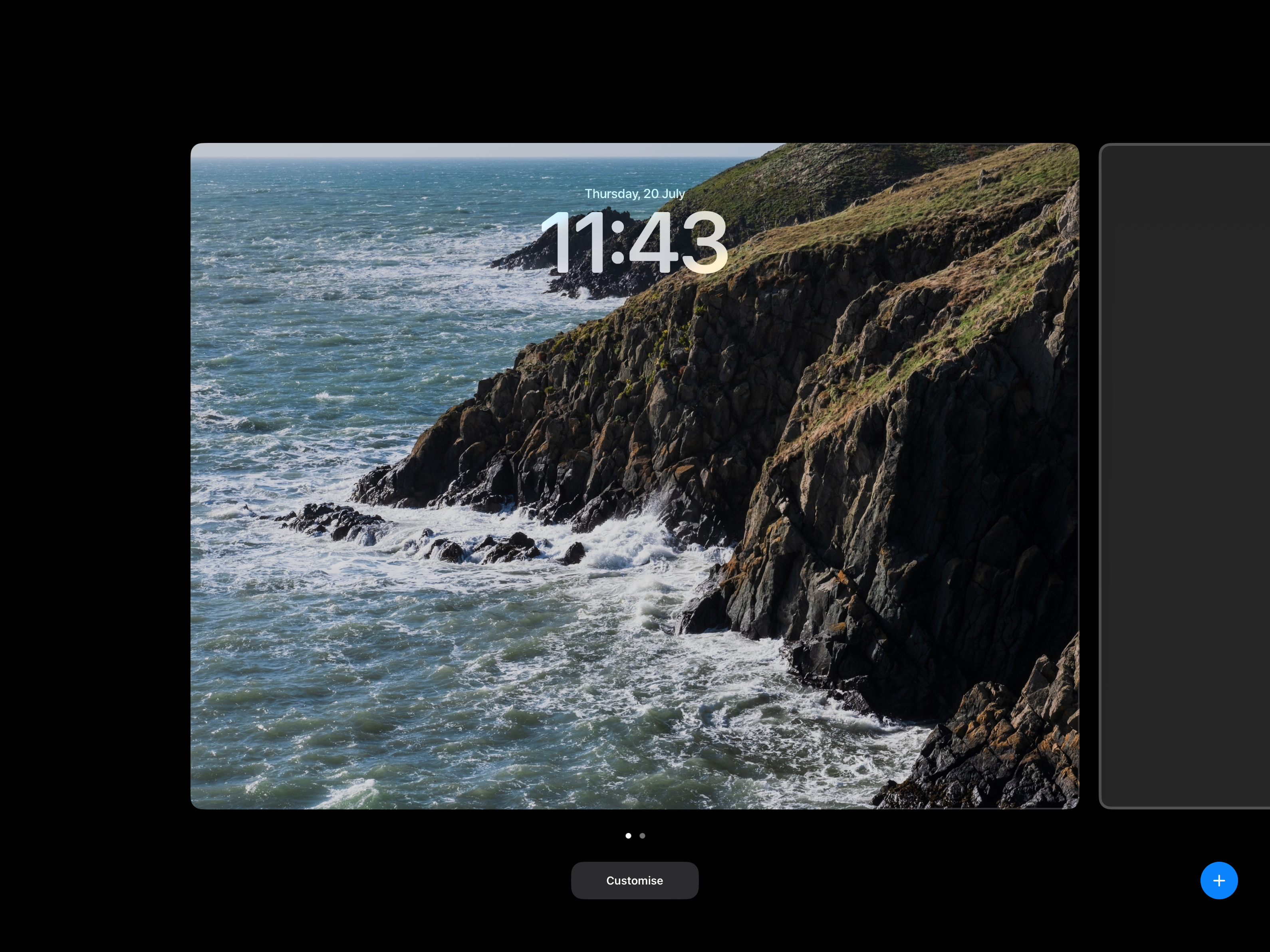
-
Step
3Tap Customise

Hit the Customise menu and a new option box will pop up.

-
Step
4Choose between adding a new wallpaper or customising the current one
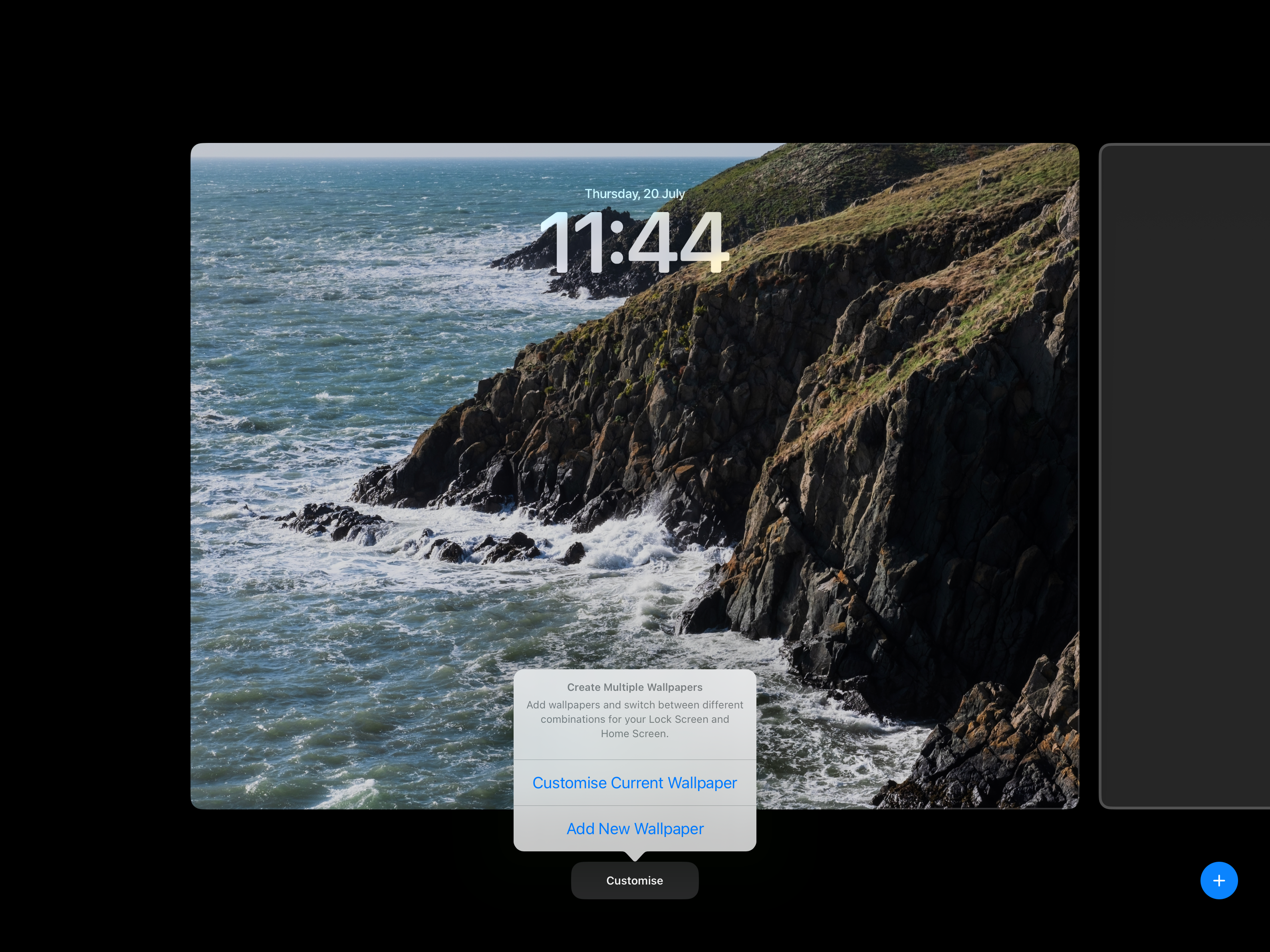
This new box will give you two options. Select Customise Current if you want to tweak the wallpaper you already have set, or Add New Wallpaper if you’d prefer to start afresh.
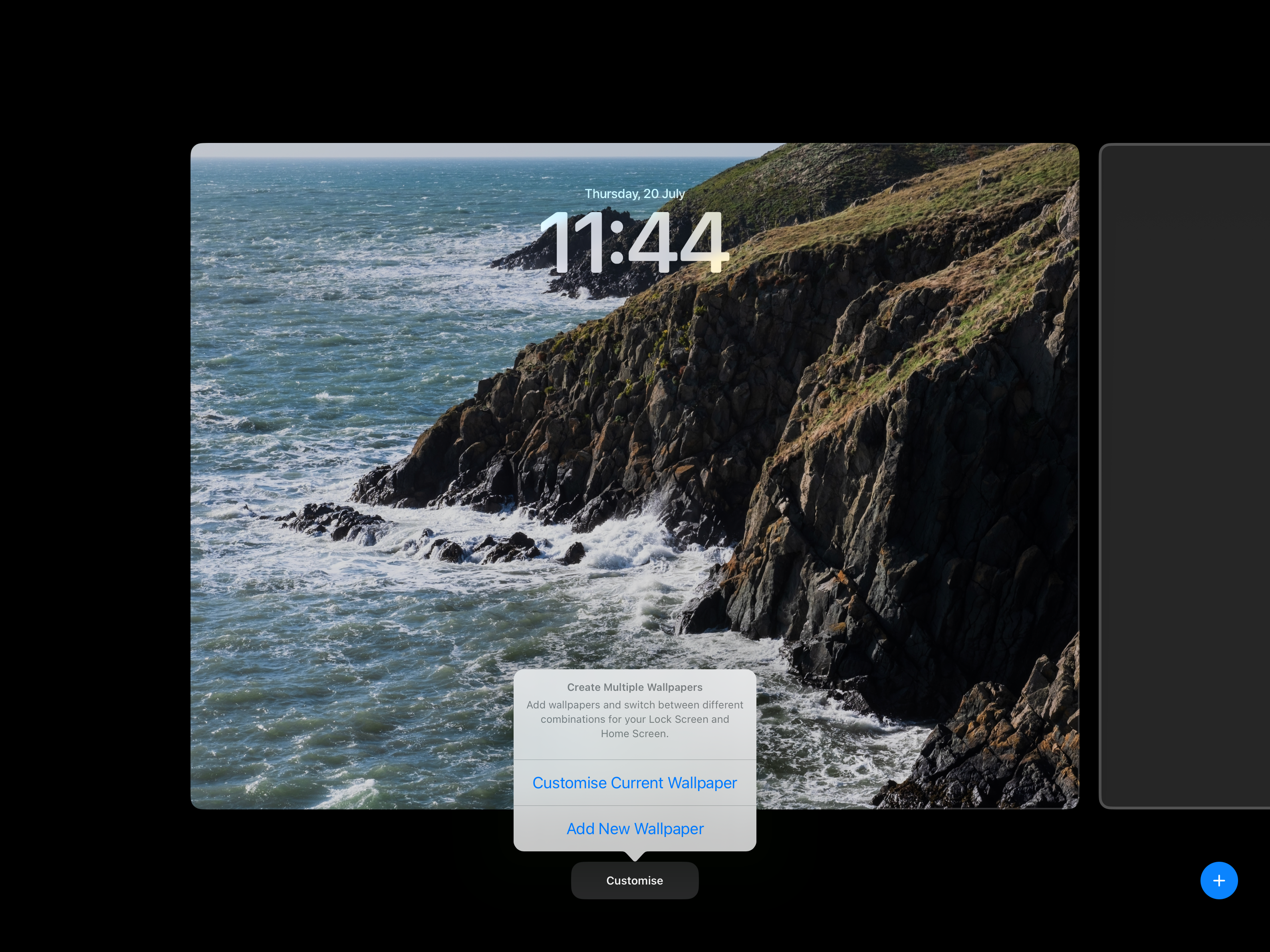
-
Step
5Select wallpaper
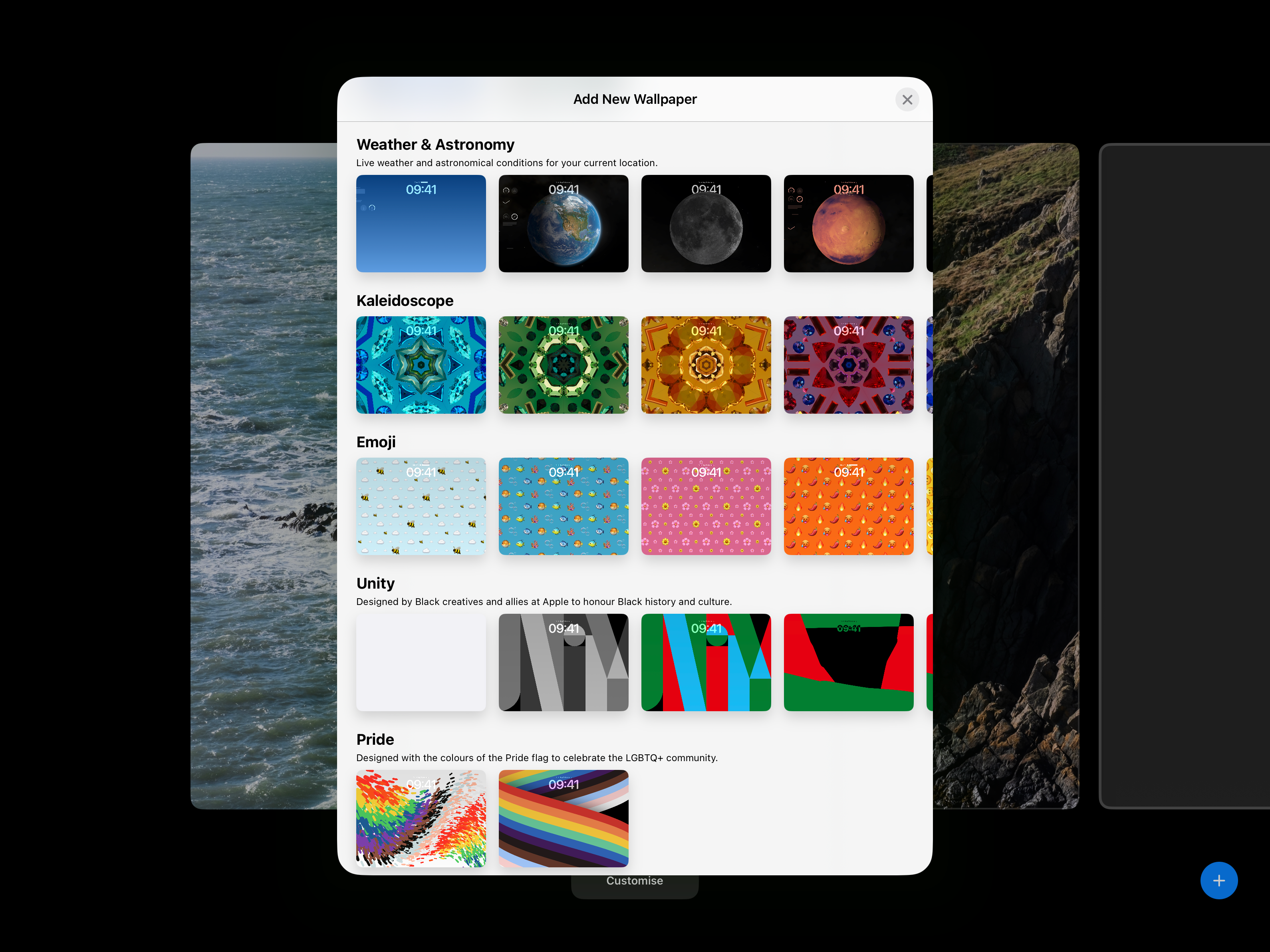
For the sake of this guide, we’re setting up a new wallpaper. You’ll see a selection of suggested ones, or you can choose a photo from your library.
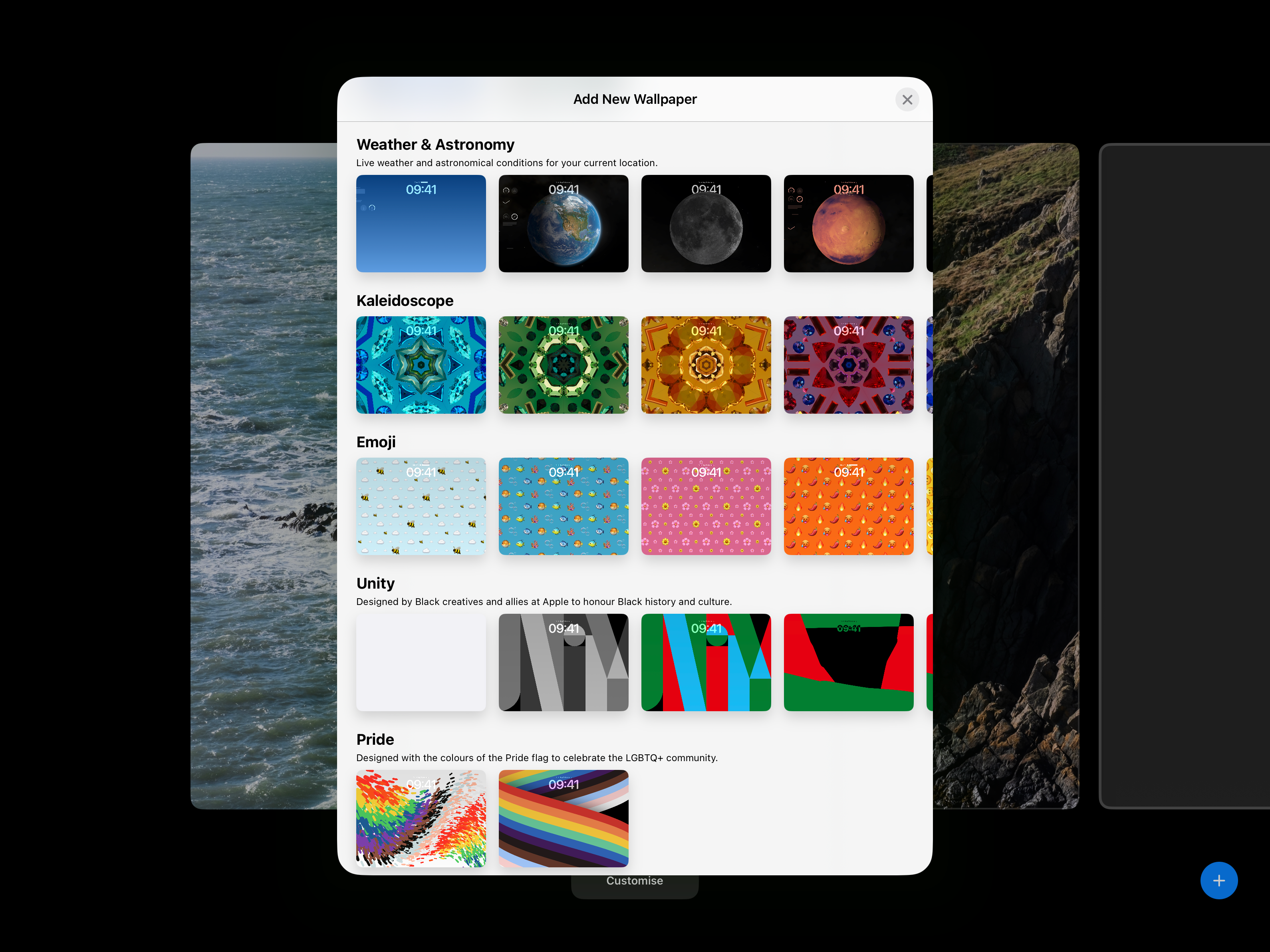
-
Step
6Tap OK
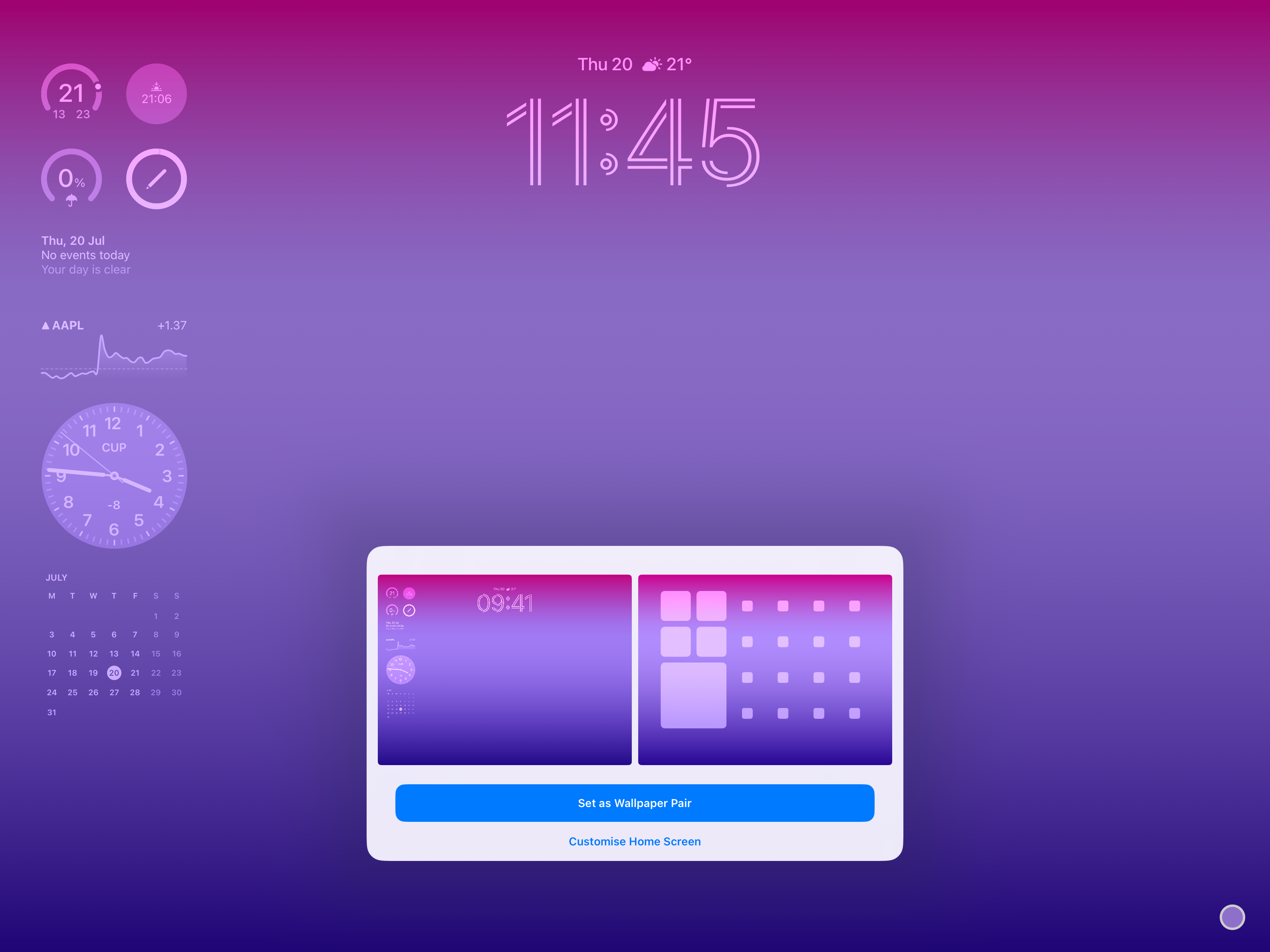
Once you’ve chosen the wallpaper, tap OK.
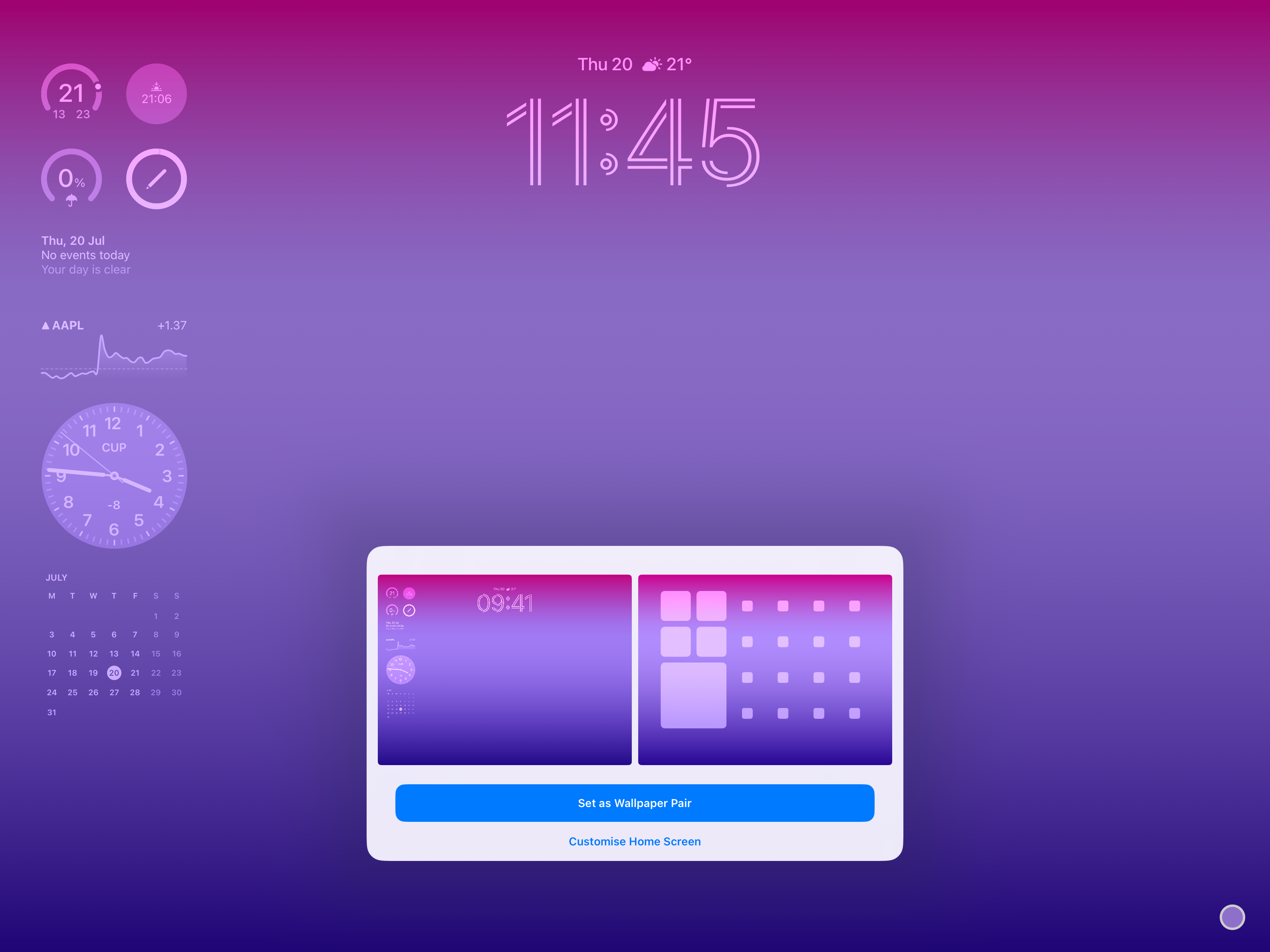
-
Step
7Tap an area to customise
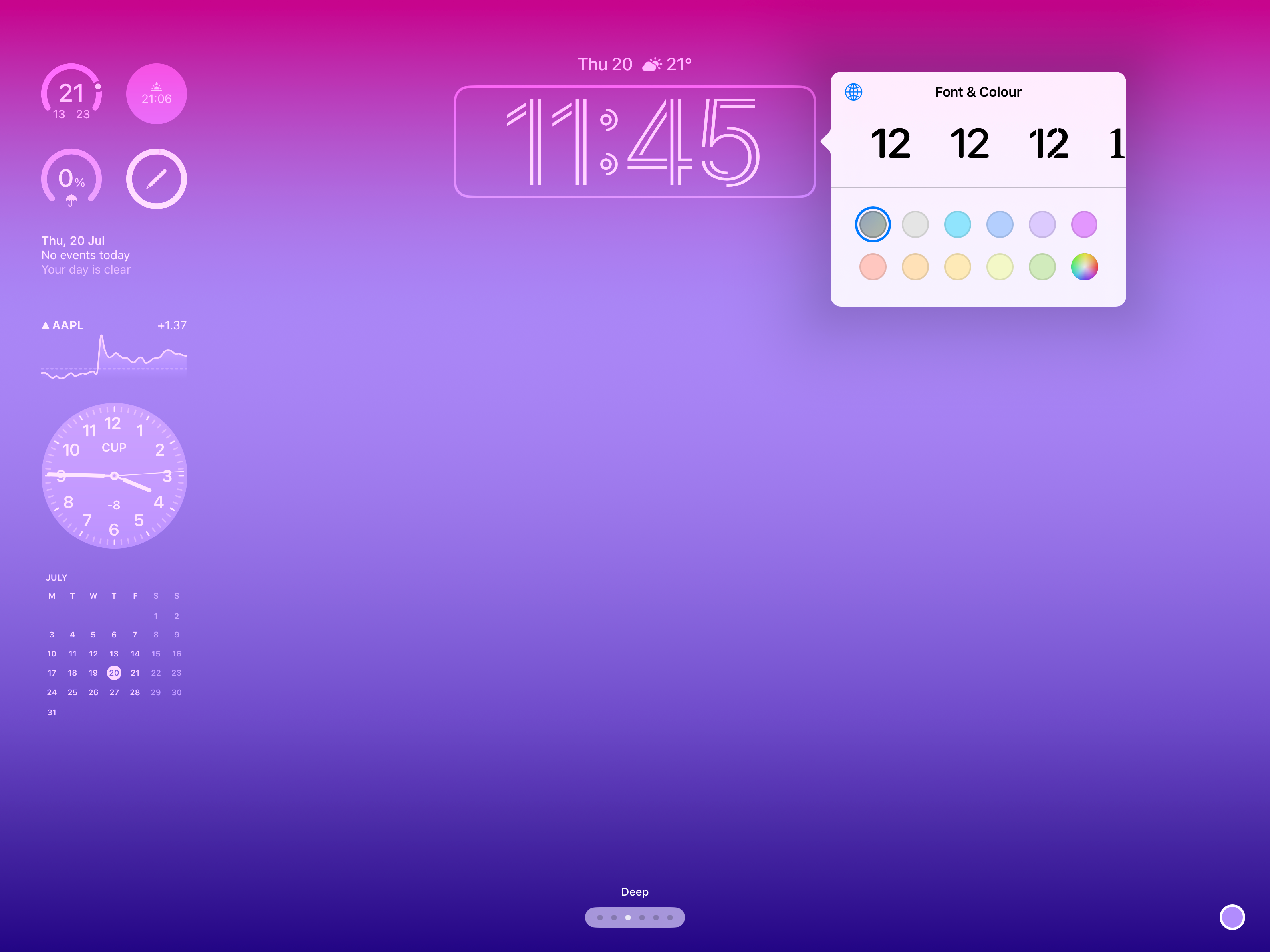
Now you’re ready to customise the Lock Screen. Areas available for customisation will have thin grey boxes around them, for example, the clock and the widget area on the left side. Once done, tap Add.
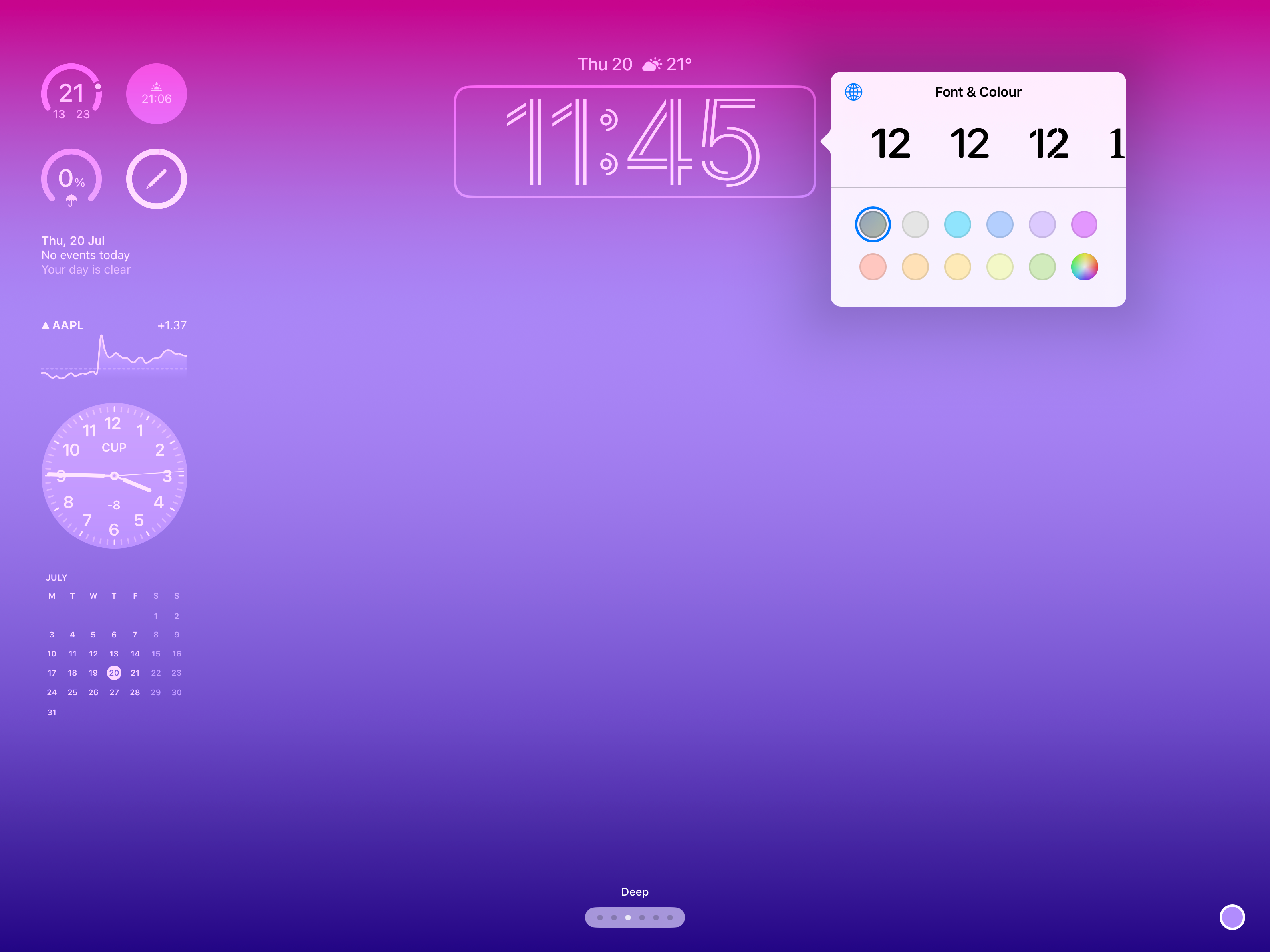
-
Step
8Choose between the two available options
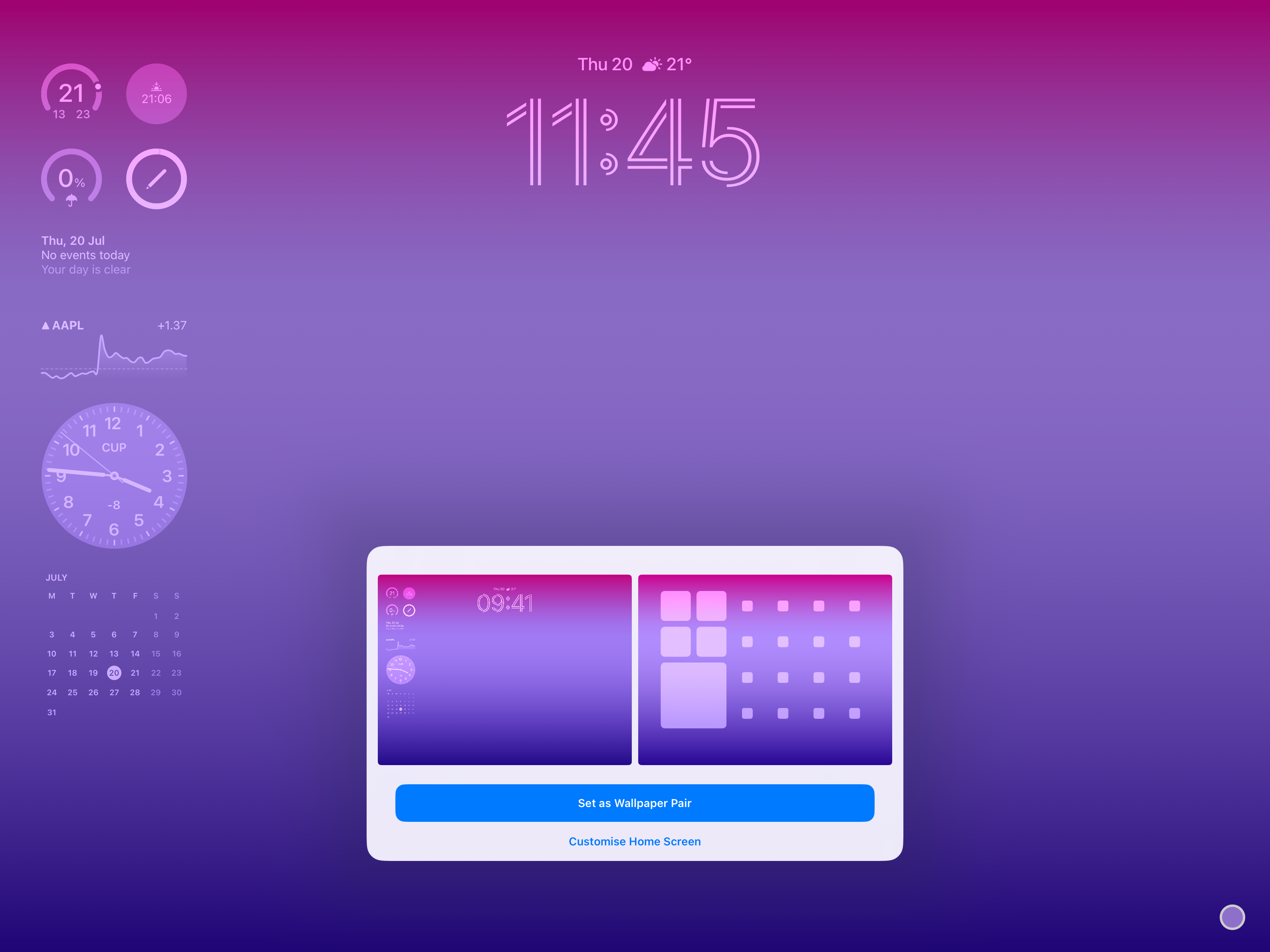
The next screen will allow you to use the same wallpaper for the Home Screen, or choose a separate one. Select your preferred option.
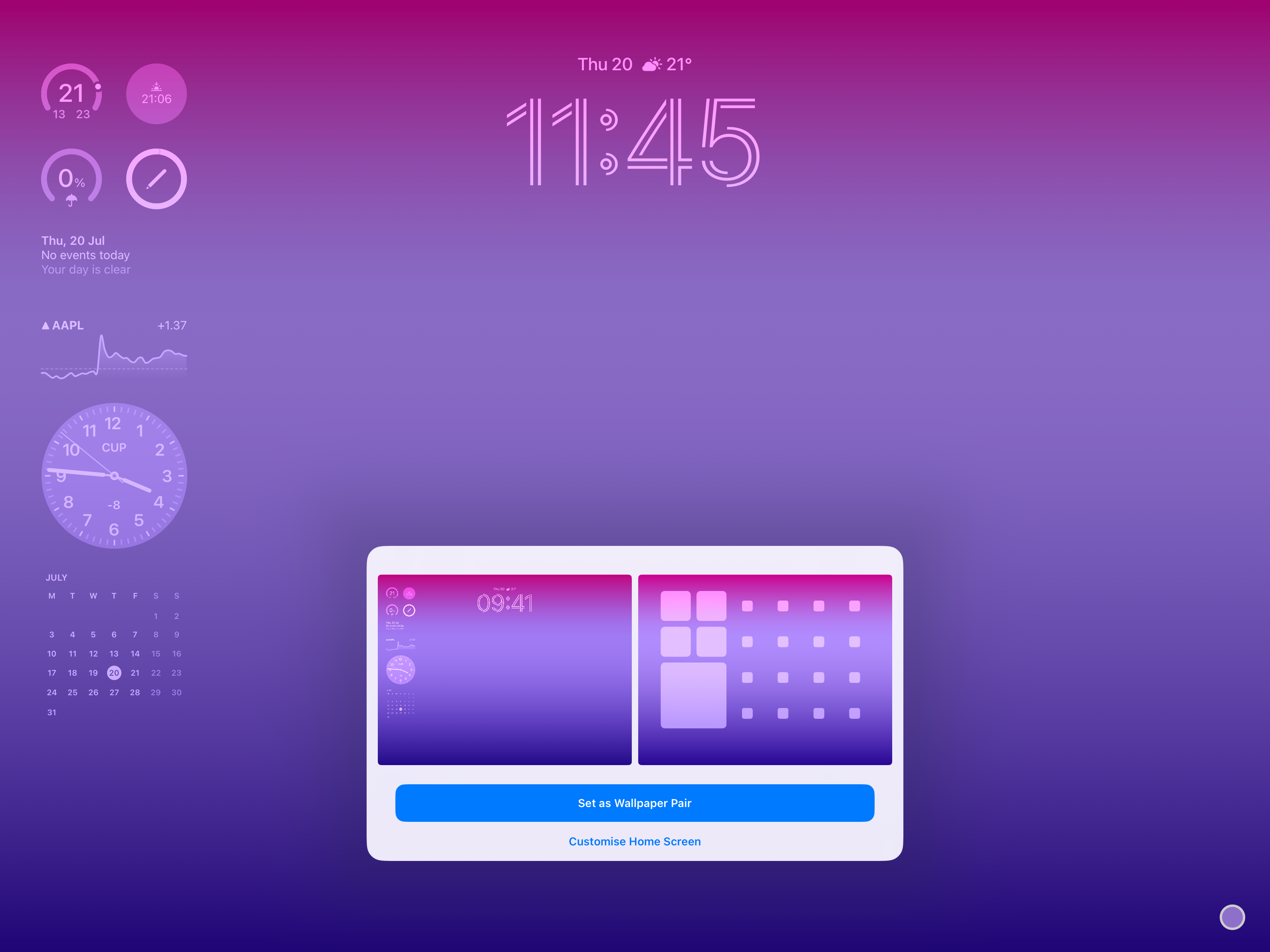
-
Step
9You’re done
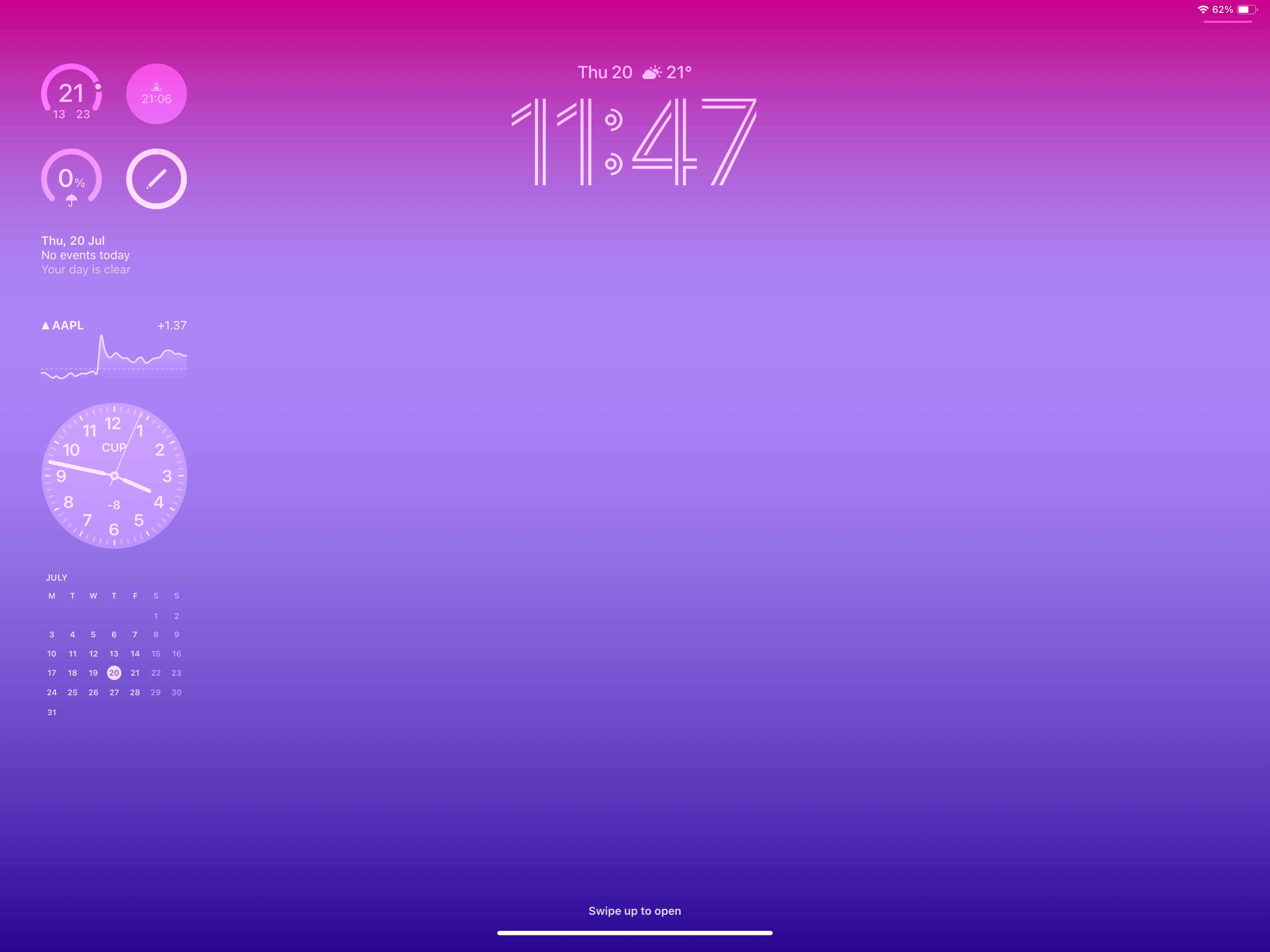
Success! That’s how you edit the Lock Screen in iOS 17. You can store multiple setups and swipe between them too, just like you can on the iPhone.
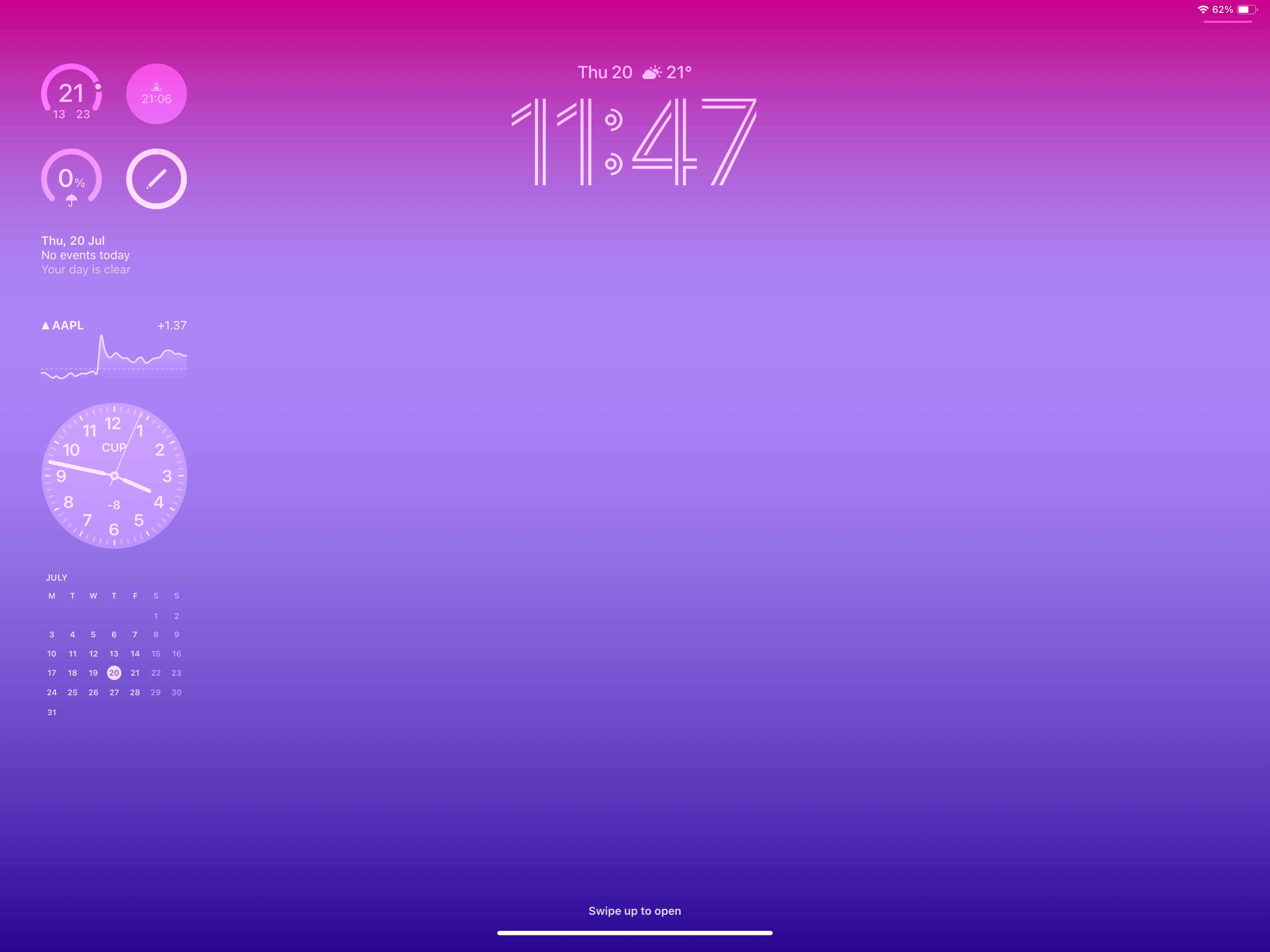
Troubleshooting
The same feature was added to the iPhone in iOS 16 and works in very much the same way.
The software is currently in both public and developer betas, with a full release set for later in the year – likely September or October.