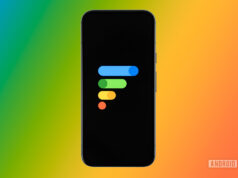Blazing 5G network speeds and the proliferation of video content means we’re burning through mobile data on our devices faster than ever. This can be problematic if you’re on a limited data plan that charges you more for going over your allocation, or even more so if you’re abroad and paying by the gigabyte. Even on unlimited data plans, your speeds can sometimes get severely throttled if you exceed a certain usage threshold. For these reasons, it’s important to know how to check data usage on your Android device — and to learn how to manage it.
We’ll run you through everything you need to know in this quick guide. You’re on the wrong page if you’re an iOS user, but we also have a guide to checking mobile data usage on iPhone.
QUICK ANSWER
Depending on your device, use the following app navigations to check your data usage on Android.
OnePlus: Settings -> Mobile network -> Data usage.
Google: Settings -> Network & internet -> SIMs -> App data usage.
Samsung: Settings -> Connections -> Data Usage -> Mobile data usage.
JUMP TO KEY SECTIONS
How to check data usage on your Android phone or tablet
Your data usage information is found in your Android phone settings. The steps to take to find it will vary slightly depending on the OS your device is running, but they will broadly be the same. I’m using the OnePlus 10 Pro for this run-through.
1. Go to your device Settings. You can either do this by finding the settings app in your app drawer or on the quick settings menu you get when you swipe down on the home screen. It’s the one with a cog icon.
2. On the settings menu, tap Mobile network.
3. Hit Data usage on the next screen.
You’ll now be presented with your data usage statistics for the current month. As you can see, I’ve used just over 2.5GB of data this month, which is pretty frugal!
To check your data usage on stock Android devices, you may find that the navigation route is Settings -> Network & internet -> SIMs -> App data usage.
How to check data usage on your Samsung phone or tablet
Ryan Whitwam / Android Authority
As outlined above, every manufacturer is likely to have a slightly different way of navigating to the data usage statistics, and Samsung is no different. Here are the steps to check data usage on your Samsung phone or tablet:
- Open the Settings app as explained in the previous section.
- On the settings menu, hit Connections.
- Halfway down the next menu, you’ll find Data Usage. Select it.
- Finally, hit Mobile data usage.
As with my OnePlus phone, you’ll see a graph and data showing your data usage for the current billing cycle.
How to manage your data usage on Android

Robert Triggs / Android Authority
Now you know how much data you’ve been using, you might want to manage it so that you don’t go over a certain limit. You could just turn off your mobile data at times, but there are more shrewd tips and tricks you can also try. We’ll run you through some of the main ones. I’ll show you how I do it on my OnePlus 10 Pro, but every Android device has a variation of these methods.
Set a data usage limit
Your device can stop you from slipping over a certain data limit in any given period without warning.
Follow the steps in the first section to get to the data usage screen on your Android device. You should see an option called Data usage limit or similar. Tap it.
On the next screen, you have the option of choosing which day of the month your monthly data usage should be measured from. This is particularly handy if the billing cycle on your carrier plan doesn’t begin on the first day of the month.
You then have the option of setting monthly or daily data usage limits. You’re much more likely to want to set a monthly limit, so tap Monthly data usage limit.
You are now presented with various options for what your monthly data limit should be and what should happen if it is reached. In the example above, I’ve set my limit to 3GB and instructed the device to both alert me to the fact and turn off mobile data when it is reached so that I can’t go over. Tap the tick icon when you’re happy with your selections.
Turn on data saving
You might think you have a mental note of how much data you’re using as you browse or stream, but many apps use background data when left unchecked. This is when apps update while not in active use, such as receiving emails or retrieving the latest social media posts. This is meant for your benefit, but it can burn data while you’re not watching. You can restrict this by turning on data saving.
On the same Data usage page that we’ve already visited above, hit the Data saving option.
Hit the toggle switch next to Data saving to turn it on.
You might want to exempt certain apps from data saving if it’s important that they always receive data in the background. If so, you can hit the Unrestricted apps menu.
Go to the All tab at the top of the next screen.
For any apps you want to keep background data unrestricted, tap the toggle switch next to them to the on position. In the example above, I’m keeping my BBC News app able to update in the background.
Restrict data by app
As well as data saver, there is another method to manage your data usage regarding certain apps.
Back on the Data usage page, select Data usage by app.
You’ll see a list showing how much of your monthly data usage was down to each app. This is a great insight into how you can reduce your data usage. Select one of the apps.
The next screen shows you an even better data breakdown for that app, with how much data was used in the foreground (while you were using the app) and how much was in the background. There are toggle switches to help you restrict the data usage for that particular app, including preventing the app from using mobile data at all or from using background data. The latter is the equivalent of data saver, but just for that particular app.
Use Wi-Fi where possible

It may seem obvious, but connecting to Wi-Fi as much as possible is a great way to save on data usage. Beyond any limit imposed by your ISP, you can go to town on data usage over Wi-Fi, using many gigabytes or even terabytes without fear of additional charges. Once you’re out of the door and reliant on your mobile network provider, it’s a different story.
There will be instances where the use of mobile data is unavoidable, such as checking your email on your commute, but many of the heavy data usage tasks can be mitigated. You can download as much as possible before leaving the house, such as podcasts, Spotify songs, or even YouTube videos if you have YouTube Premium. If you have a video call to make, getting to a Wi-Fi network before calling can save a huge drain on your mobile data.
Even if you’re out and about, there are bound to be many Wi-Fi networks available in the vicinity, and some may be usable by the public. Bars and cafes often have their own network, and many other businesses and public buildings you wouldn’t associate with Wi-Fi use will provide the service, at least to patrons. If you’re concerned about security on a public Wi-Fi network, you can always encrypt your data and mask your IP address using a VPN.
How to manage your data usage on Samsung

Ryan Haines / Android Authority
All of the above tips on managing your data usage on Android apply equally to Samsung phones and tablets, with a few slight differences in where the menus and settings can be found.
For instance, to set a data warning and limit on a Galaxy device:
- Head to the Mobile data usage menu by navigating Settings -> Connections -> Data Usage -> Mobile data usage.
- Hit the settings button (cog icon) at the top right of the page.
- On the next screen, you can adjust your billing cycle, set a data limit, or arrange a data warning to be given.
FAQs
This very much depends on each individual task, but in general, types of activity that have very high data usage include streaming videos, video calling, and online gaming.
According to headphonesaddict.com, the average person in the US uses 5.6GB of data per month. This really doesn’t give us much insight though as the variation of data usage is enormous. Some people will only use data for a single messaging service without media and consume under 100MB per month, while those heavily into streaming and on an unlimited plan could easily get through 100GB.