There are numerous time and language-related settings to tweak within Windows 11 but one you might use more frequently if you’re often travelling is your time zone. Here’s how to change it.
Windows 11 includes a lot of customisation settings, from tinkering with how other devices interact with your PC and personalising the look of your machine to modifying privacy and security settings.
But, one which can have a big impact, as some applications rely on it being correctly set, is time zone. It’s extremely simple to change it, so here’s change your time zone in Windows 11.
What you’ll need:
The Short Version
- Click Start, then Settings
- Select Time & language
- Click Date & time
- Select a time zone
Apple TV+
The Home of Apple Originals. Enjoy star-studded, award-winning series, films, and more. Grab your 7 day free trial now.
- Apple
- 7 day free trial
- £6.99 p/m
-
Step
1Click Start, then Settings

Open Start. Next click Settings from the Pinned menu or search for Settings.

-
Step
2Select Time & language
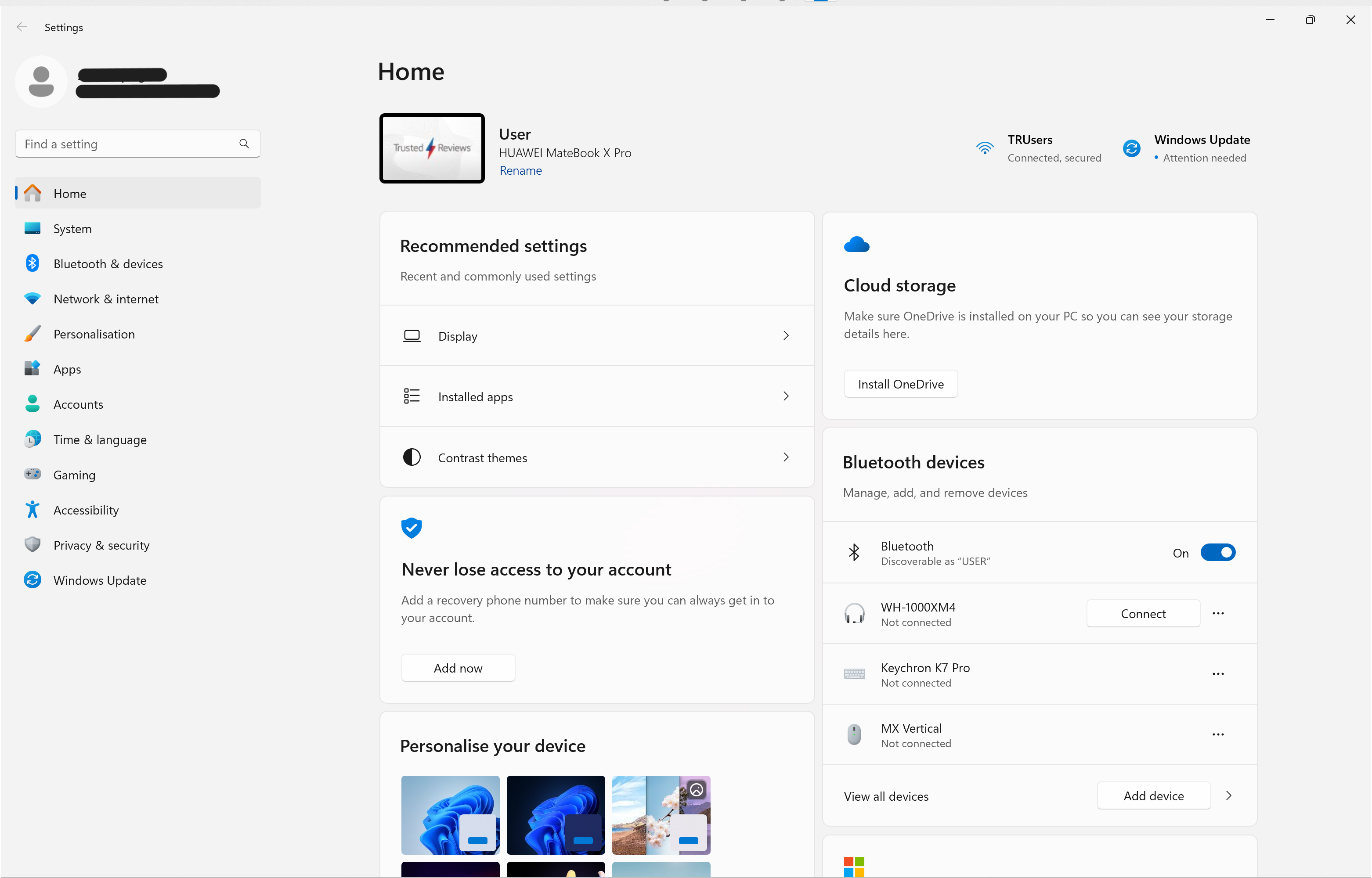
From the menu on the left-side, select Time & language.
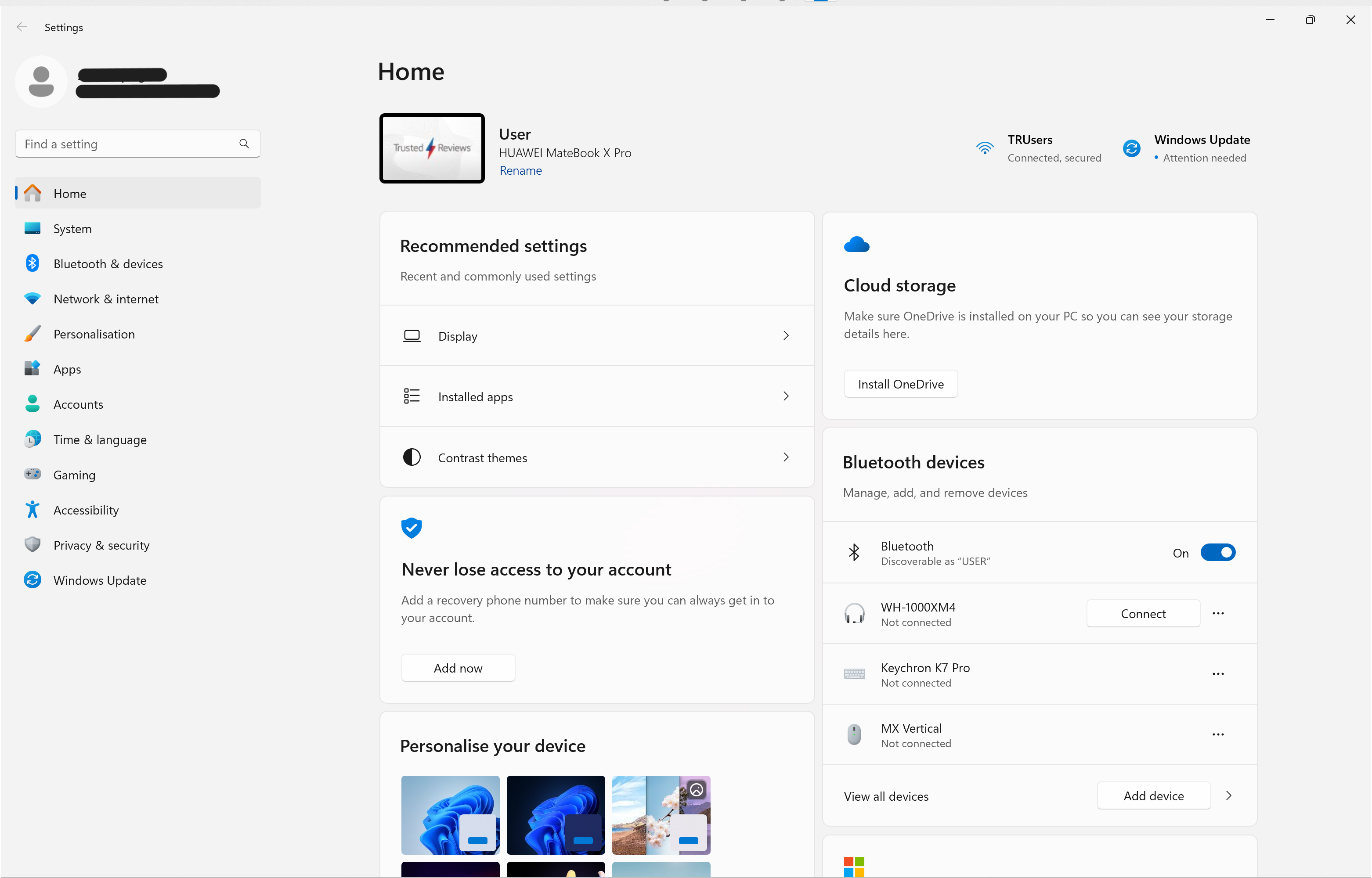
-
Step
3Click Date & time
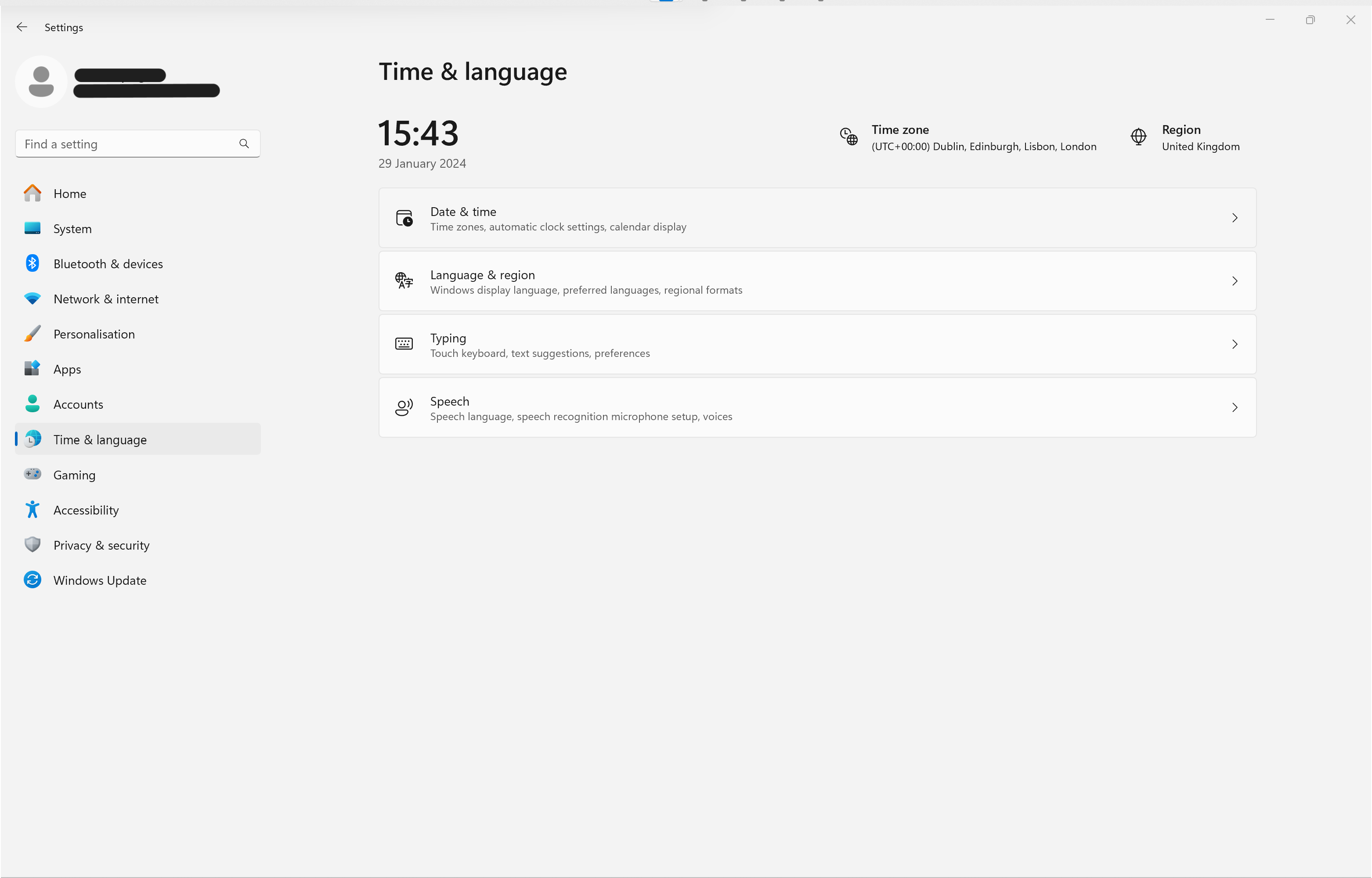
From the menu in the center of the page, click on Date & time.
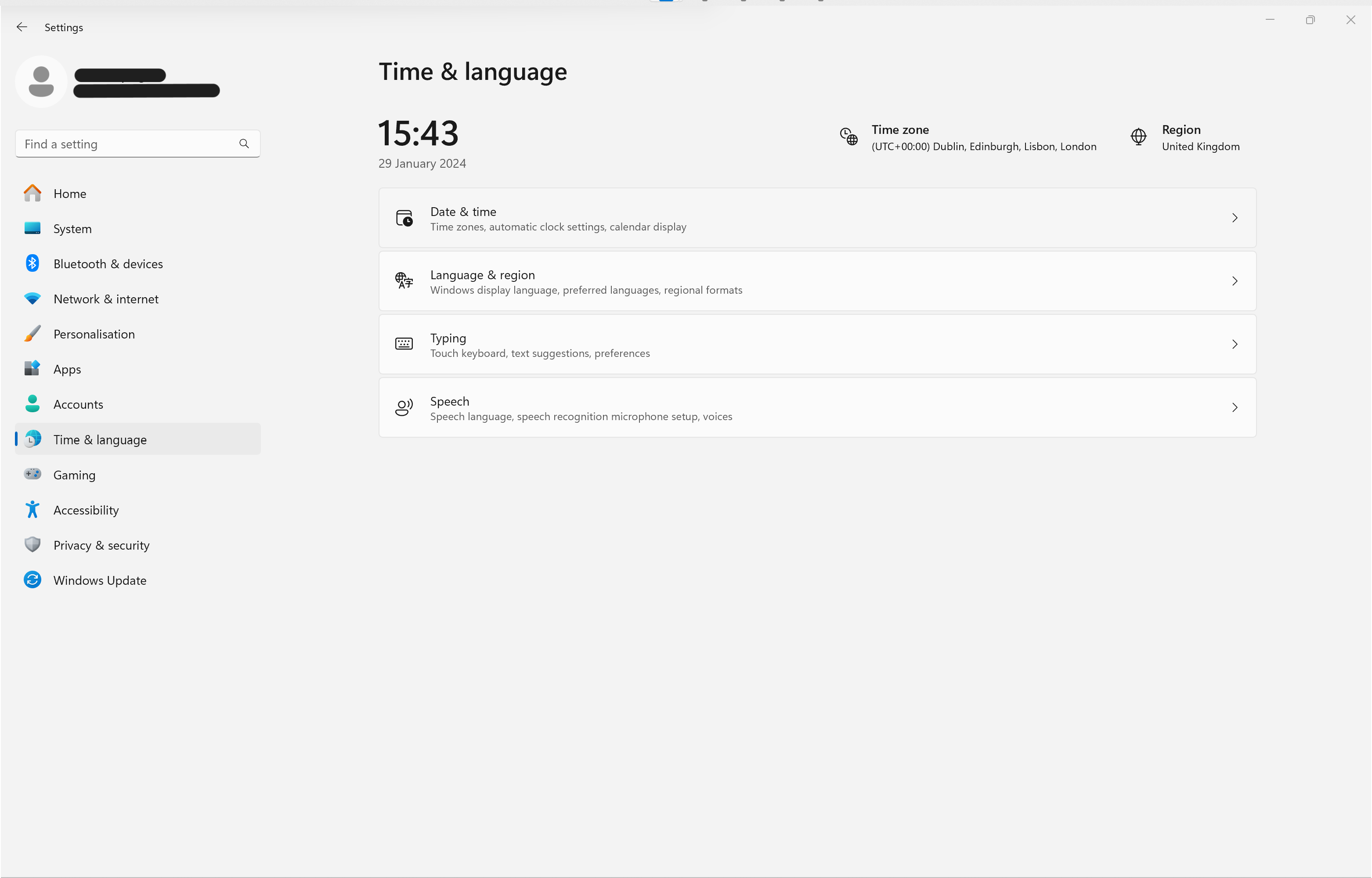
-
Step
4Select a time zone

Within the Time zone section, select your desired time zone from the drop-down menu.

Troubleshooting
Your Windows 11 machine may set your time zone automatically but it sometimes gets it wrong, so you may prefer to set it yourself. If so, just head to the Date & time menu, then toggle Set the time zone automatically off.











