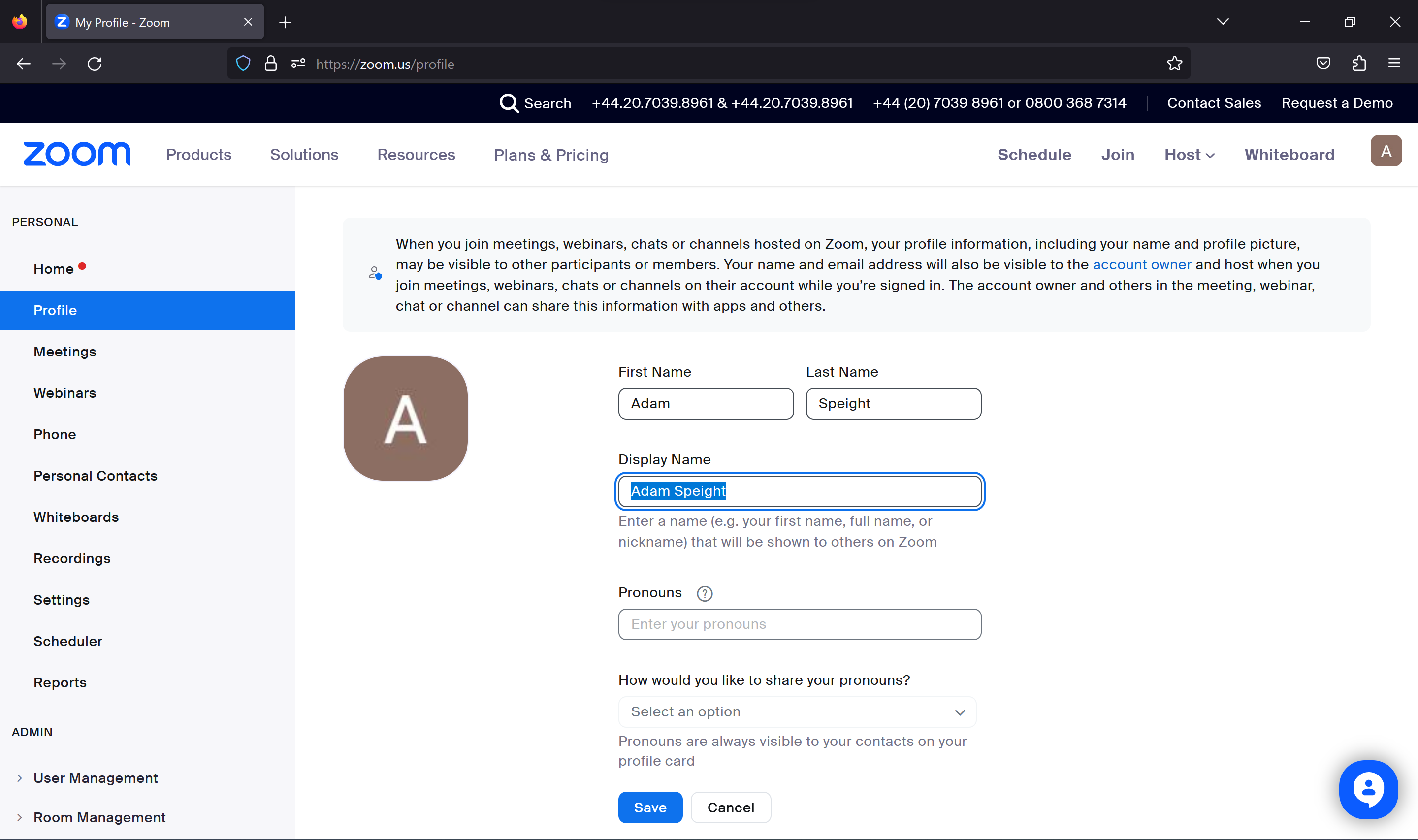Whether you’re getting set for an interview and it’s time you change your silly Zoom pub quiz name to something more serious or you just fancy a change, you might be wondering how to change your name on Zoom. Here’s how.
Zoom exploded in popularity a few years ago when working from home became a necessity for many. No matter how long you’ve spent in Zoom meetings, you probably haven’t had the need to delve deep into the settings, and we’re here to help with that.
One of the more frequent changes you may want to make is to your display name, especially if you switch between meetings with colleagues and meetings with mates. This is our clear and concise guide on how to change your name on Zoom.
What you’ll need:
- A Zoom account
- A web browser
The Short Version
- Head to the Zoom website
- Log into the Zoom website
- Open the Profile page
- Select Edit
- Enter a new Display Name and click Save
Apple Music
Apple Music gives you access to over 100 million songs and 30,000 playlists, ad-free. Listen online or off, across all your devices, and hear sound all around in Spatial Audio with dynamic head tracking. You can now try 1 month for free!
- Apple
- Get 1 month free
- £10.99 p/m
-
Step
1Head to the Zoom website
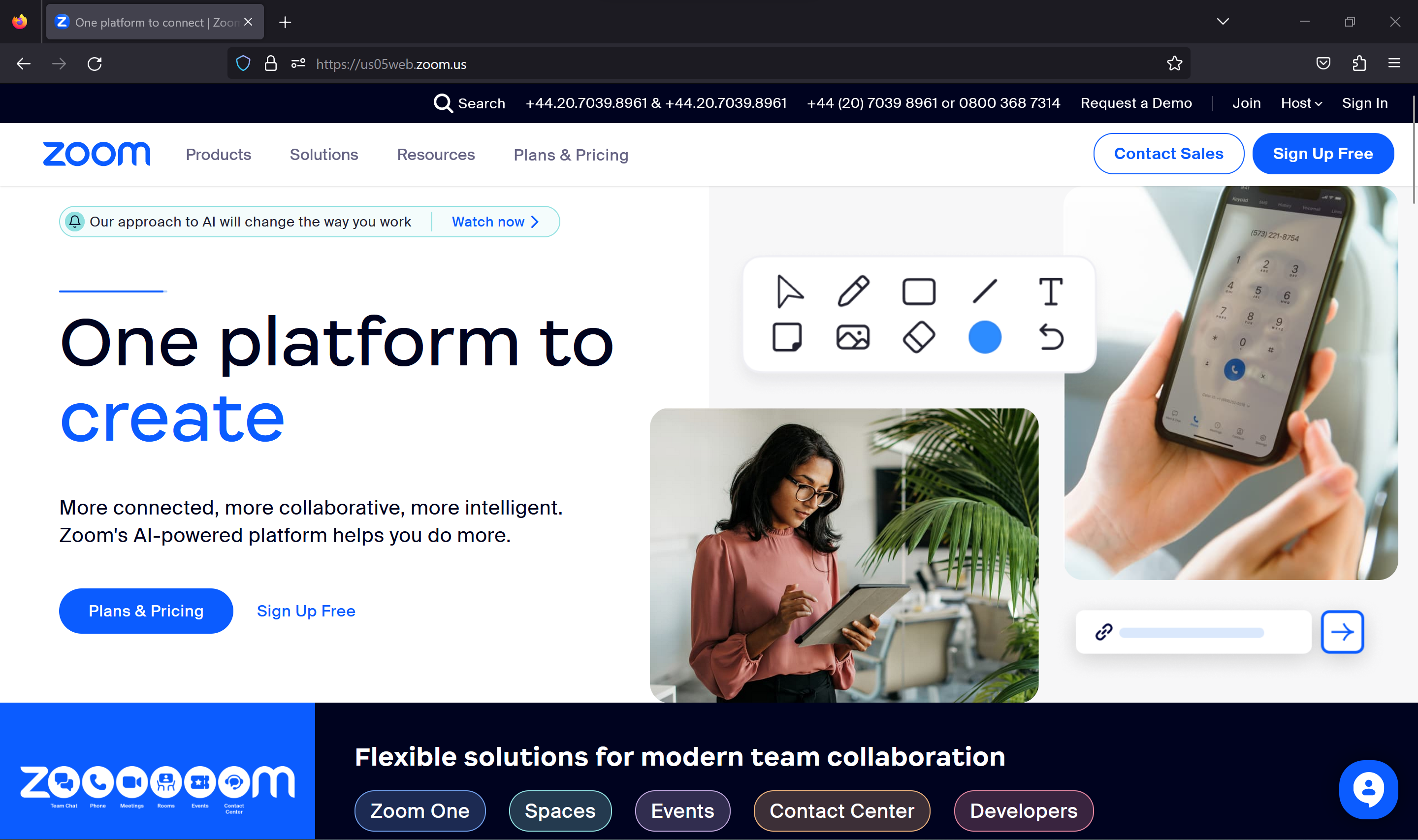
Rather than in the app, you need to go to the Zoom website to change your name.
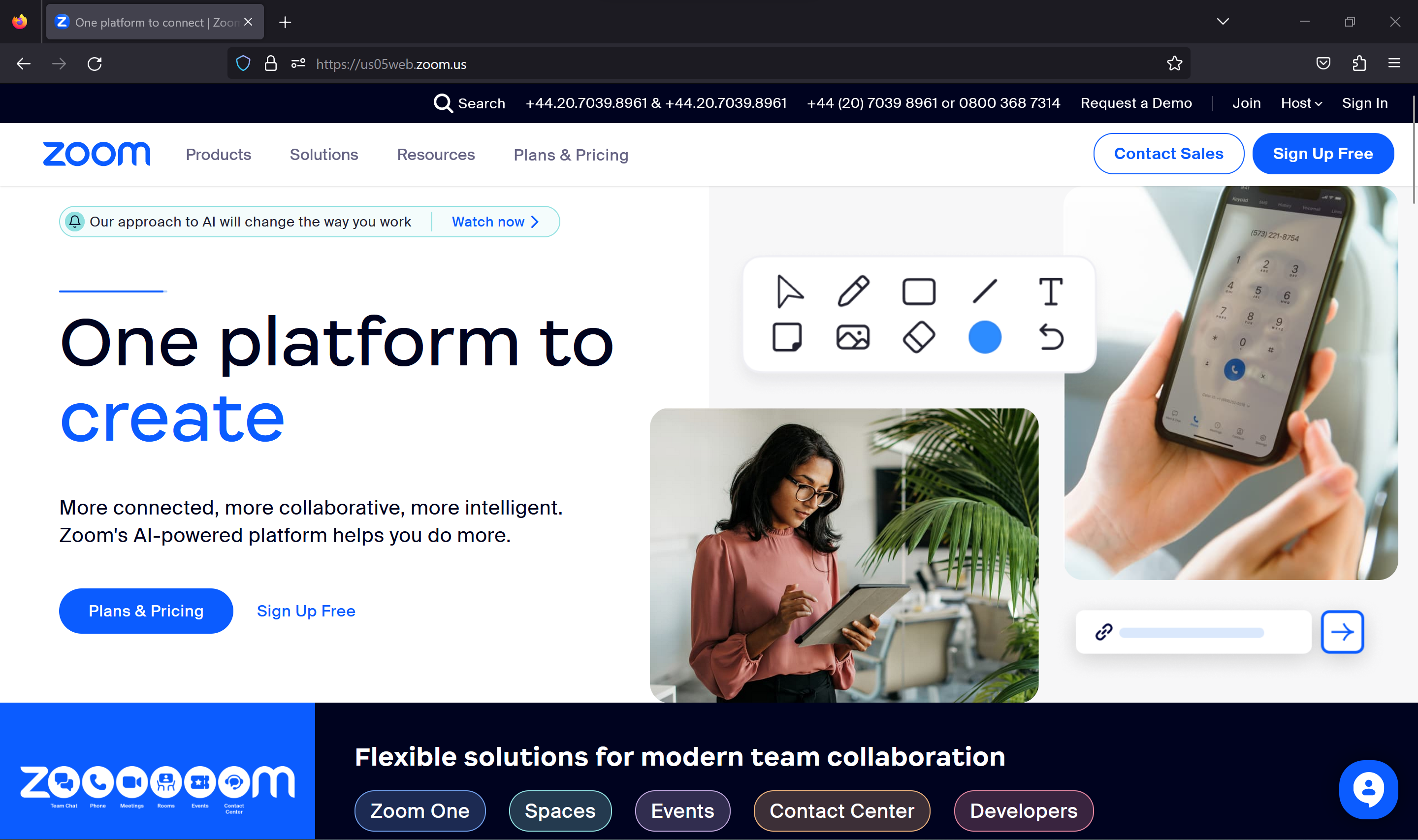
-
Step
2Click Sign In
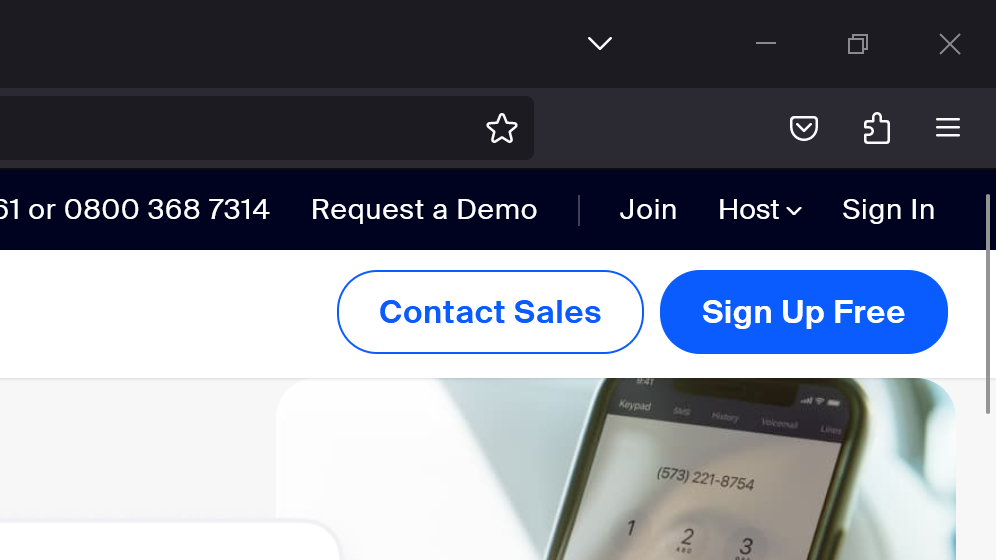
Select “Sign In” in the top right corner.
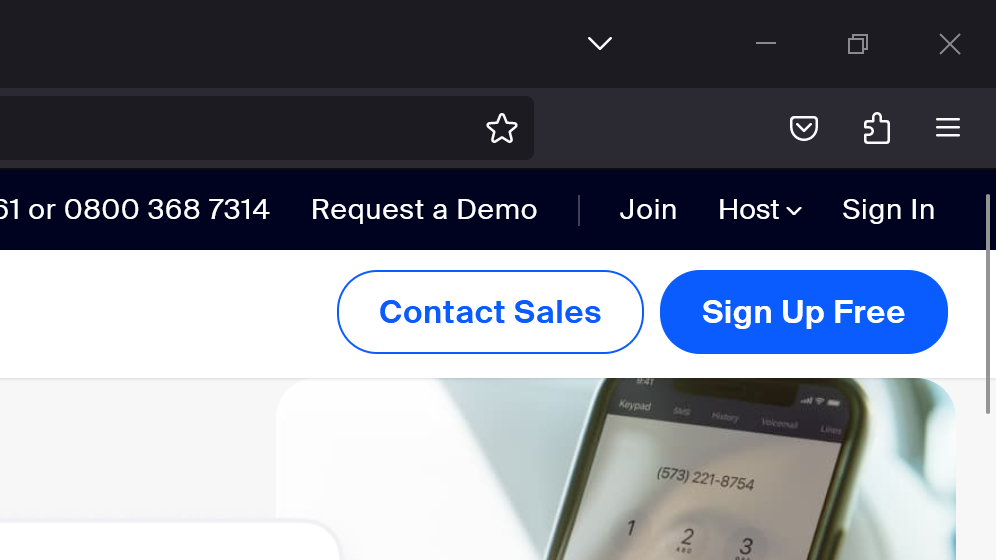
-
Step
3Log into the Zoom website

You’ll be taken to a sign in page. Log in using your Zoom account, or third-party login.

-
Step
4Open the Profile page

Now you’ve in your account, select “Profile” from the menu on the left side of the page.

-
Step
5Select Edit
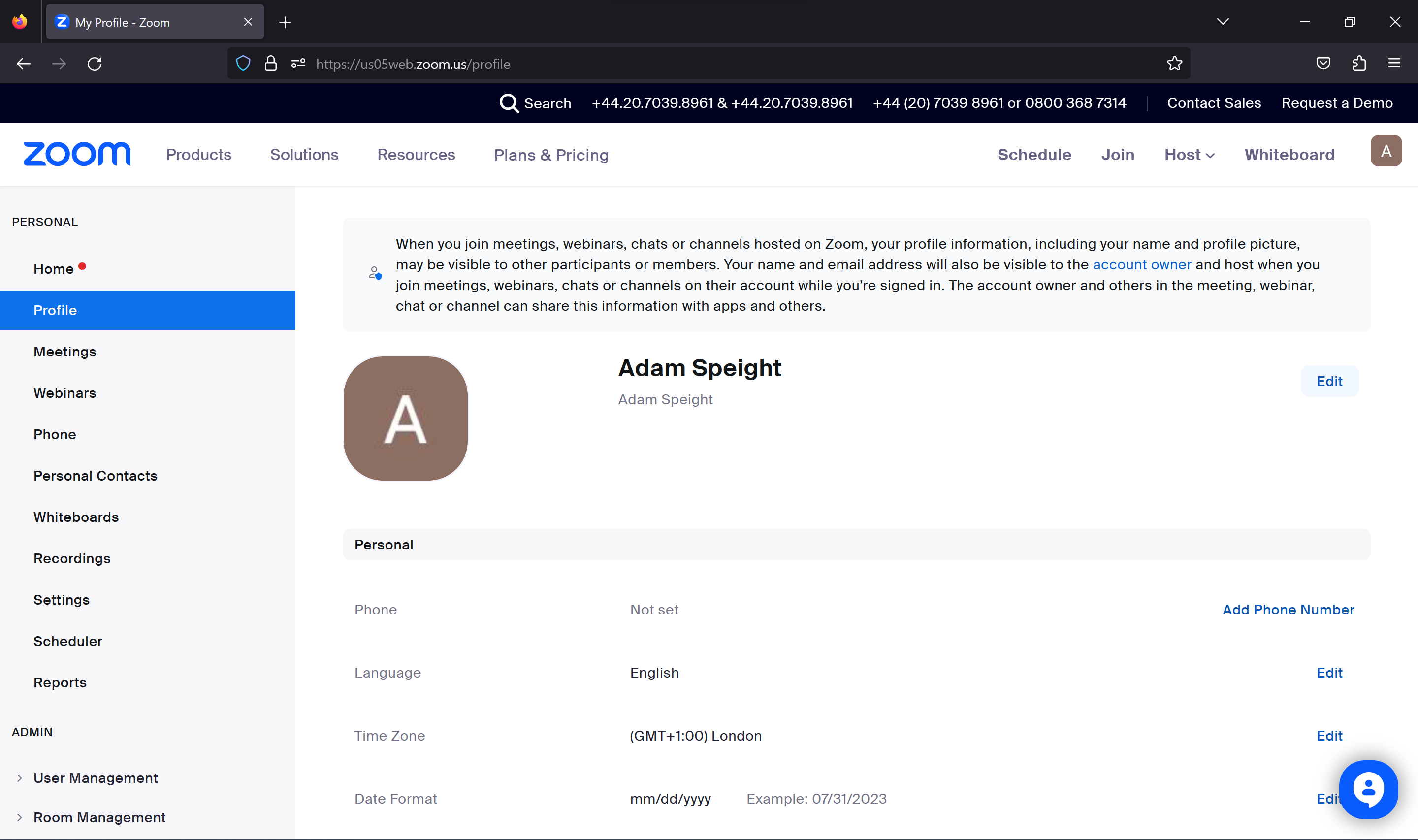
On the Profile page, select Edit to the right side of your name.
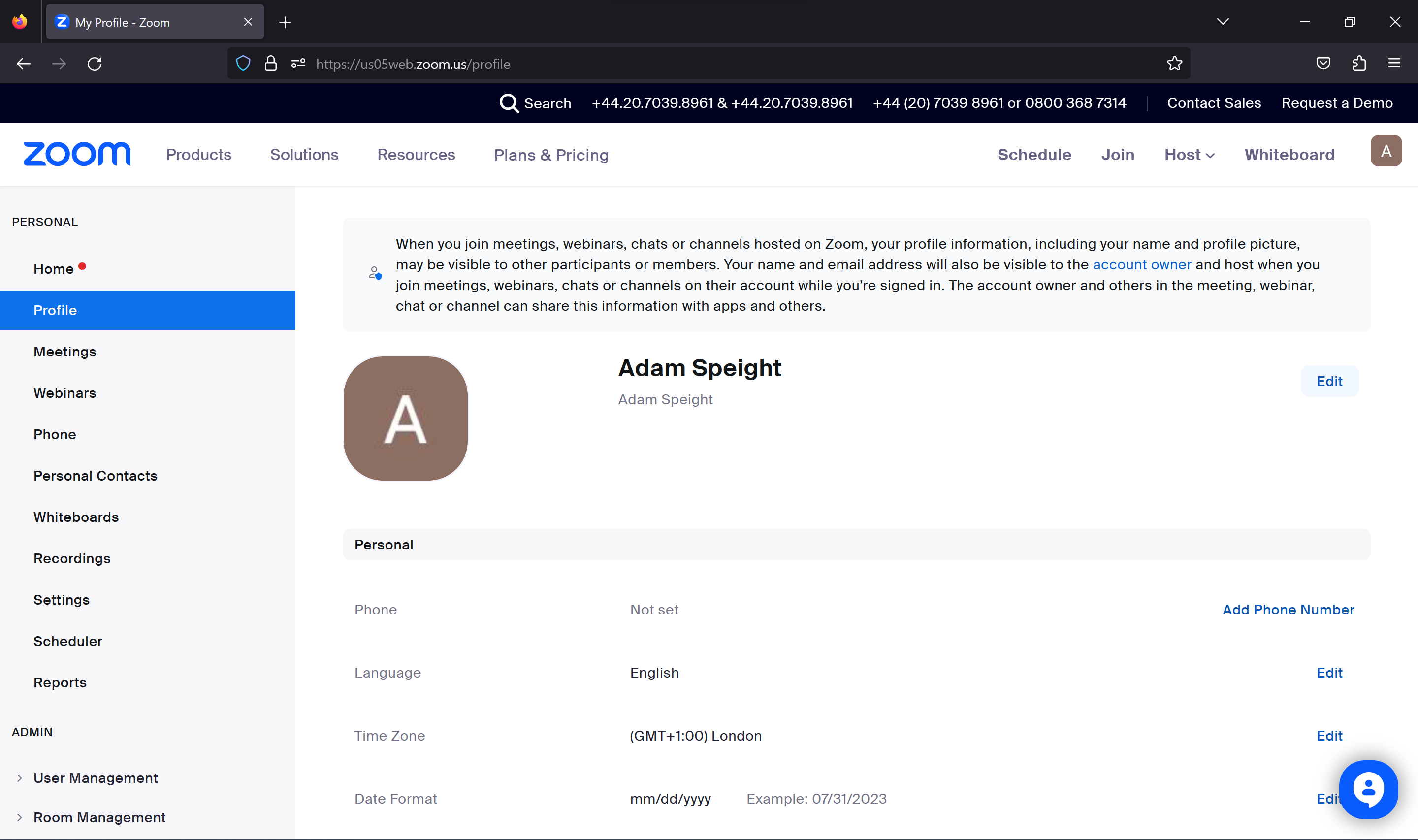
-
Step
6Enter a new Display Name and click Save
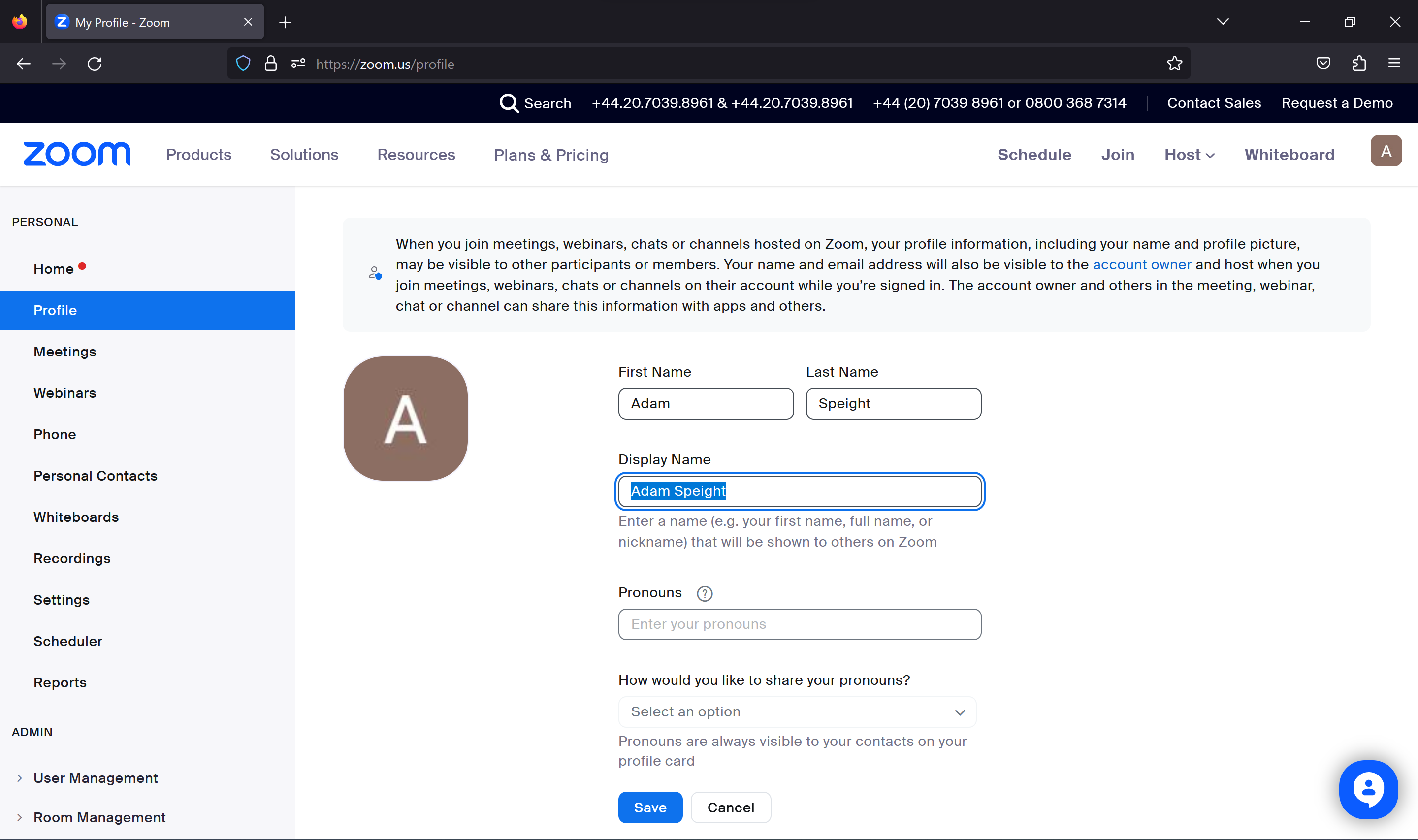
Type your new desired Display Name into the field. Then, click Save.