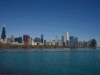Got a messy room and about to go into an important meeting? You’ll want to know how to blur the background in Zoom. Here’s our straightforward guide to save your blushes.
Zoom has become a huge part of many employees working lives over recent years and many of us have become experts in the video conferencing tool through sheer repetition. But there are plenty of ins and outs to navigate.
A key feature is learning how to blur your background. It is a handy tool so you never have to worry about what setting you’re in when it comes to taking a video call. This is how to blur the background in Zoom. As an aside, this is a guide for desktop use of Zoom, check out the Troubleshooting section at the bottom of these instructions for information on how to do this on mobile.
What you’ll need:
- A Windows or MacOS device
- The Zoom desktop app
The Short Version
- Open Zoom
- Select Settings
- Click Background & Effects
- Select Blur
Apple Music
Apple Music gives you access to over 100 million songs and 30,000 playlists, ad-free. Listen online or off, across all your devices, and hear sound all around in Spatial Audio with dynamic head tracking. You can now try 1 month for free!
- Apple
- Get 1 month free
- £10.99 p/m
-
Step
1Open Zoom

Whether you’re on Windows or MacOS, open your Zoom app.

-
Step
2Select Settings
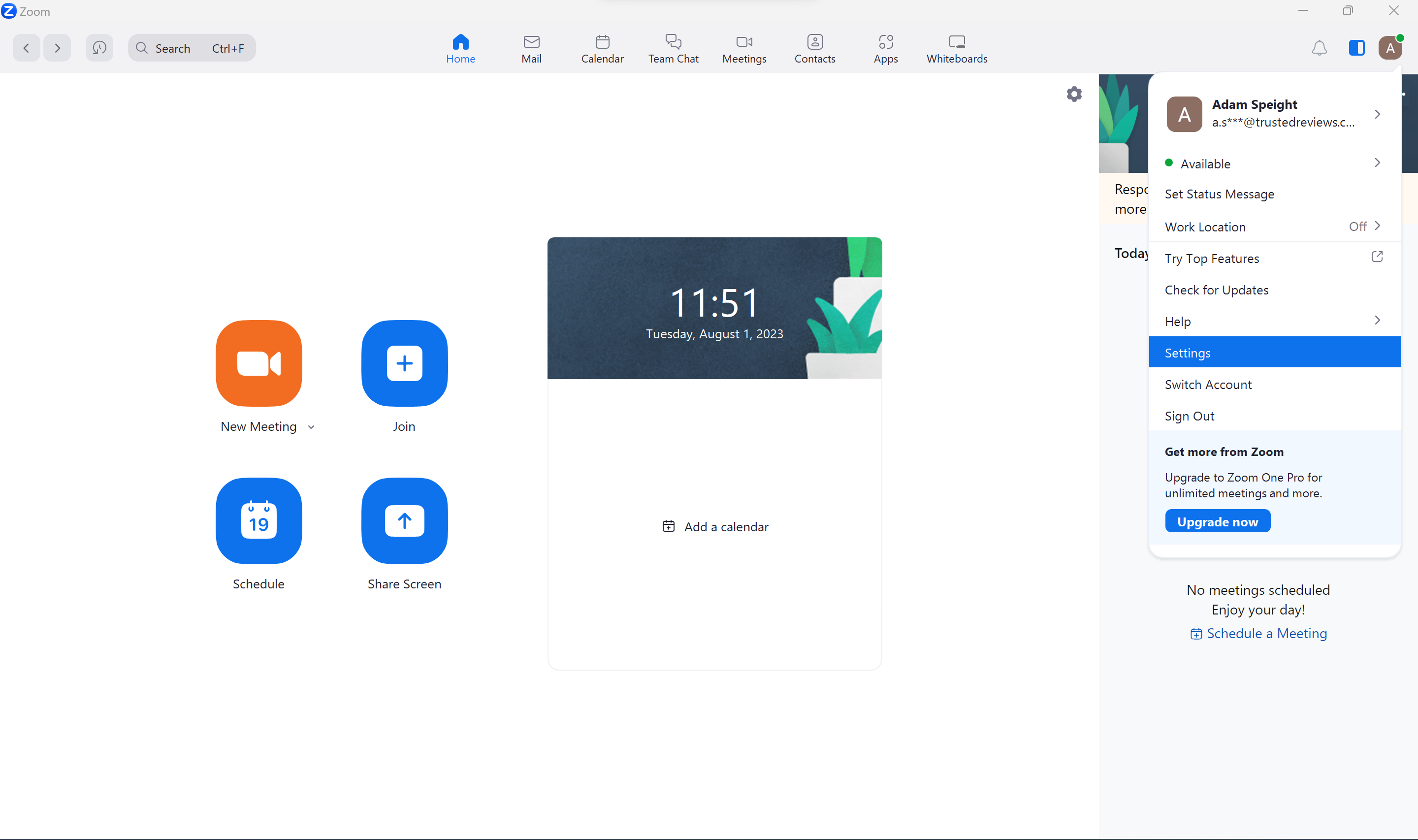
Click the icon with your first initial in the top right corner of the window. Then, select Settings from the dropdown menu.
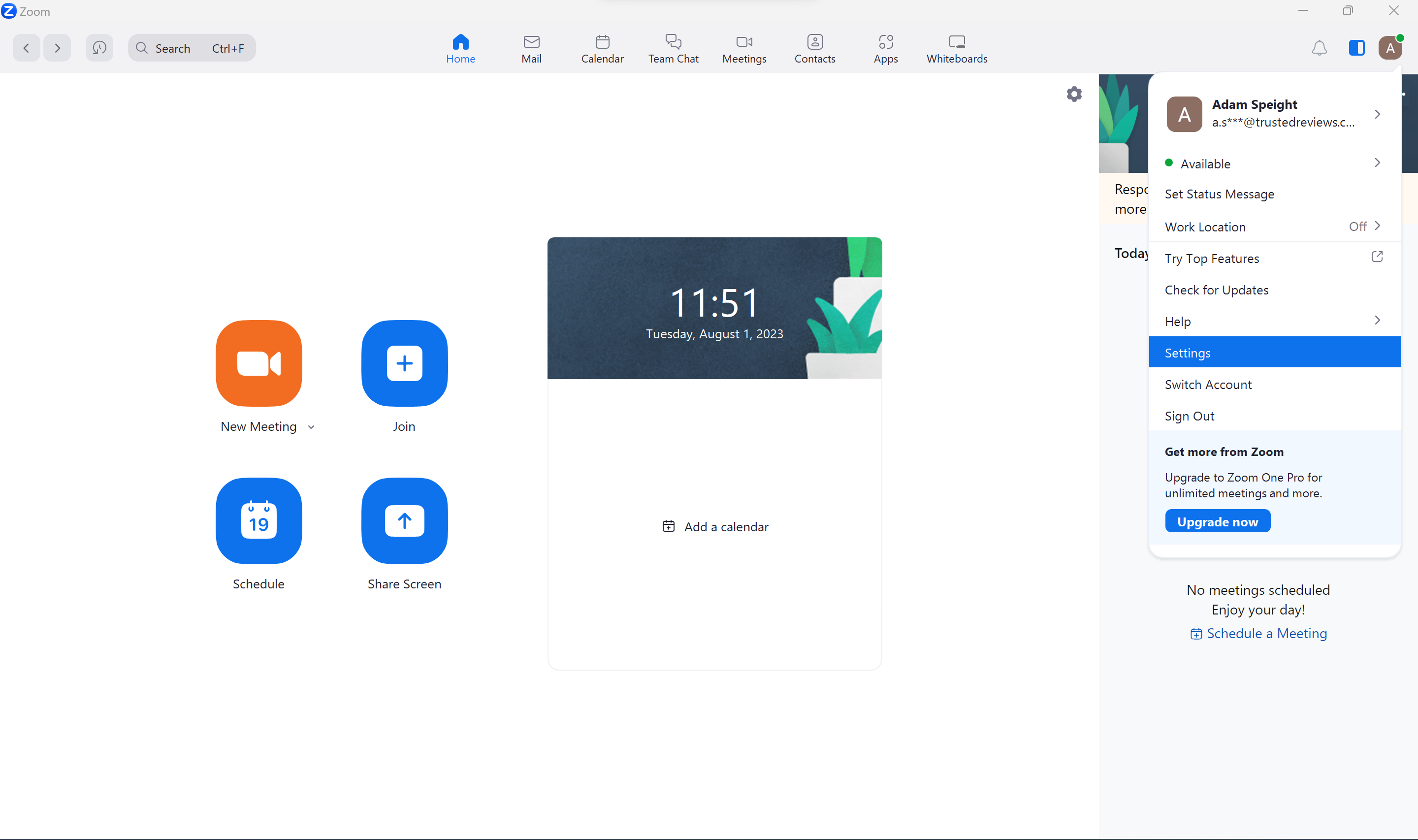
-
Step
3Click Background & Effects
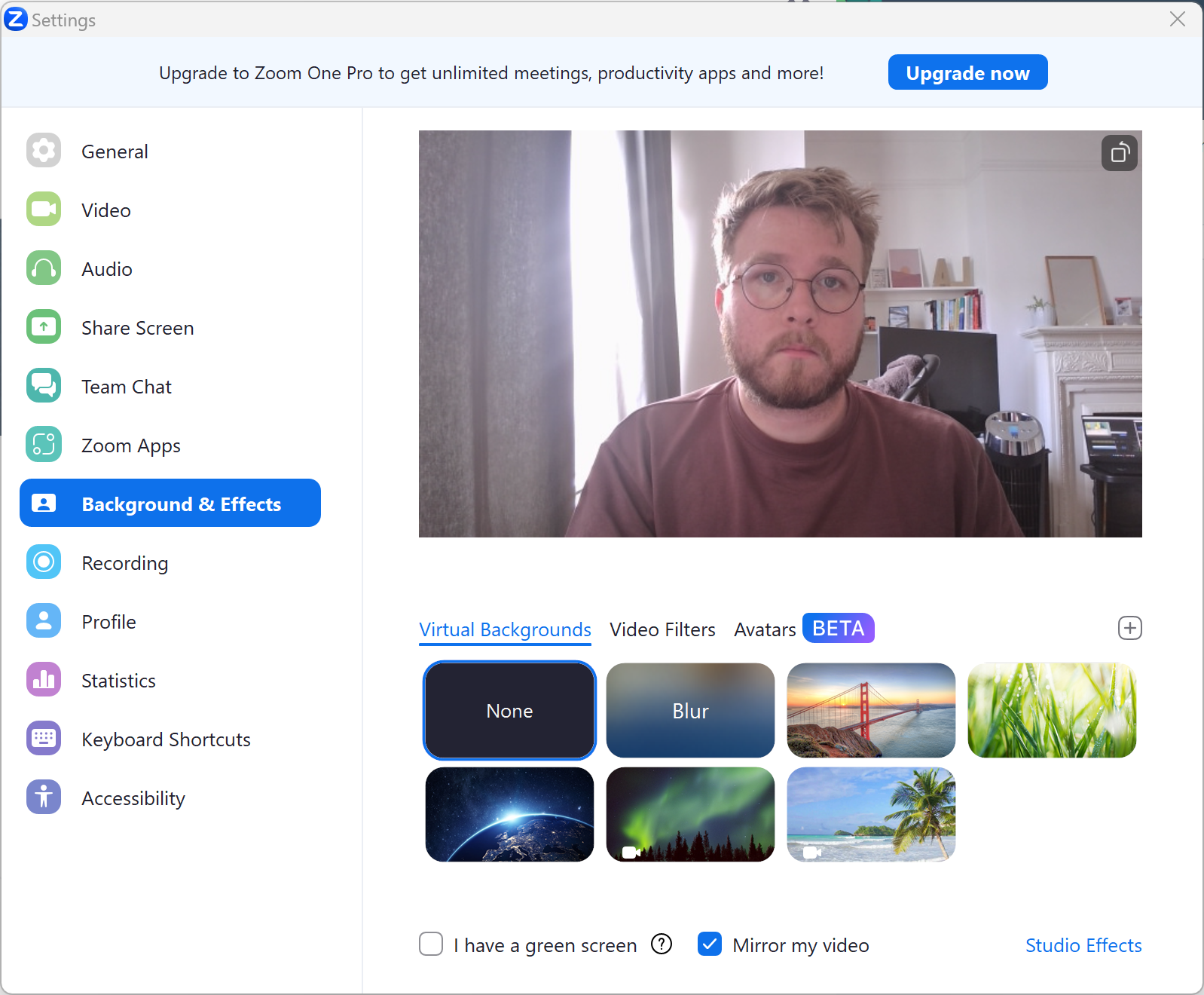
The Settings menu will now be open. Select ‘Background & Effects’ from the menu on the left.
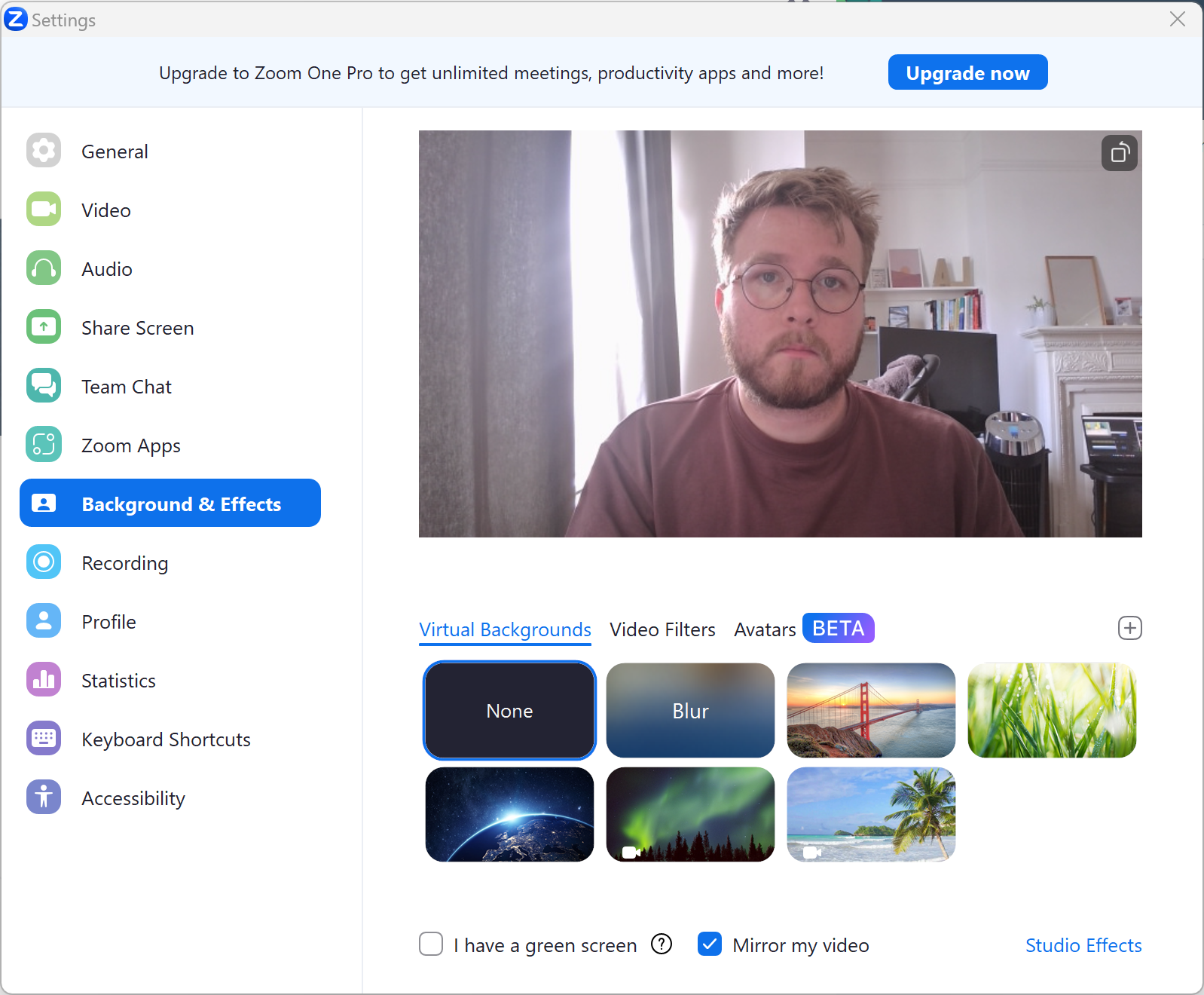
-
Step
4Select Blur
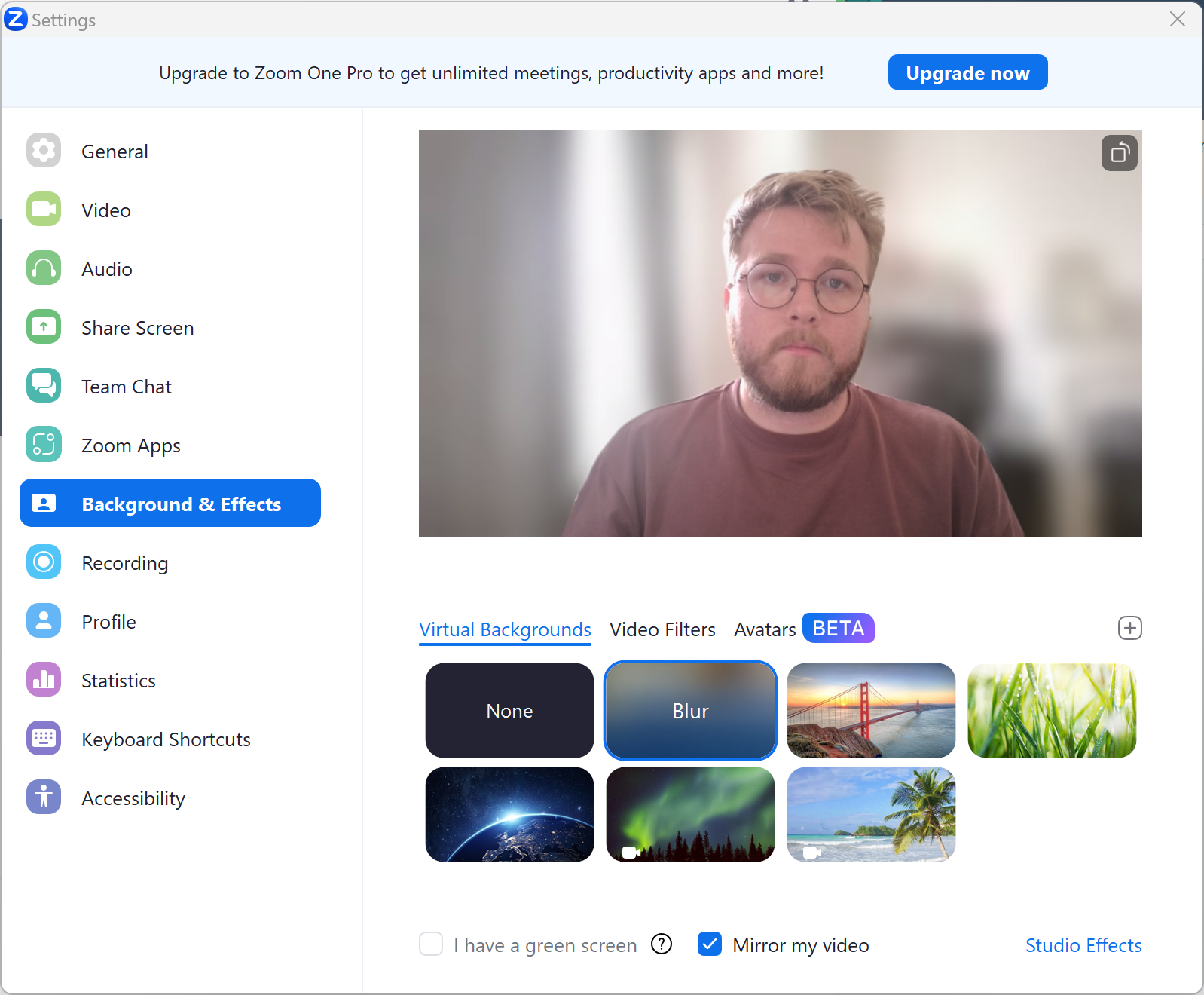
From the options underneath your video feed, click the Blur option.
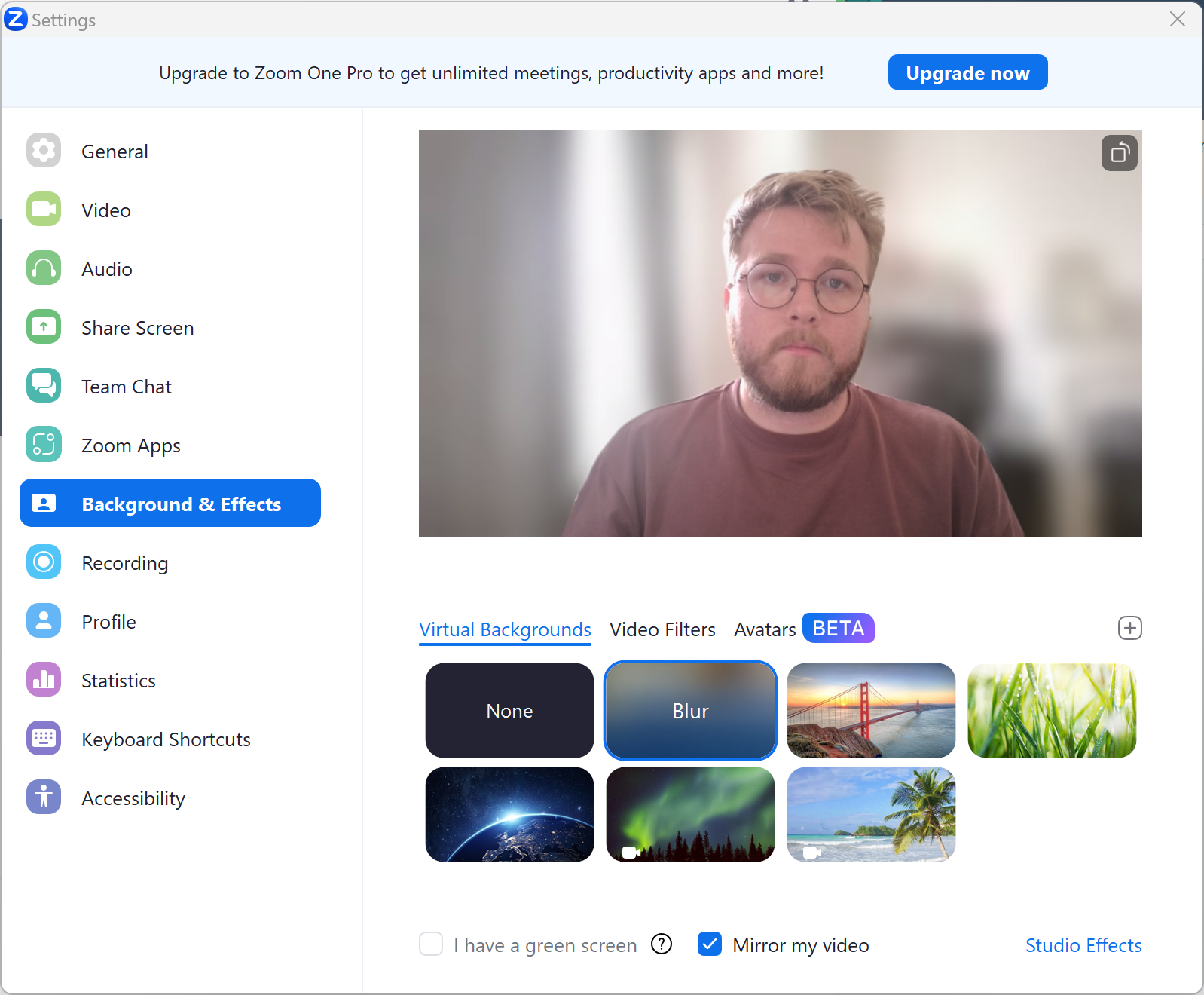
Troubleshooting
To blur your video background on the Zoom mobile app, open the app and select ‘More’. Then, tap ‘Meetings’ then ‘Background & Effects’. Finally, select ‘Blur’.