If your Mac has multiple users, or even if you just want to separate your work account from your personal account, then you should set up a new user account.
A new user account allows users to keep their own files and personalise their settings, without affecting other users.
Setting up a new user is simple and can make sharing your Mac much easier. Keep reading to see our step-by-step guide to creating a new user on Mac.
What you’ll need:
- An iMac or MacBook
- The administrator (this is the main account holder of the Mac)
The short version:
- Click on System Settings
- Select Users & Groups
- Click Add User
- Select the New User type
- Fill in the rest of the information for the New User
-
Step
1You’ll find the Apple menu at the top-left corner of your screen.

-
Step
2Select Users & Groups

On System Settings, scroll down on the left-hand sidebar and select Users & Groups. Alternatively you can search for Users & Groups in the search bar.

-
Step
3Click Add User… below the list of current users

You may need to enter the password for your computer here.

-
Step
4Select the New User type
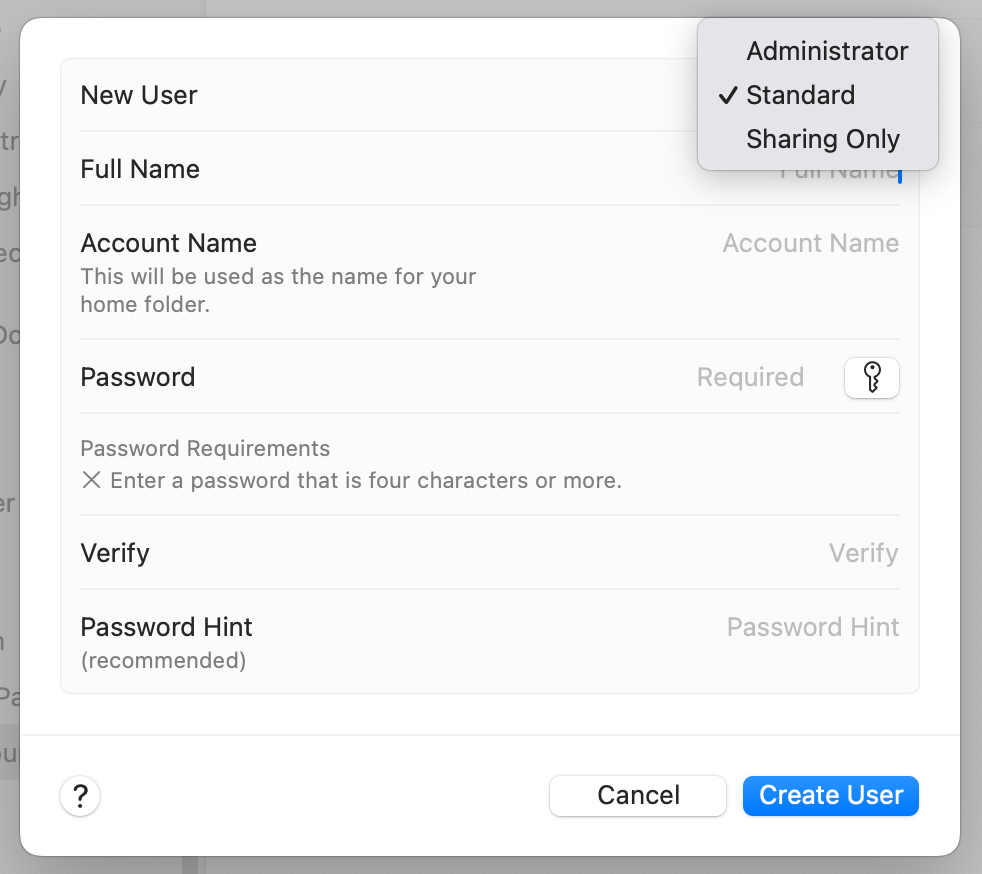
There are three options for a new user, Administrator, Standard or Sharing Only.
An Administrator can add and manage other users, install apps and change settings for all users.
A Standard user can install apps and change their settings, but can’t add or manage other users.
A Sharing Only user can access shared files remotely, but can’t log into the computer or change any settings.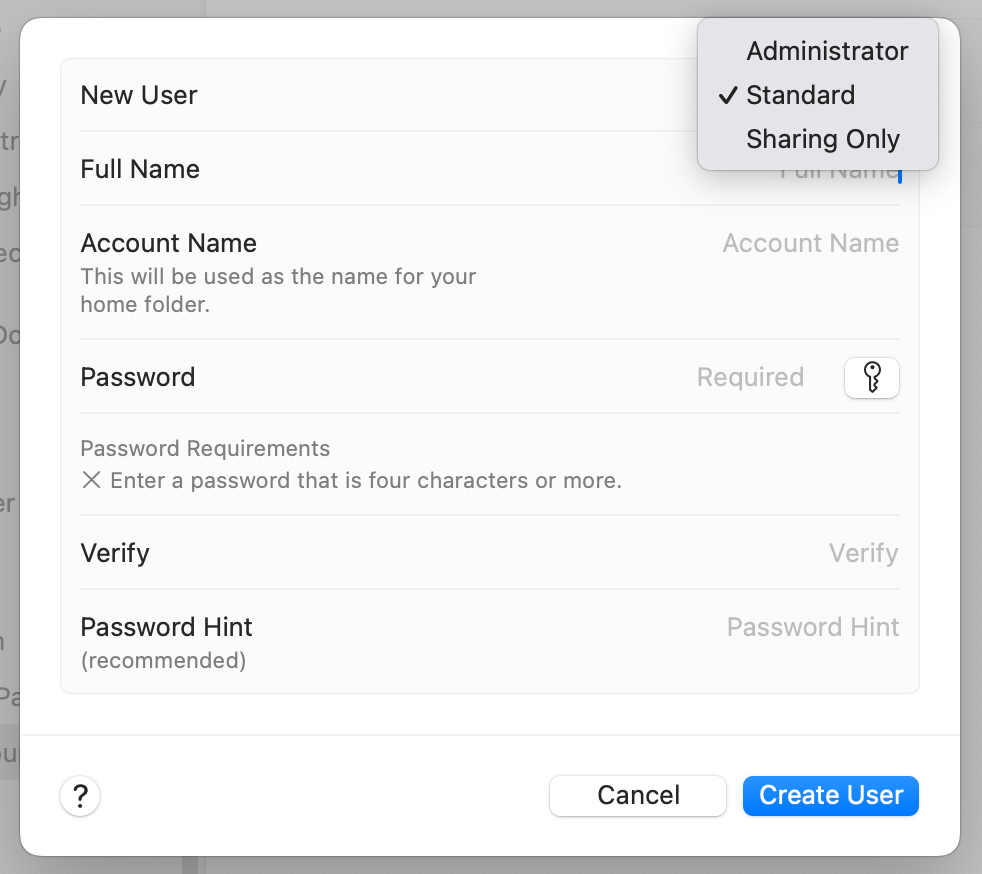
-
Step
5Fill in the rest of the information for the New User
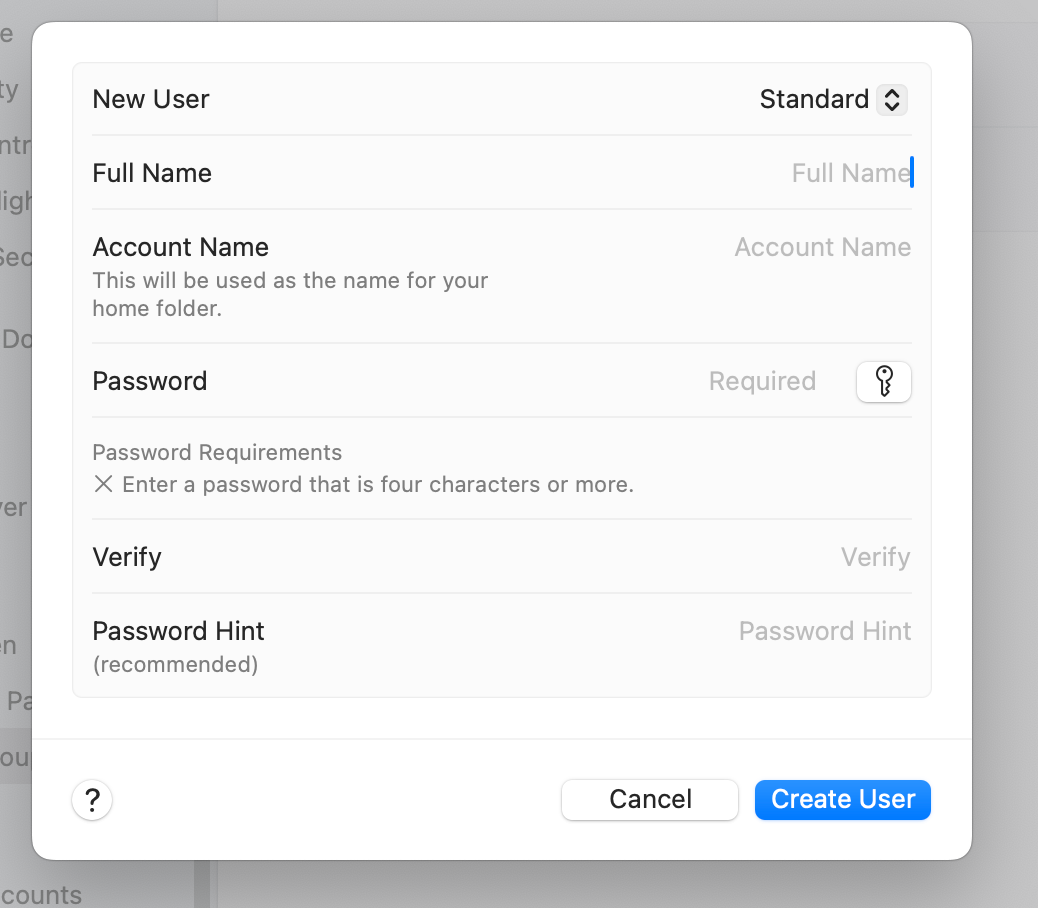
Including account name and password. Then select Create User.
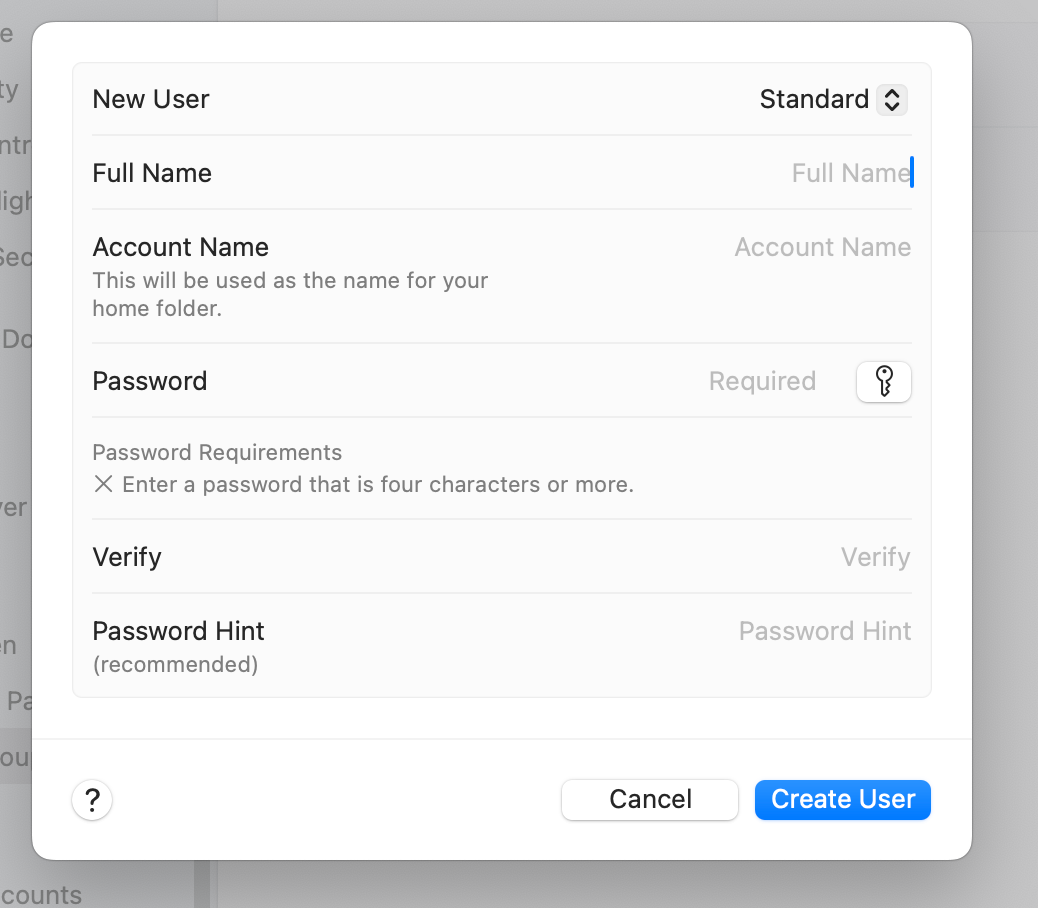
Troubleshooting
A Group allows multiple users on the Mac to have the same access privileges for a folder or file.
You can create a group with certain users. To do this, repeat steps 1 and 2, then select Add Group. Name the group, create and then add the desired users.
You must be an administrator to remove a user. Enter your System Settings and select Users & Groups in the left sidebar. Select the Info button next to the user you want to delete. Select Delete User.











