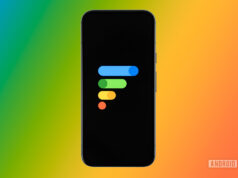With newer PC programs and AAA games being more demanding than ever, it’s understandable to want to utilize your current system hardware to its full potential. Memory is one of the most important components of one’s gaming PC that can offer significant performance improvements. And chances are, your RAM isn’t utilized to its fullest potential. This can be easily fixed, however, through XMP.
QUICK ANSWER
XMP, or Extreme Memory Profile, is a technology that allows users to unlock the full power of their PC’s RAM. It can be enabled by booting into your system’s BIOS, selecting RAM settings, and then enabling the selection labeled “XMP.” Next, save your settings and restart your PC again.
JUMP TO KEY SECTIONS
What is XMP, anyway?
Edgar Cervantes / Android Authority
For those unfamiliar, XMP stands for Extreme Memory Profile. Developed by Intel, XMP is a technology that allows users to unlock the full potential of their computer’s RAM (Random Access Memory). It’s essentially a pre-configured profile stored in your RAM’s SPD (Serial Presence Detect) that contains optimized settings for performance. These settings include memory clock speed, timings, and voltage. By enabling XMP, you can ensure your RAM runs at its advertised speed rather than defaulting to lower, more conservative settings.
How to enable XMP on your PC
Enabling XMP is very straightforward but requires accessing your PC’s BIOS or UEFI settings. Here’s a step-by-step guide:
- Restart your computer: Save any open work you may have, close all of your programs, and then restart your PC.
- Access BIOS or UEFI: While your computer is rebooting, you’ll need to press a specific key to access your system’s BIOS or UEFI. This key will vary by manufacturer (common keys include Del, F2, F10, or Esc). Check your computer’s manual or screen for the correct key. Hold down the necessary key until the system boots into your PC’s BIOS. If this doesn’t work, restart your computer and try again.
- Navigate to the memory settings: Once in the BIOS or UEFI, look for a section related to memory or RAM settings. It may be labeled “Memory,” “DRAM Configuration,” or something similar.
- Enable XMP: In the memory settings, you should find an option to enable XMP. You may see different XMP profiles depending on your motherboard and BIOS version. Choose the profile that matches your RAM’s advertised speed.
- Save and exit: After enabling XMP, save your changes and exit the BIOS or UEFI. Your computer will restart with the new memory settings.
Is enabling XMP safe?
Yes, enabling XMP is generally safe. The RAM manufacturer designed and tested XMP profiles to ensure stability and compatibility. However, there is a caveat: enabling XMP could lead to instability if your computer has an unstable or inadequate power supply. Make sure your power supply is sufficient for your components before enabling XMP.
Is enabling XMP worth it?
Enabling XMP can provide a noticeable performance boost, especially in applications that benefit from faster RAM, such as graphically intensive games and other demanding programs. If you’ve invested in high-speed RAM, enabling XMP allows you to fully utilize its capabilities, making it well worth it for many users.
Does enabling XMP void your warranty?
Enabling XMP typically does not void your warranty if used within Intel’s given specifications. Most RAM manufacturers allow users to enable XMP without impacting the warranty of the RAM itself. However, it’s essential to check the warranty terms of your specific RAM and motherboard to be sure.
It is worth noting that Intel classifies enabling XMP as overclocking. Damages to a system due to an overclock are not covered under warranty. Therefore, ensuring you only enable XMP with a system that can handle the additional clock speed and has adequate system cooling is imperative to avoid damaging your system and voiding your warranty.
FAQs
Yes, you can enable XMP with a single RAM module, even though dual-channel configurations tend to provide better performance. XMP primarily affects RAM settings, not the number of modules you have.
No, enabling XMP requires access to your computer’s BIOS or UEFI settings. It’s not possible to enable XMP without making changes in the BIOS or UEFI.
Enabling XMP may lead to a slight increase in CPU temperature, but it’s typically negligible. The primary impact is on RAM, not the CPU. You should ensure that your CPU cooling solution is adequate for your system.
No, enabling XMP does not overclock the CPU. It specifically modifies RAM settings to operate at their rated speeds. If you want to overclock your CPU, you’ll need to do so separately through your motherboard’s BIOS or UEFI settings.
Enabling XMP is a simple and safe way to boost your PC’s performance by optimizing your RAM’s settings. It’s a worthwhile endeavor for most users, especially if you’re looking to maximize the performance of your high-speed RAM. Just remember to check your system’s stability after enabling XMP to ensure everything runs smoothly.