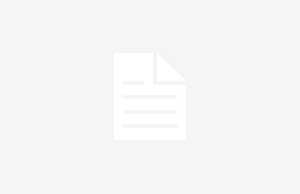The Google Pixel 9 launch appears to have largely been a success. The Android phones are getting rave reviews, including from us. However, not everyone is entirely happy with their new devices, and there have been some reports of certain Google Pixel 9 problems. For the record, these shouldn’t be enough to put you off buying one of the new phones — no new smartphone release is ever flawless, and the issues cropping up with the Pixel 9 series are both niche and fairly rare. Nevertheless, it’s good to know what to do if you experience them. Here are some common Google Pixel 9 problems and how to fix them!
Problem #1: Camera tilt issue
Rita El Khoury / Android Authority
Some Pixel 9 Pro XL users are reporting a camera tilt issue when using the 5x telephoto lens, with the defect becoming noticeable during video recording. One owner shared their experience on Reddit, noting a “disturbing tilt” while switching from 2x to 5x zoom. Other users have responded, stating they’ve encountered similar problems, and it’s also been spotted on the ultrawide lens. While the issue doesn’t seem to affect every device and isn’t always consistent, its occurrence raises concerns.
Potential solutions:
- While Google has not officially provided a fix for this issue, the fact that we and most other people haven’t experienced it on the device suggests it’s software related. Some users have also reported it to be intermittent. If you’ve experienced it just once, try restarting the camera app or rebooting the phone to see if it makes any difference.
- Google is undoubtedly aware of the problem, and a software update is very likely in the works. It’s anyone’s guess when it will be available, and you’ll be notified when there is an update available for your Pixel 9. To check manually that you’re currently using the most up-to-date software, go to Settings > System > System update > Check for update. If there is an update available, download and install it to see if it fixes the problem.
- If you can’t wait that long, it’s worth reaching out to Google Support. It might be that a small number of handsets are stuck with this issue, meaning Google will likely be willing to replace your device.
Problem #2: Inconsistent auto-brightness

C. Scott Brown / Android Authority
Pixel 9 Pro
One Pixel 9 Pro XL user reported experiencing inconsistent auto-brightness behavior after upgrading from an earlier Pixel model. According to one of the responses, the issue might stem from adaptive brightness data being restored from their previous phone, leading to suboptimal brightness levels on the new device. While the phone can relearn brightness preferences over time with manual adjustments, another Reddit user suggests resetting the adaptive brightness data for a fresh start.
Finding and resetting this setting is not straightforward, as it’s buried deep in the system settings. Google would do well to make this option more accessible.
Potential solutions:
- To perform the reset, go to Settings > Apps > See all apps. Search for Device Health Services and tap on it, then hit Storage and cache > Clear storage. Rather than clearing the app’s storage, you’ll be taken to the app settings. You’ll see the Reset adaptive brightness option, which you can tap to reset your phone’s adaptive brightness.
Problem #3: Wireless charging not working

C. Scott Brown / Android Authority
Perhaps the biggest of the Google Pixel 9 problems that users have reported is related to wireless charging. While the Pixel 9 and Pixel 9 Pro seem to be less affected, the Pixel 9 XL appears to occasionally show inconsistent wireless charging, particularly with Google’s Pixel Stand. Reports on the Google support forum and Reddit mention that a charger may even recognize the device and then stop charging after a few seconds. The top response on Google’s site suggests that the matter has been escalated to the team.
Potential solutions:
- As the coil placement inconsistency demonstrates, the wireless charging issue could be related to the phone’s placement on the charger. This is annoying for sure, but you can at least work out if this is the problem by trying the phone in slightly different positions on the charger.
- You can also check whether your wireless charger is supported and working correctly. Check the specifications, and try the phone on other Qi-certified wireless chargers if you get the opportunity, especially if you are using the Pixel Stand.
- Since Google is looking into the matter, the possibility of it being a software issue would undoubtedly prompt the company to issue a fix in due course. Unfortunately, that would mean a waiting game, but you can check for software updates by following the steps given in the first section above. If you don’t have the patience, you could reach out to Google and see if a replacement device could be issued.
- On a related note, the Pixel 9 models don’t support Battery Share during wired charging. This isn’t a problem as such, but its different from previous Pixel handsets.
Problem #4: Touchscreen issues

C. Scott Brown / Android Authority
Pixel 9
This is another of those Google Pixel 9 XL problems, with some users reporting online that there are issues with the touchscreen. In particular, the handsets don’t always respond to touch input in the very corners of the display.
Like the camera tilt issue, this appears to be another sporadic problem that doesn’t impact all devices and isn’t even consistently inaccurate for afflicted users. That makes it one of the trickiest types of problems to diagnose and almost certainly a software issue.
Potential solutions:
- If you’re experiencing a touchscreen issue, check that there aren’t any factors external to the display that could be the cause, such as a screen protector.
- Try rebooting the device, as this seemed to temporarily fix the issue for some users. It isn’t a long-term solution, but it might offer temporary relief, as well as confirm that you’re not dealing with a hardware problem.
- If the touchscreen issue persists, it’s unlikely that there’s anything else you can do other than await a software fix from Google. Check for updates regularly, and contact Google support if the problem persists.
Problem #5: Overheating

C. Scott Brown / Android Authority
There certainly aren’t widespread reports of overheating on the Pixel 9 series like some Pixel models have had in the past, and we’ve not encountered it. Nevertheless, Wired experienced the Pixel 9 handset getting hot after 20 minutes of intense gaming on the device.
The smallest phone in the range might be more prone to head issues than its siblings, as the Pixel 9 Pro and 9 Pro XL have a vapor chamber cooling system that the Pixel 9 lacks. That said, TechRadar found the Pixel 9 Pro got hot when being used to take photos on a mildly warm day.
To be clear, all phones will get hotter if the CPU is working hard and the ambient air temperature is higher than normal. There aren’t enough reports of overheating issues with the Pixel 9 series to suggest it has a particular problem beyond that of a typical smartphone, so it doesn’t require a ‘fix’ as such. But there are steps you can take to avoid your Pixel 9 overheating.
Potential solutions:
- CPU-intensive apps like games and the camera app will naturally cause your phone to get at least a bit hotter. This shouldn’t be a concern unless the phone is getting really hot, but you can combat it by closing unused apps, avoiding direct sunlight, and reducing your screen brightness. These are general tips, more of which you can find in our guide to stopping your phone overheating. It’s written about Samsung devices, but most of the tips will also apply to the Pixel 9.
- It’s common for Google and other manufacturers to address any software issues that might be leading to overheating in software updates. If you feel your phone is getting unusually hot, make sure you have the latest updates installed.
- If your Pixel 9 is overheating without heavy usage and none of the tips in our guide help, there’s a small chance that your specific device may have a hardware defect. Reach out to Google to see if you’re owed a new phone.
Problem #6: Some AI features not functioning

C. Scott Brown / Android Authority
Potential solutions:
- As of this time, we don’t know of a reliable and all-encompassing fix that allows you to keep the device’s bootloader unlocked and enjoy these AI features. According to the reports, there are complicated workarounds for some of the features that involve installing various Magisk modules and spoofing the device fingerprint to a Pixel 9 series device. However, the only way to reliably and fully restore the functionality is to reverse the process by unrooting and locking the bootloader.
Guides: How to factory reset, boot into Safe Mode, wipe cache partition on Pixel 9

Rita El Khoury / Android Authority
How to boot into Safe Mode
- If the phone is on and responsive, press and hold the power button and then long-press the power off icon that appears. A pop-up message will give you the option to reboot the phone into Safe Mode.
- If the phone is off, press and hold the power button to start the phone. As soon as the Google logo appears, press the volume key and hold it until the animation ends. The phone should then boot into Safe Mode.
- To exit Safe Mode, press the power button and select Restart.
How to Factory Reset the Pixel 9
When the phone is on
- Go to Settings > System > Reset options.
- Select Erase all data (factory reset) and tap Reset phone.
- Hit Erase all data then follow the prompts to confirm, such as entering your lock-screen PIN or pattern.
When the phone is off or unresponsive
- Press and hold the power and volume down keys at the same time until Fastboot mode (triangle with an exclamation point) appears.
- Go to Recovery mode using the volume keys for navigation and tap the power button to select.
- Using the volume keys, go to factory data reset.
- Once the phone is reset, hit Reboot system now.
How to wipe the cache partition on the Pixel 9
- Follow the steps above to get to Recovery mode.
- When the Android robot screen appears, press and hold the Power button, then press the Volume up button once, and release both buttons. This will bring up the Recovery menu.
- In the Recovery menu, use the volume buttons to navigate to Wipe cache partition. Press the power button to select it.
- Use the Volume buttons to highlight Yes, and press the Power button to confirm.
- Once the cache partition is wiped, the recovery menu will return to the main screen. Select Reboot system now by pressing the power button.
Have you come across any Google Pixel 9 problems? Let us know in the comments below, and we’ll do our best to help!