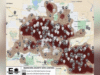Nick Fernandez / Android Authority
The Pixel 8a is one of the best cheap Android phones available, borrowing plenty of the best features from its flagship counterparts. An updated processor, the continuous addition of AI smarts, an impressive camera, and a seven-year software commitment make this sub-$500 phone a solid buy. Of course, there have been some compromises along the way, and like any new release, Google’s mid-range offering is not without its issues. We take a look at some common Pixel 8a problems and potential solutions on how to fix them!
Editor’s note: Not every Pixel 8a owner will face these problems. In fact, you might not see any issues on your device at all.
Problem #1: Connection to external displays not working

Ryan Haines / Android Authority
Some users say that their Pixel 8a doesn’t work with external displays or that it only mirrors the phone screen and doesn’t show a desktop mode.
Potential solutions:
- With the June feature drop, Google added external monitor support for the Pixel 8 series, including the Pixel 8a. You should now be able to simply plug the phone into a monitor with a USB-C to C or USB-C to HDMI cable. Check whether you have the latest update. Go to Settings > About Phone and tap on Android Version to check the date of the Android security update and Google Play system update. If you don’t see dates in June, you will have to update your phone.
- Things are a little more complicated if you are looking for a desktop mode. While Google is working on a better desktop mode with Android 15, you can still get a basic version with your current Pixels.
- First, you’ll have to enable Developer Options. Go to Settings > About Phone and tap on Build Number multiple times until you see a pop-up that says these options are available.
- Then go to Settings > System > Developer Options and scroll down to or search for Force Desktop Mode. After a reboot, you should now see a basic desktop with an app drawer. It works well enough, and I was able to use my keyboard and mouse (connected to the monitor) with these apps. However, there’s no option for multiple windows, and it’s nowhere close to the full desktop experience you might get with something like Samsung DeX.
Problem #2: Fingerprint scanner problems

Robert Triggs / Android Authority
Some Pixel 8a users say that the fingerprint scanner requires multiple attempts to work, while a few mention that it doesn’t work at all.
Potential solutions:
- In most cases, the issue seems to be caused by the screen protector. Go to Settings > Display > Touch Sensitivity and toggle on Screen Protector Mode. Also, keep in mind that every Pixel 8a screen protector, especially tempered glass options, may support the use of a fingerprint scanner.
- You can also try adding the same fingerprint twice. Go to Settings > Security > Fingerprint Unlock and add the same finger. You might have to press firmly on the screen while setting it up.
- If the fingerprint sensor doesn’t work at all, it might be a hardware issue. You can use the Pixel Diagnostic app by dialing *#*#7287#*#* and running the fingerprint sensor test. If it fails, your only option is to get a replacement.
Problem #3: Pixel 8a not taking full-resolution photos

Ryan Haines / Android Authority
The Pixel 8a has a 64MP primary camera, and with pixel binning, you should get 16MP photos. However, users say that they only get 4MP or 12MP photos.
Potential solutions:
- This issue seems to be caused by a camera setting that was carried over when you transferred data from an older Pixel smartphone to the 8a. The setting is no longer available and you can’t make the adjustment on either of the two phones. However, simply uninstalling and reinstalling the camera app does the trick. Open the Pixel Camera app in the Play Store, tap Uninstall, and reinstall it.
Problem #4: Volume and quality issues with Bluetooth earbuds and built-in speakers

Ryan Haines / Android Authority
Pixel 8a owners have encountered various audio issues, from low volume when using Bluetooth earbuds or while on a call using the phone’s earpiece to poor audio quality from the phone’s speakers.
Potential solutions:
- You will have to jump into Developer Options and adjust some settings to try and fix Bluetooth volume problems. Go to Settings > System Developer Options, find Bluetooth AVRCP, and change it to 1.4, 1.6, or the other options to see if that works. You can also toggle on Disable Absolute Volume, Disable Bluetooth LE Audio, and Disable Bluetooth A2DP Hardware Offload.
- Some users say that using an app like Volume Booster helped.
- To fix audio quality issues, some Pixel 7a owners said that changing the equalizer settings on Wavelet (for headphones) and Flat Equalizer (for phone speakers) made the audio better. This might also work with the Pixel 8a.
- Regarding low volume during phone calls, users say that toggling Hearing Aid Compatibility on and off seems to work. Go to Settings > Accessibility > Hearing devices and toggle the settings on and off. You can also try toggling Clear Calling off and on in Settings > Sound & Vibration.
Problem #5: Slow charging

Paul Jones / Android Authority
Slow charging has been a common theme for Pixel smartphones for years now, and the Pixel 8a is no better. However, some users say that the phone charges even slower than expected.
Potential solutions:
- The Pixel 8a supports 18W wired and 7.5W wireless charging and takes around 100 minutes to fully charge when plugged in and significantly longer with wireless charging. There’s no solution to speed that up, so if you plan to keep your phone charging overnight, you might want to enable Adaptive Charging. Go to Settings > Battery > Adaptive Charging and toggle on Use Adaptive Charging.
- A non-compatible charger or a faulty cable might cause even slower charging times. The 8a supports the USB Power Delivery standard, and you’ll need an 18W charger. Google’s 30W USB-C Charger is an excellent option, and you’ll find other third-party alternatives in our roundup of the best Pixel 8a chargers.
Problem #6: Lag, stuttering, and freezing

Ryan Haines / Android Authority
Some users complain about noticeable lag and stuttering on the Pixel 8a, while a few say that the screen flickers or completely freezes occasionally.
Potential solutions:
- The Pixel 8a has a 60-120Hz variable display refresh rate, and when it changes, you might notice some stuttering. It’s not the best solution, but until a software update fixes the problem, you can try switching to the lower refresh rate. Go to Settings > Display and toggle off Smooth Display.
- On the flip side, you can force the phone to only use the highest refresh rate, but this option is hidden in Developer Options. Go to Settings > System > Developer Options and toggle on Force Peak Refresh Rate. You can also try disabling Graphics Driver Preferences.
- Lag and phone freezing are likely caused by an app. First, boot the phone into Safe Mode and see if the problem persists. If it doesn’t, leave Safe Mode and try uninstalling any recently installed or updated apps. If a specific app is an issue, you can try clearing the app cache.
Problem #7: Android Auto problems

Adamya Sharma / Android Authority
Android Auto problems aren’t as common on the Pixel 8a, with only a few users mentioning issues with frequent disconnections or a blank screen.
Potential solutions:
- Issues with Android Auto tend to occur when transferring settings from an older phone. Go to Settings > Apps > Android Auto > Storage and Cache and clear both. You will have to set up Android Auto in your again, though.
- A faulty cable might also be the issue. Ensure that the cable isn’t torn or frayed. Keep in mind that some cheap cables may not support data transfers.
- Remember to check whether you are using the correct USB port in the car. Some vehicles have multiple ports, and a few are meant for charging only.
Guides: How to factory reset, how to boot into Safe Mode

Edgar Cervantes / Android Authority
How to boot the Pixel 8a into Safe Mode
- If the phone is on, press and hold the power button and long-press the power off icon. You will see the option to reboot the phone in Safe Mode.
- If the phone is off, press and hold the power button to start the phone. When the animation starts, press and hold the volume key until it ends.
- To exit Safe Mode, press the power button and tap Restart.
How to Factory Reset the Pixel 8a
If the phone is on
- Go to Settings > System > Advanced > Reset options.
- Tap Erase all data (factory reset) and Reset phone.
- You might have to enter your pattern or PIN. Then, tap Erase Everything.
If the phone is off or unresponsive
- Press and hold the power and volume down keys simultaneously until the device enters Fastboot mode. You should see a triangle with an exclamation point.
- If you see No Command, press and hold the power button. While still holding it, press the volume up button once and release both.
- User the volume keys to go down and press the power button to select Recovery Mode.
- Go to Wipe data/factory reset.
- Select Reboot system now once the phone is reset.