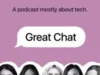Samsung smartwatches offer a well-rounded feature set with plenty of tools for all types of users. If you’ve recently unpacked the newest model, we recommend making some key adjustments. Scroll our top Samsung Galaxy Watch 6 series tips and tricks to get the most out of your new wearable.
Maximize your watch face
Kaitlyn Cimino / Android Authority
The right watch face can offer more than just a fresh look. Complications let you add details to your face beyond the date and time. This keeps more information at a glance so you can keep tabs on your stats without touching your watch.
- Long press on your current watch face and tap customize.
- Tap available complication spaces to add your preferred information and shortcuts.
- If your current face does not have any complication space, consider switching.
Personalize your quick settings panel
The device’s quick settings menu is another spot to maximize shortcuts and identify your priorities. This panel allows you to enable features like do-not-disturb, airplane mode, and other smartwatch settings.
- Swipe up from your home screen to access your quick settings.
- Swipe all the way right and tap the plus icon. This will initiate Edit mode.
- Press and drag icons to rearrange your menu or tap the minus sign to remove an icon.
Edit and organize your tiles

Kaitlyn Cimino / Android Authority
Wear OS tiles are at the heart of the Galaxy Watch 6 user experience. These widgets provide at-a-glance information as well as shortcuts to first and third-party apps. You can access your tiles by swiping left from your watch face. Remove unwanted tiles and organize those you do need.
- Swipe to a tile you would like to edit and tap and hold the screen.
- Still pressing, drag the tile into a new position.
- To remove a tile, tap the red minus sign.
You can also organize Tiles from the Galaxy Wearable app on your paired phone.
Tailor your Samsung Galaxy Watch 6 buttons

Kaitlyn Cimino / Android Authority
The Galaxy Watch 6 has two buttons for navigating the device. Fortunately, Samsung allows users to personalize their input. First, you can set a double-press of your home key to access any app you want. A single press can be set to access Bixby or Google Assistant. The back key offers the option to return to a previous screen or show your most recent apps.
- Open your Settings app.
- Scroll down to and tap Advanced features.
- Tap Customize keys.
Tap into connected services
The Galaxy Watch 6 series is compatible with a number of supplementary tools. You can pair your watch to exercise machines for more workout details or sync up to a Samsung TV.
- Open the Samsung Health app on your Galaxy Watch 6.
- Scroll down to and tap Settings.
- Scroll down to and tap Share data with devices and services, then select the device you would like to sync.
Equip the right band

Kaitlyn Cimino / Android Authority
One of our top Samsung Galaxy Watch 6 tips is to pair your device with the right Galaxy Watch 6 band. A silicone band is great for the gym, but may not be elevated enough for the office. A Nylon pick is perfect for sleep tracking but takes a long time to dry and may not be the right fit for anyone who regularly swims. Consider your lifestyle, budget, and personal taste when shopping for a new band.
Snap photos from your Samsung Galaxy Watch 6
Use your Galaxy Watch 6 to get the best angles. With the Camera Controller app, you can control your phone’s camera from your wrist. You can even view photos directly from your watch to make sure you get the shot.
- Line up your phone’s camera to your desired shot and open the Camera Controller app on your Galaxy Watch 6.
- Tap Capture on your watch. To record videos, switch to Video mode on your phone and tap Record on your watch
- Tap the timer icon to set a time on your phone’s camera.
Stay up to date

Kaitlyn Cimino / Android Authority
Samsung often issues software updates to fix minor bugs, but also to add new features. Likewise, keep your apps updated to ensure the smoothest performance.
- Software: Enable Auto update under Software Update in your Settings menu.
- Apps: Tap Samsung App updates under Apps in your Settings menu to check for available updates.
Beef up your Samsung Galaxy Watch 6 battery life

Kaitlyn Cimino / Android Authority
When it comes to most smartwatches, including the Samsung Galaxy Watch 6, the most common tips and tricks we share are how to stretch out battery life. Disable a few superfluous features to stretch battery life on your Galaxy Watch 6.
- Always-on display: Your Galaxy Watch won’t have its always-on screen mode enabled out of the box, but if you’ve since turned this feature on, you may want to backtrack. It’s one of the fastest ways to drain your battery life. Open the Settings menu, scroll down to and tap Display, then tap Always on Display.
- Continuous heart rate monitoring: Most users don’t necessarily need continuous heart rate monitoring. Open the Samsung Health app, then scroll down to and tap Settings. Tap Heart rate and choose either ten-minute intervals or manual monitoring.
- Stress monitoring: Likewise, disabling continuous stress monitoring will also boost battery life. Open the Samsung Health app, then scroll down to and tap Settings. Tap Stress and tap manual only.
- Screen brightness: Another way to stretch battery life is to decrease the brightness of your display. Swipe down from your home screen to access your quick settings panel, then tap the brightness icon (small sun). Reduce your brightness using your touch or physical bezel.