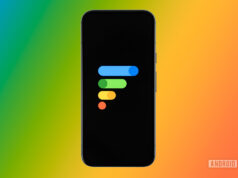C. Scott Brown / Android Authority
Pixel 9 Pro
Google’s Pixel phones have always had great wallpapers. The first few generations amazed us with live wallpapers designed in collaboration with studios such as B-Reel and ustwo. Lately, Google has released some great minimalistic static wallpapers designed in collaboration with various artists, such as Andrew Zuckerman, who created the wallpapers for the Pixel 8 and Pixel 8a.
Now that we’ve had a better look at the Pixel 9 wallpapers, you probably want to use them, and we have them here for you. These wallpapers are designed to match their respective Pixel device colorways. Google has decided to go with the theme of “Swirling petals,” described as “a swirling display of abstract florals.” Unlike previous Pixel generations, this year’s wallpapers are not attributed to any particular artist, so it’s likely they were created internally at Google.
Download the Google Pixel 9 wallpaper here
First things first, let’s go over how these wallpaper posts work. While it might be your first instinct, avoid simply downloading the images you see right below. These have been compressed and optimized for improved website performance. These are for demonstration purposes only, and should be considered previews so you can look through the wallpapers before downloading the one you want. Once you know which is your favorite Google Pixel 9 wallpaper, scroll down and click on the download button right under these previews. You can grab the full-resolution files from there.
Pixel 9 wallpapers:
Pixel 9 Pro wallpapers:
Pixel 9 Pro XL wallpapers:
Pixel 9 Pro Fold wallpapers:
How to set the Pixel 9 wallpapers on other devices
Do you need help setting up your new Google Pixel 9 series wallpapers? Let’s help you figure it out. Again, it’s important to remember that the previews you see above are compressed. Click on the download button above to get the full-resolution images.
You can download them straight to your phone or use another device and then transfer the wallpapers to the phone you’ll set them on. I like to use Google Drive to transfer files between devices, but you can use a physical cable, send yourself an email, etc. Just make sure not to use a method that also compresses images, as that would defeat the purpose of this process. We know apps like Facebook Messenger and WhatsApp compress sent images.
Once the images are stored on your device, follow the steps below to set them as wallpapers. Keep in mind that the instructions may be a bit different depending on your device and Android version.
How to set a wallpaper on Android:
- Launch the Settings app.
- Go into Wallpaper & style.
- Tap on More wallpapers.
- Go into My photos and select the Google Pixel 9 wallpaper.
- Customize your wallpaper and hit Set Wallpaper.
- Pick whether you want to set the wallpaper on the Home screen and/or Lock screen.
- Tap on Set.
How to set a wallpaper on iPhone:
- Launch the Settings app.
- Go into Wallpaper.
- Select Add New Wallpaper.
- Find and select the wallpaper you want to set.
- Customize your wallpaper to your liking and tap on Add.
- Select Set as Wallpaper Pair.
Editor’s note: These instructions were tested using a Google Pixel 8a running Android 15 and an Apple iPhone 12 Mini running iOS 17.6.1. Some steps and menus may look different depending on your device and software version.
Are you not a fan of these Pixel 9 wallpapers? Check our list of the best default wallpapers from all the most popular devices. There are wallpapers from over 100 devices in there, so you’re bound to find something you like.