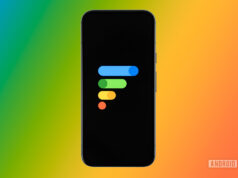Kaitlyn Cimino / Android Authority
Apple continues its legacy of dropping a powerful smartwatch year after year with the newest Series 10 model. The device is loaded with features and tools to deliver one of the best user experiences available in the market. If you’ve already strapped one onto your wrist, check out these top Apple Watch Series 10 tips and tricks to get the most from your device.
Apple Watch Series 10 tips and tricks
Customize your Apple Rings

Kaitlyn Cimino / Android Authority
Apple’s famous rings are one of the brand’s most iconic features. Now, you can finally customize your Apple Rings with personalized move, exercise, and stand goals. You can even pause your rings if you need time off.
Here’s how to customize your Apple Rings
- Open the Activity app on your Apple Watch and tap the rings, then tap Change Goals.
- Tap Change for Today or Change Daily Goal.
- Tap the plus or minus symbol to update your goal, then tap Set.
- To pause the rings, tap Pause Rings and select the duration you want to pause your rings.
Optimize your Smart Stack

Kaitlyn Cimino / Android Authority
Introduced on the Series 9, Apple’s Smart Stack is a home screen tool that offers easier access to your most frequently used details and features. Simply swipe up on your watch face, and your customizable Smart Stack will display whatever widgets serve you best. WatchOS 11 brought even more widget options, including interactive ones, and now utilizes AI to add and suggest widgets based on time, date, location, and your daily routine. Customize your Smart Stack further by deleting, adding, pinning, and personalizing your widget stack to prioritize your most used tools.
Customize your Smart Stack
- Scroll up from your watch face to access your Smart Stack.
- Press and hold the top widget to access edit mode.
- Tap the yellow pin icon to pin a desired widget to the top of your stack, or tap the red minus symbol to remove widgets.
- Customize your app widget by tapping the red minus symbols attached to the app you want to replace, then tap the encircled plus symbol to add a new shortcut.
Enable sleep apnea detection
When worn to bed for sleep tracking, the Apple Watch Series 10 can now track breathing disturbances to detect signs of sleep apnea. If, over 30 days, the device detects frequent elevated breathing disturbances, you will receive a notification of possible sleep apnea as well as access to a PDF to discuss the data with your healthcare provider.
Here’s how to enable sleep apnea detection
- On your paired iPhone, open the Health app.
- Tap your profile picture or initial in the top right corner.
- Tap Health Checklist, then tap Set Up below Sleep Apnea Notifications and follow the onscreen instructions.
Utilize Low Power Mode

Kaitlyn Cimino / Android Authority
Apple’s Low Power Mode helps users eke out a few extra hours between charges. Rather than settle for the company’s 18-hour claim, you can use this mode to reach beyond a full day of use.
Here’s how to stretch battery life with Low Power Mode
- From your watch face, press the side button to access your Control Center.
- Tap the battery percentage listed.
- Tap Low Power Mode.
- Scroll down and tap Turn On.
Track your pregnancy
Apple also introduced pregnancy tracking via watchOS 11 to provide more support for users already tracking their cycles in the Health app. Log your own pregnancy to keep tabs on your gestational age, log symptoms, and receive helpful notifications for things like high heart rate (a metric that typically increases during pregnancy), walking steadiness alerts, and hydration reminders.
Here’s how to track your pregnancy
- On your paired iPhone, open the Health app and tap Cycle Tracking.
- Scroll down to and tap Factors, then tap Add Factor.
- Tap Pregnancy, then tap Options next to Estimation Method.
- Log the first day of your last period, an estimated due date, how far along the pregnancy is in weeks, or when the embryo was transferred during IVF.
- Follow the onscreen instructions to turn on notifications for mental health questionnaires, add your pregnancy to your Medical ID, and review medications.
Use Offline Maps and create routes

Kaitlyn Cimino / Android Authority
Apple Watch Series 10 users can now save offline maps to the device to view even without access to Wi-Fi or cellular service. This includes information like hours and ratings, plus the ability to utilize turn-by-turn directions for saved hiking, driving, walking, cycling, or transit routes. You can even create and save custom routes.
Here’s how to use Offline Maps
- Sync offline maps between your paired iPhone and Apple Watch via the Maps app on your iPhone.
- In the Maps app, tap your picture or initials next to the search field, tap Offline Maps, then turn on Sync with Apple Watch.
- Create walking or hiking routes on your iPhone and sync these to your Apple Watch.
- Open the Maps app on your Apple Watch and tap the Search button. Then tap your picture or initials in the top-right corner, tap Offline Maps, and tap the map you’d like to access.

Kaitlyn Cimino / Android Authority
Keep an eye on tidal conditions
For surfers, swimmers, and water enthusiasts everywhere, Apple introduced a new Tides app for monitoring the conditions of your go-to coastlines. Be sure to enable location permissions to use the app effectively.
Here’s how to add a location to the Tides app
- Open the Tides app on your Apple Watch.
- Tap the three horizontal lines, then tap the plus sign.
- Tap the search icon and enter the location you want to view, then tap Search or search for nearby locations in the maps view.
- Tap a location to add it to your list.
How to view tidal information for selected locations
- Open the Tides app on your Apple Watch.
- Tap the location you are interested in viewing, then tap the tide summary at the bottom of the screen to view tides, swells, water temperature, weather, wind, sunrise, sunset, and severe weather alerts.
Check in during workouts
Work out more safely than ever by using the Series 10’s Check In feature. The tool is accessed directly from the Workout app and allows you to keep a friend or family member in the loop while you head out to exercise. It can also be used via the Messages app. When enabled, Check In will automatically notify your chosen contact when a workout session is completed, you’ve arrived at a destination, or after a specific period of time has elapsed. Note, though, the device must be within Bluetooth range of its paired iPhone or connected via Wi-Fi or cellular service.
Here’s how to use Check In from the Workout app
- Open the Workout app on your Apple Watch Series 10.
- Tap the workout you plan to complete, then swipe right and tap Check In.
- Check In will notify your chosen contact once you complete your workout.
Here’s how to use Check In from Messages
- Open the Messages app on your Apple Watch Series 10.
- Start a new message or select an existing conversation, tap the Apps button, then tap Check In.
- Tap Edit, then tap Check In and choose When I arrive or After a timer.
- Tap Send
Swap your Apple Watch Series 10 band

Kaitlyn Cimino / Android Authority
As always, the Series 10 equips interchangeable bands, so it’s easy to personalize your device. I love the brand’s FineWoven Magnetic Link Band, though it is certainly a bit pricey. Swap up your look with one of Apple’s offerings, or shop third-party bands from retailers like Amazon.
Here’s how to swap your Apple Watch band
- Place your Apple Watch face down on a clean surface.
- Press and hold the band release button, then slide the strap along the watch case to remove it.
- Repeat for the opposite side.
- Slide the new band into place one side at a time.
Send and receive money with Tap to Cash
Apple Cash offers a simple way to exchange funds with people you know who are also tied into the Apple ecosystem. Now you can send funds with a simple tap of devices thanks to Tap to Cash on the Apple Watch Series 10. Send Apple Cash to someone without sharing your information by holding your Apple Watch near their iPhone or Apple Watch.
Here’s how to use Tap to Cash
- Open the Wallet app on your Apple Watch.
- Tap the Apple Cash card, then tap Tap to Cash.
- Use the Digital Crown to input the amount you would like to send.
- Tap Send, confirm the payment, then double-click the side button.
- Hold your Apple Watch near the recipient’s iPhone or Apple Watch until the payment information appears on their device’s screen.
Here’s how to send money via the Messages app with Apple Cash
- Open the Messages app and tap an existing conversation.
- Tap the plus icon, then tap Apple Cash.
- Use the Digital Crown to adjust the total amount you want to send.
- Tap Send, then double-click the side button to confirm payment.
Here’s how to send a request via the Messages app with Apple Cash
- Open the Messages app and tap an existing conversation.
- Tap the plus icon, then tap Apple Cash.
- Enter the desired amount, then swipe left on the Send button to show the Request button.
- Tap Request.
Update your watch face

Kaitlyn Cimino / Android Authority
WatchOS 11 introduced a few new faces, including Reflections (shown above), which offers a truly timeless look, and Flux, which utilizes the display’s improved refresh rate to include a second indicator. Customize your home screen with one of these new options or one of Apple’s other many first-party watch faces.
Here’s how to customize your Apple Watch Series 10 face
- Press and hold your current watch face.
- Swipe all the way left and tap Add new.
- Use swipes and your digital crown to choose custom settings.
To customize a face already in your gallery, press and hold your current watch face and tap edit under the design you want to customize.
That’s it for our favorite Apple Watch Series 10 tips. Have more? Drop your top recommendations below in the comments section.