You might have seen Adobe’s Generative Fill feature used to generate images from written prompts, but did you know you can also use the tool to extend existing images and add details that would have otherwise been cut out of frame, such as the sky or some mountains?
All you need to access this feature is the Beta version of Adobe Photoshop and a Creative Cloud subscription. If you have both of these, keep reading to learn how to extend an image in Photoshop using the Generative Fill tool.
What you’ll need:
- Adobe Photoshop (Beta)
- A Creative Cloud subscription
The Short Version
- Open the Photoshop (Beta) app
- Select the crop tool
- Extend your canvas
- Click on the marquee tool
- Select the areas outside of the original image
- Click Generative Fill
- Hit Generate
How to extend an image in Photoshop
-
Step
1Open the Photoshop (Beta) app
You’ll need to Beta version of Photoshop installed to access this feature.
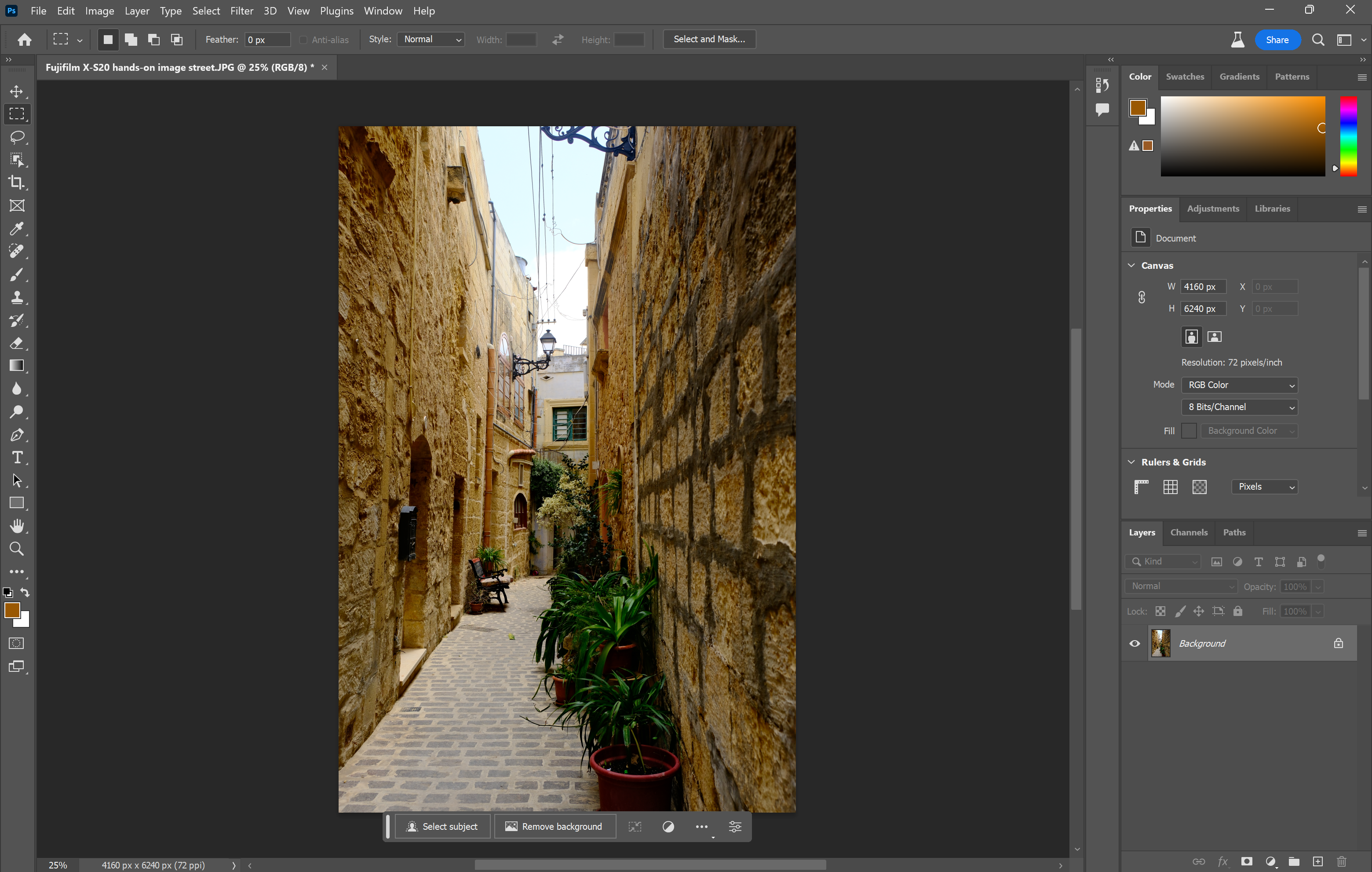
-
Step
2
This can be found in the toolbar on the left side of Photoshop.

-
Step
3Extend your canvas
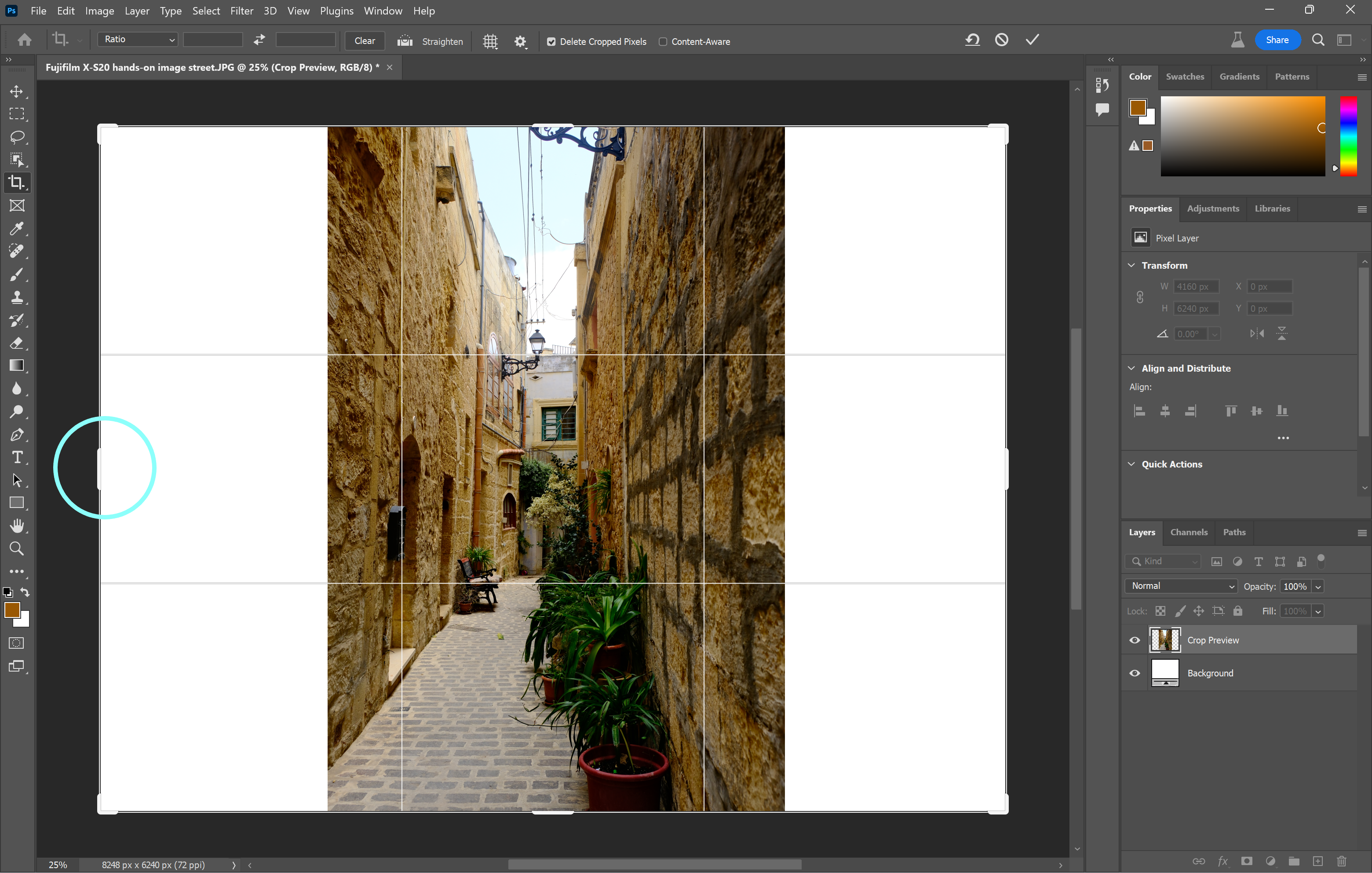
Do this by dragging the edges out until you reach the shape and size you want your image to be.
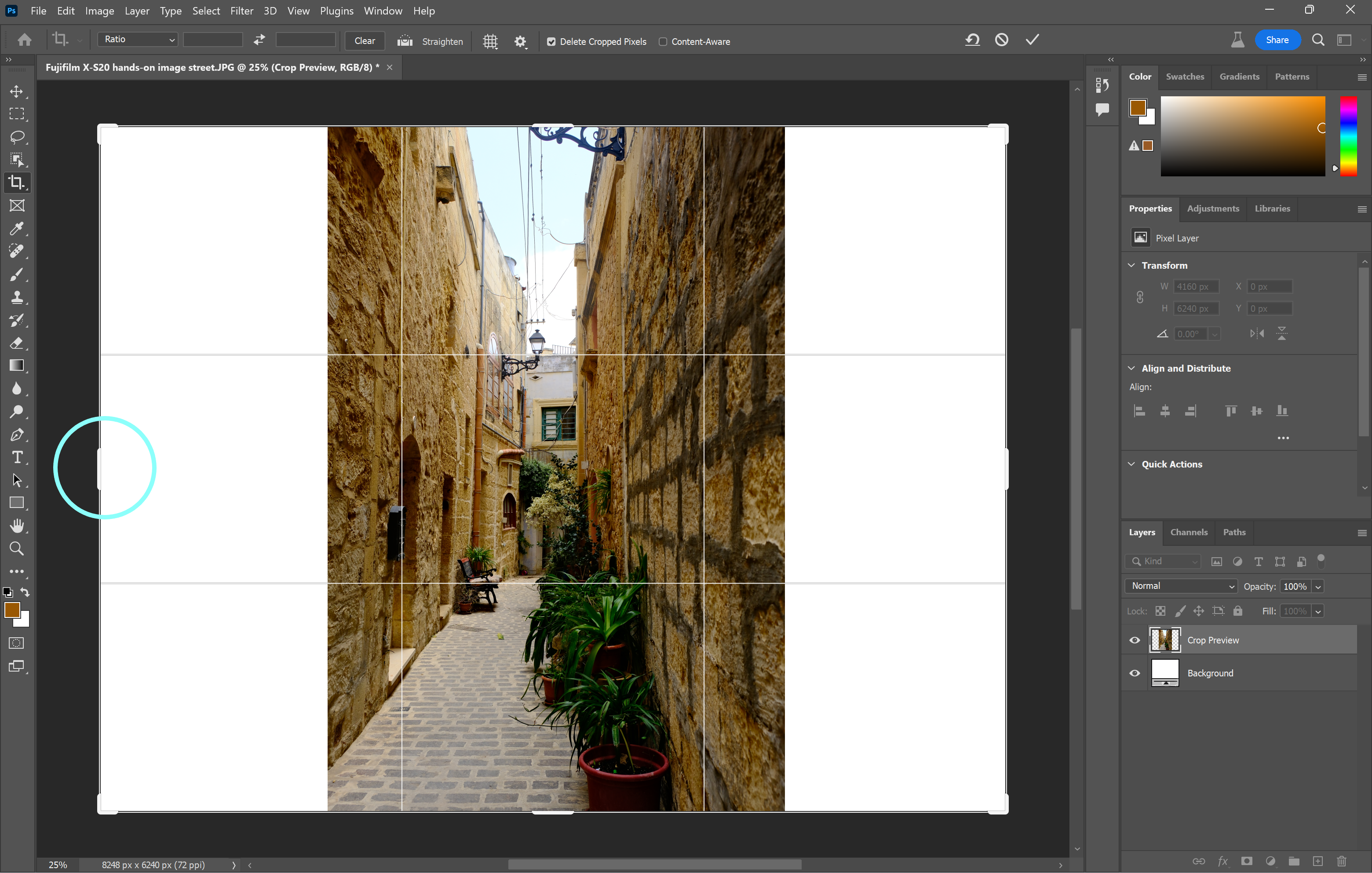
-
Step
4
This should be in the toolbar on the left side of the app.

-
Step
5Select the areas outside of the original image
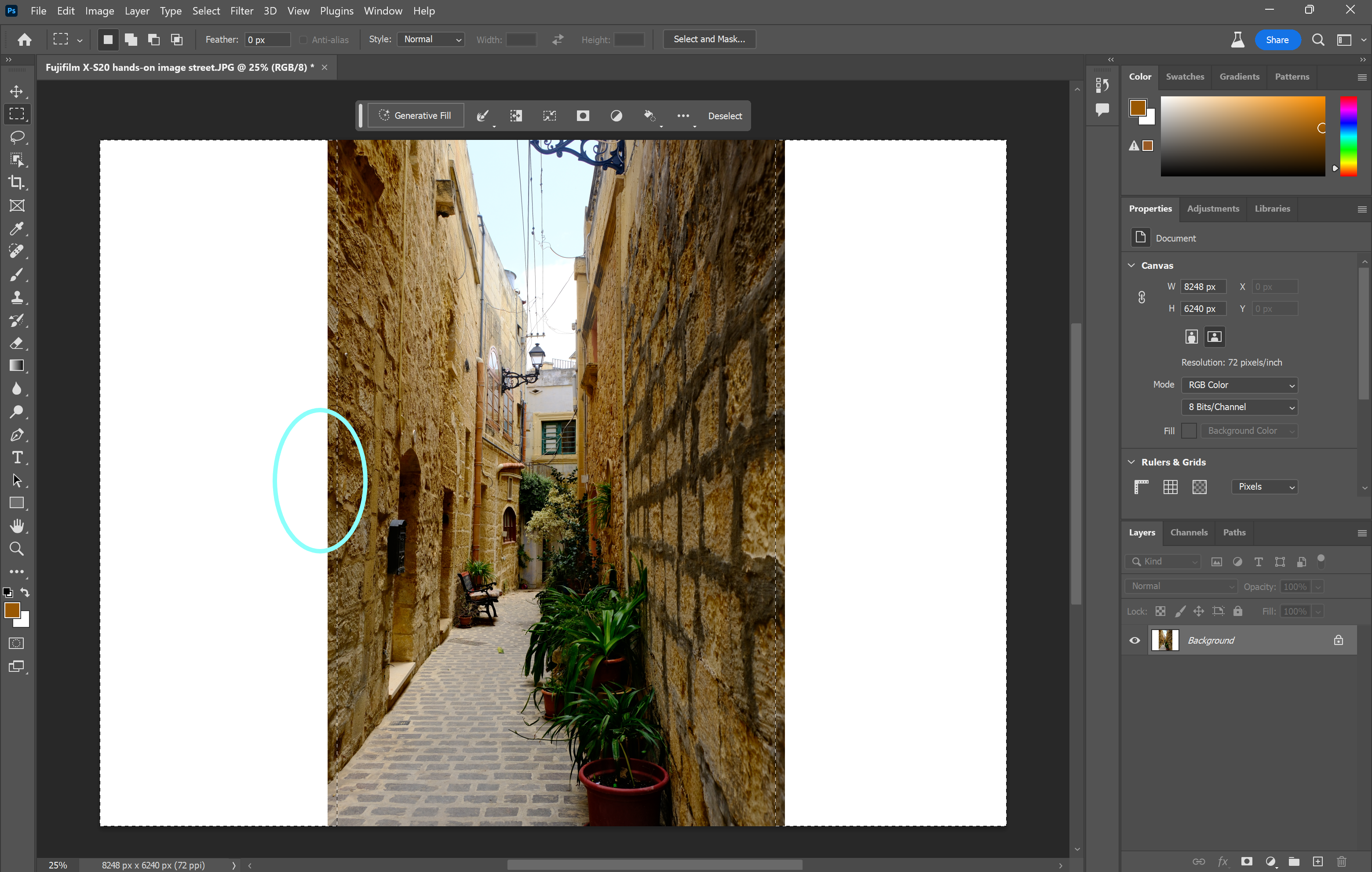
Make sure to slightly overlap your selection over the original image.
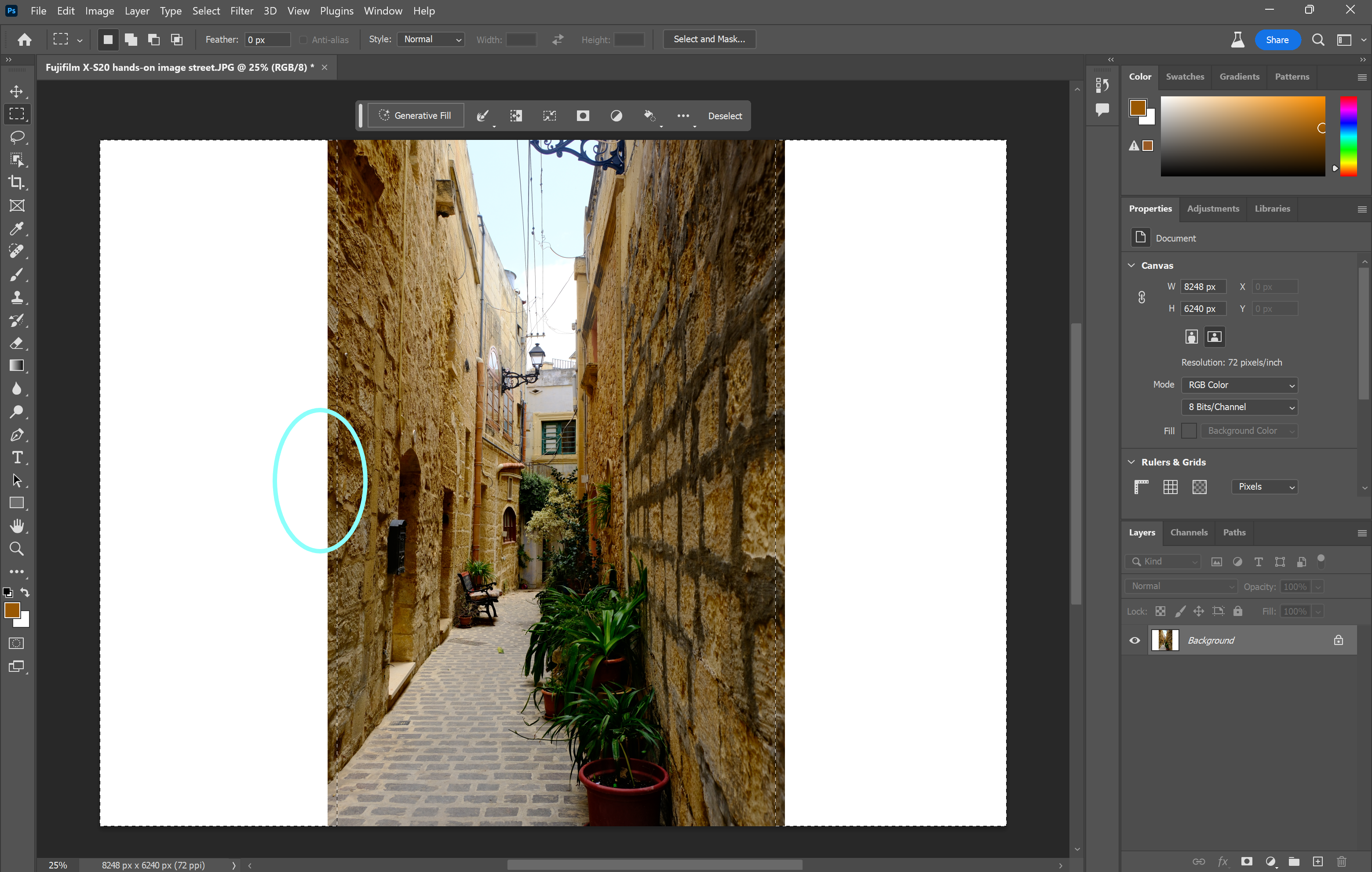
-
Step
6Click Generative Fill
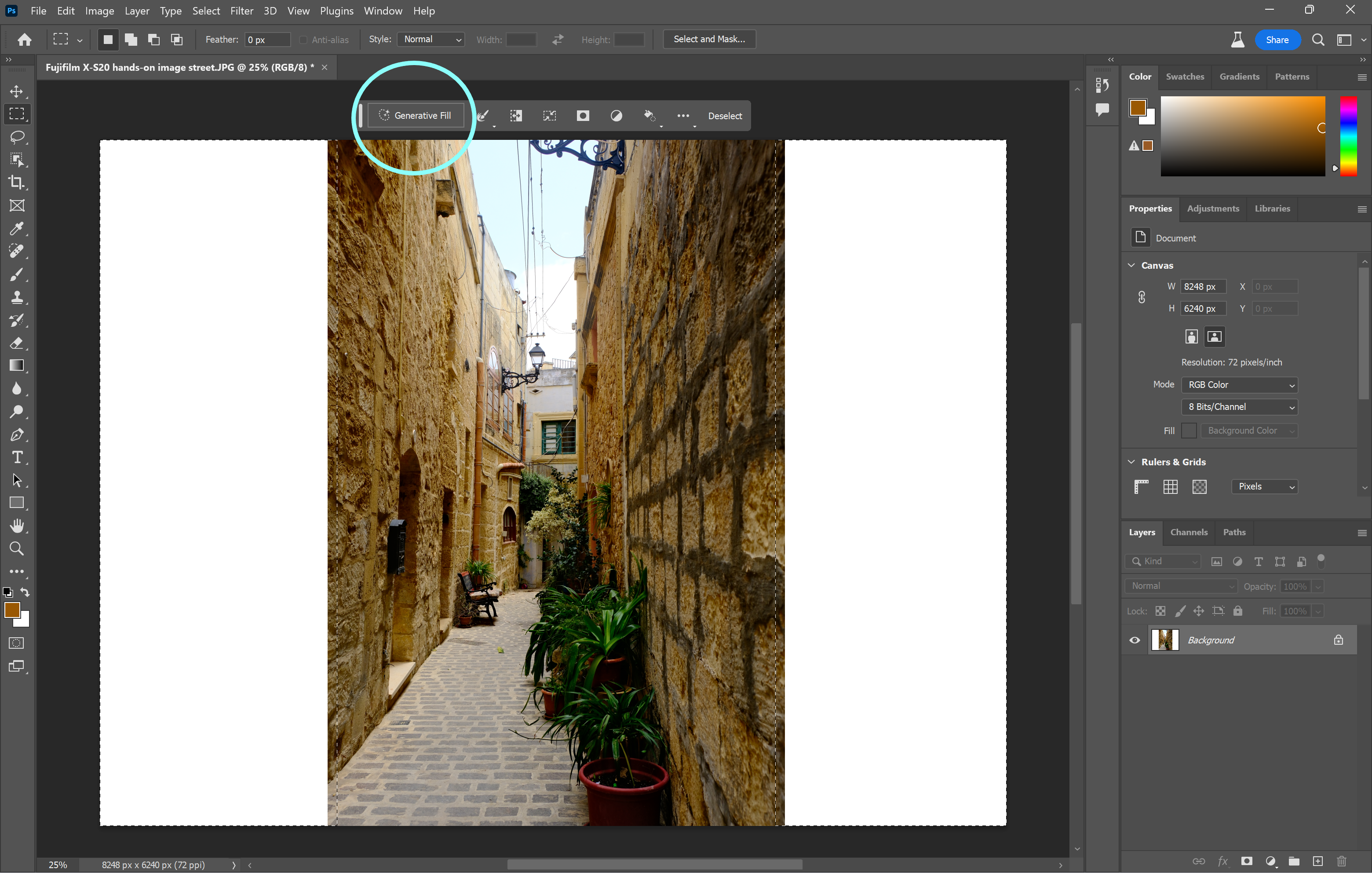
You can find this button in the small toolbar in the middle of the screen or by clicking Edit and then Generative Fill.
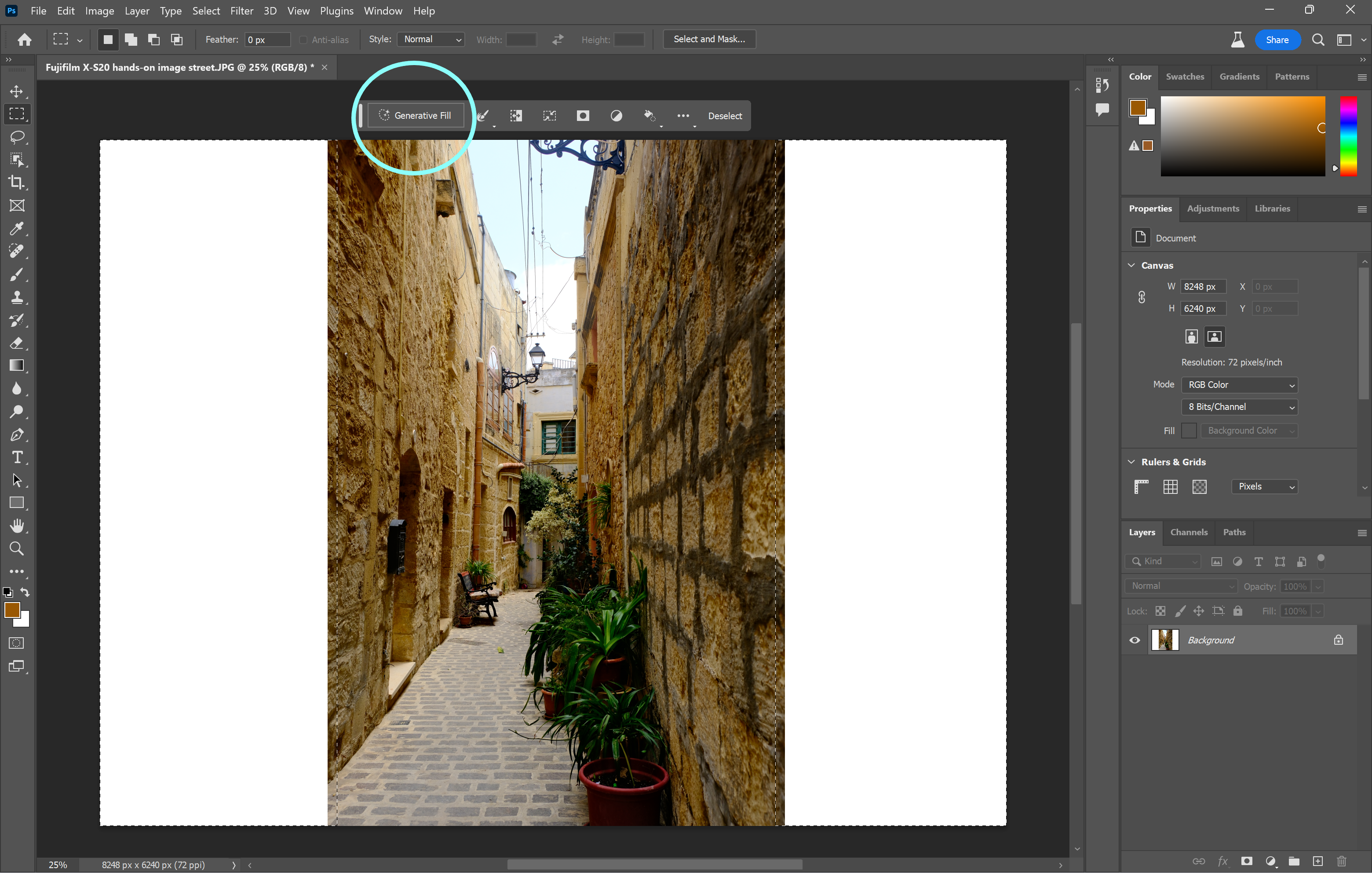
-
Step
7Hit Generate
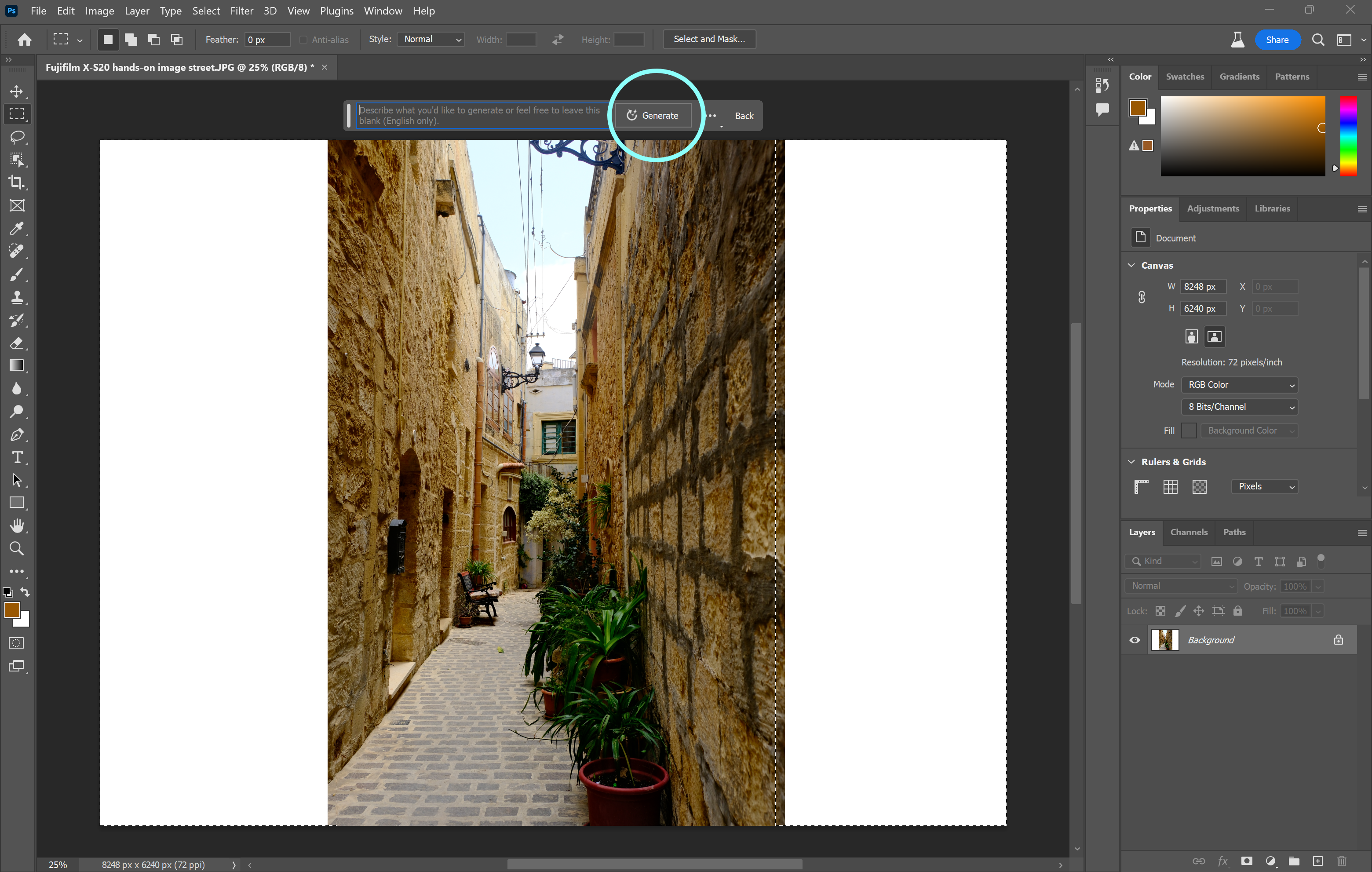
You can also enter a prompt if you have something specific in mind.
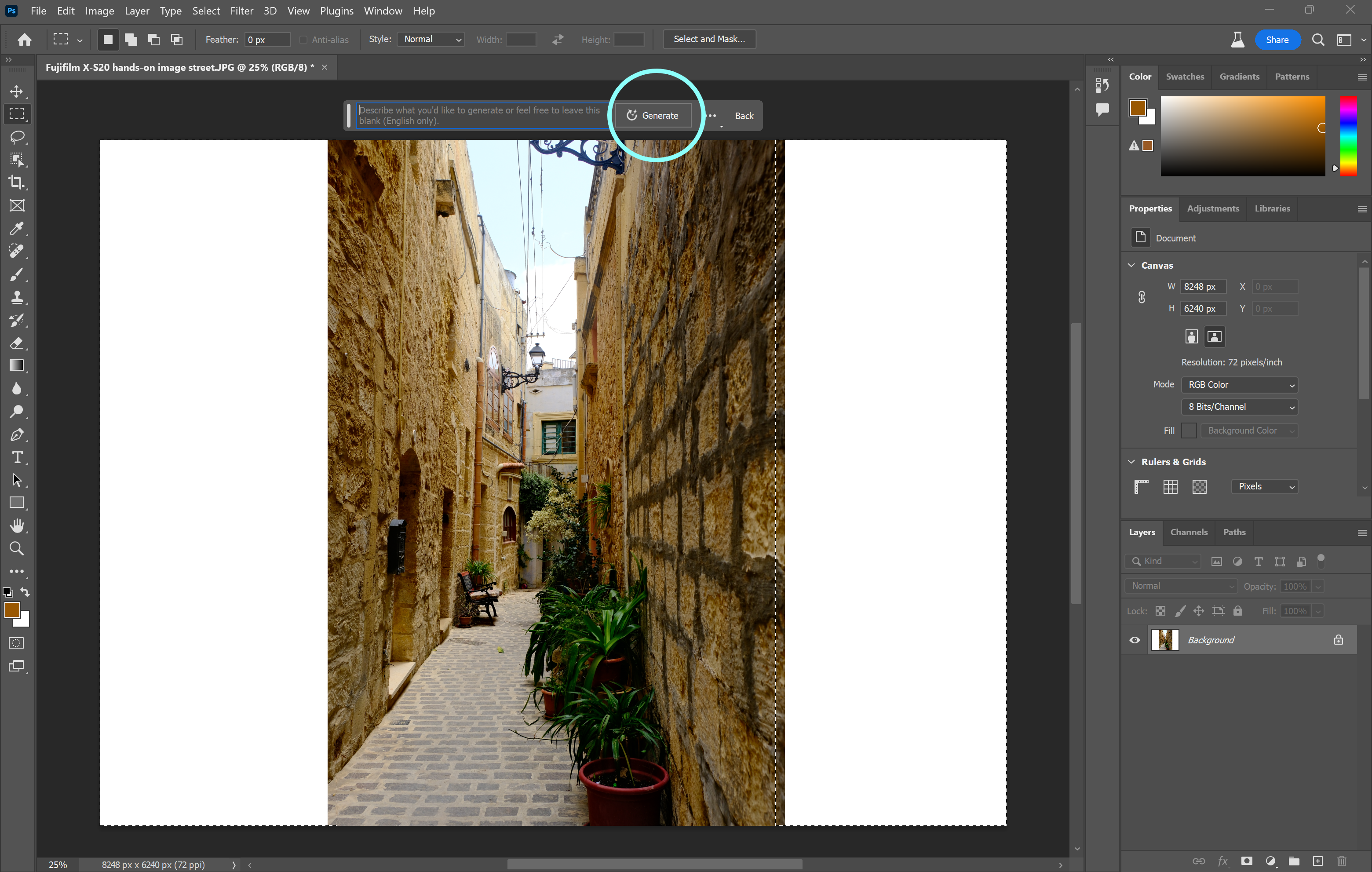
-
Step
8Choose one of the generated results
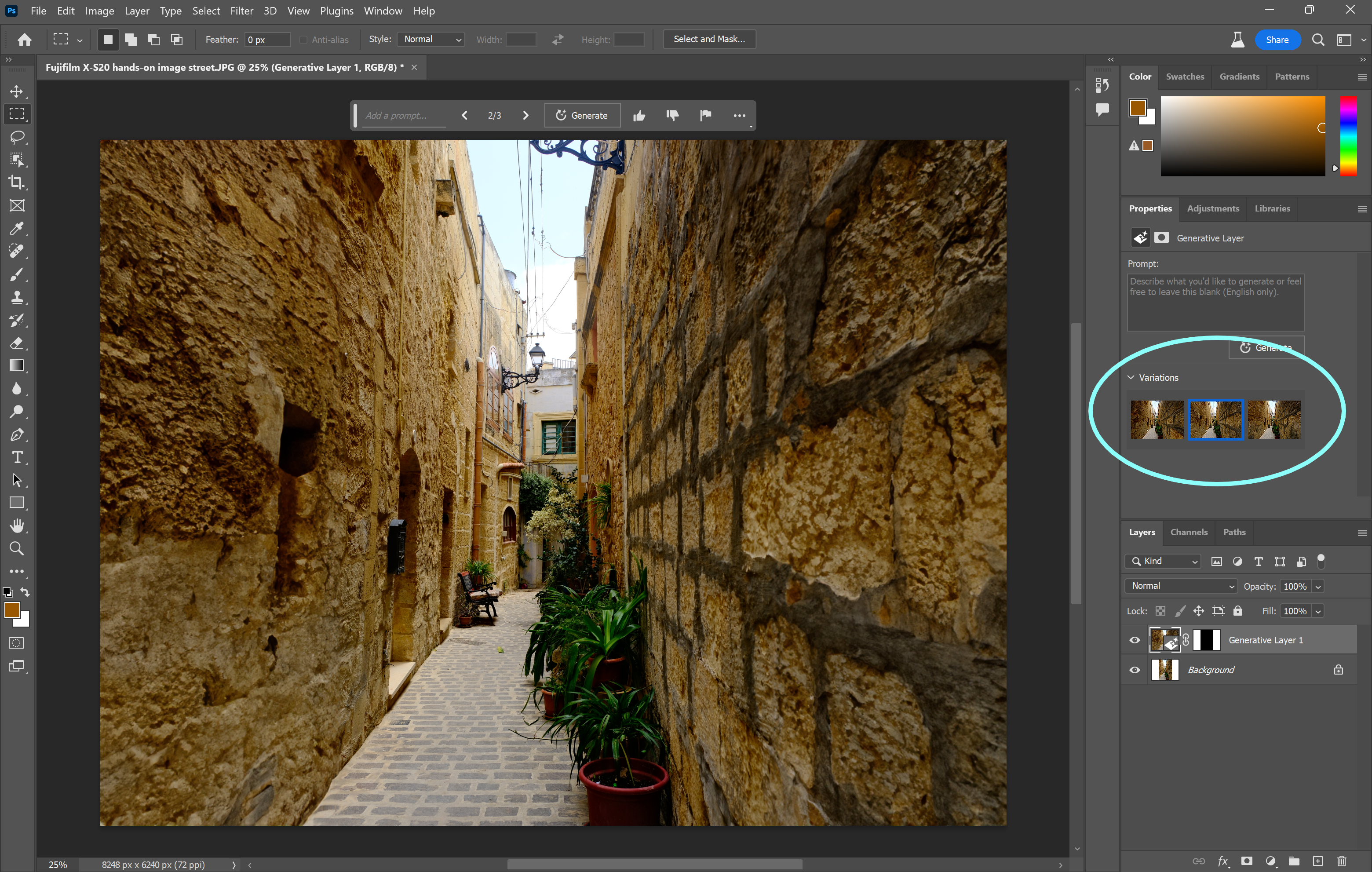
Or click Generate again to generate more results.
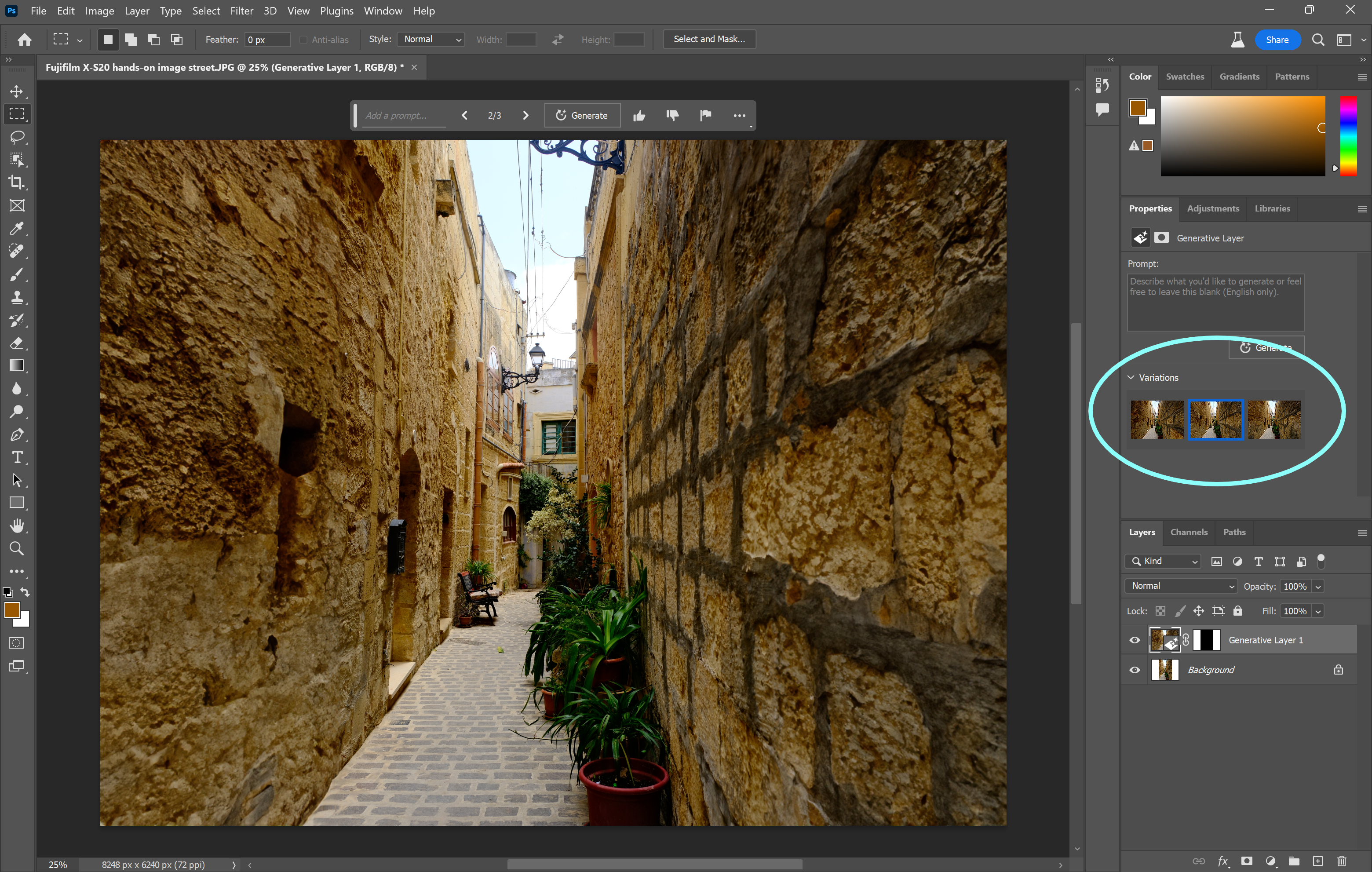
Troubleshooting
The Generative Fill tool can also be used to generate new images and add objects to existing photos using written prompts. For more advice on how to use the Generative Fill tool, check out our how-to guide.
You can also extend the background of an image in the main Photoshop app using the Content-Aware Fill tool. This means you won’t need to install Photoshop (Beta). To learn how to use the Content-Aware Fill tool, follow our guide.











