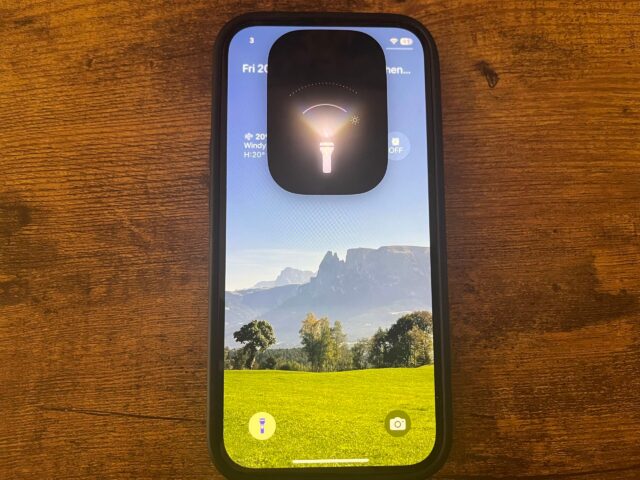If you have an iPhone 14 Pro or above running on iOS 18 then you now have more control over the torch settings.
All users can make the torch brighter or dimmer accordingly while those with iPhone Pro and Pro Max handsets can also adjust the beam width of the torch to cover a wider or more narrow area.
Keep reading to learn how to use the updated torch in iOS 18 on an iPhone 14 Pro or above.
What you’ll need:
- An iPhone with a Dynamic Island (iPhone 14 Pro and above), running on iOS 18
The short version:
- Turn on the torch
- The torch will then appear in the Dynamic Island
- Swipe up and down to adjust the brightness
- Swipe left and right to adjust the beam width
if( window.ipcTags.section === ‘mobile’ ) {
var widget_1_sid = null;
window.addEventListener(‘message’, (event) => {
if (
event?.data &&
typeof event.data === ‘string’ &&
event.data.indexOf(‘lre:playerReady://’) === 0)
{
let sessionData = JSON.parse(event.data.slice(‘lre:playerReady://’.length));
console.log(‘lre:playerReady’, sessionData);
let widget = window.anyclip.getWidget(null, sessionData.sessionId);
if (widget) {
console.log(‘LRE WIDGET READY’, widget);
widget.pauseMon();
} else {
console.log(‘LRE WIDGET NOT FOUND’);
}
}
});
}
.keystone-video-block .flexible-container .ac-lre-player-ph-ext {
position: relative;
padding-bottom: calc((2 / 3.1) * 100%);
padding-top: 30px;
height: 0;
overflow: hidden;
}
.keystone-video-block .flexible-container .ac-lre-player-ph-ext.ac-lre-carousel-vertical {
padding-bottom: calc((2 / 3.9) * 100%);
}
.keystone-video-block .flexible-container .acw1 {
position: absolute;
top: 0;
left: 0;
width: 100%;
height: 100%;
}
@media only screen and (min-width:1301px){
.keystone-video-block .flexible-container .ac-lre-player-ph-ext {
padding-bottom: 440px;
}
.keystone-video-block .flexible-container .ac-lre-player-ph-ext.ac-lre-carousel-vertical {
padding-bottom: 350px;
}
}
-
Step
1Turn on the torch

There are many ways to turn on the torch. By default, the torch icon will be on the left hand side of the Lock Screen or you can turn it on by opening the Control Centre by swiping down from the right hand side of your unlocking iPhone. You can also simply ask Siri to turn on the torch for you.

-
Step
2The torch will then appear in the Dynamic Island

Once you’ve turned the torch on, it should appear via the Dynamic Island, as shown here. This will allow you to easily control it.

-
Step
3Swipe up and down to adjust the brightness

For all iPhones with Dynamic Island, you can swipe up and down on the torch interface to adjust the brightness.

-
Step
4Swipe left and right to adjust the beam width

iPhone 15 Pro and Pro Max users will also be able to adjust the beam width so the torch covers a wider or narrower area. To do this, simply swipe left and right.

Troubleshooting
It appears that this feature is reserved for Pro and Pro Max handsets, as it requires an Adaptive True Tone flash.
The post How to use the updated Torch in iOS 18 appeared first on Trusted Reviews.