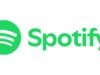Lanh Nguyen / Android Authority
The Galaxy Z Flip 6 isn’t a major upgrade compared to its predecessor, but Samsung’s refinements continue to make it one of the best clamshell foldable experiences you can get today. It’s faster, has more RAM, packs a larger battery, and comes with a significantly better camera setup and is a great option, whether you’re upgrading from an older Flip or buying your first foldable. Unfortunately, like any new tech, the Z Flip 6 isn’t free from bugs and glitches. We take a look at some common Samsung Galaxy Z Flip 6 problems and offer potential solutions on how to fix them.
Editor’s note: It’s important to remember that not every Z Flip 6 owner will come across these problems. In fact, it’s more likely that you won’t face any issues at all.
Problem #1: Hardware issues (unresponsive inner screen, phone not charging, popping sounds when opening the phone)

Lanh Nguyen / Android Authority
There are a growing number of complaints about Z Flip 6 owners finding an unresponsive inner screen. Since that’s basically the main display, the phone is essentially unusable. Similarly, users are also sometimes seeing a scrambled screen that doesn’t respond to touch inputs, or seeing an issue where the phone crashes when it’s closed.
There have also been complaints about the phone not charging when plugged in (although wireless charging still works), and loud popping or crunching sounds from the hinge.
Potential solutions:
- I’ve grouped these problems together because, in most cases, it seems to be a hardware fault. Users who have come across these issues say that the only option was to send the phone in for repair, and Samsung replaced the display hardware and the charging port, and fixed the hinge. While it’s best to do so as soon as possible while the phone is still under warranty, there are a few things you can try to at least temporarily use the phone.
- If the inner screen is unresponsive or scrambled, you can try a forced reset. Enter the Recovery menu (the steps on how to do so are in the Guides section below) and use the volume keys to navigate to “Reboot System Now” to restart the phone. You can also try wiping the cache partition or using the “Repair Apps” option in case it’s a software issue.
- If your phone isn’t charging, first check the cable and make sure it isn’t torn or frayed. If you can, test it with another charger or plug it into your PC to see if it works. Finally, you can run hardware diagnostics to check for failures. Go to Settings > Battery and Device Care > Diagnostics > Phone Diagnostics and test “Cable Charging.”
- A slight popping sound is common when you open the Z Flip 6. That’s usually because of the pre-applied screen protector settling. This sound should decrease with continued use. However, if you hear a crunch, there might be a problem with the hinge. As many users have reported, they started noticing issues with the inner screen after they noticed loud popping or crunching.
Problem #2: Apps freezing or crashing and random reboots

Ryan Haines / Android Authority
Unrelated to the inner screen problems, some Galaxy Z Flip 6 users are facing issues with frozen and unresponsive apps or the phone randomly rebooting regularly.
Potential solutions:
- This is likely because of a faulty app. You can try booting the phone into Safe Mode (you’ll find the instructions below) to see if the issue persists. If it doesn’t, an app is the likely cause. If you aren’t sure which app it could be, your only option is to uninstall any recently downloaded or updated apps to see if the problem goes away.
- If only one particular app is crashing or freezing, you can try wiping the app cache. Go to Settings > Apps > (app name) > Storage and tap “Clear Cache.” If that doesn’t work, you can also try “Clear Data.”
- Some users say that wiping the cache partition (instructions below) also seemed to do the trick. In the Recovery Menu, you can also use the “Repair Apps” option to see if that helps.
Problem #3: Notification delays

Ryan Haines / Android Authority
Notification delays are a problem on many new phones, and the Z Flip 6 is no exception. In addition to delayed notifications for text messages and WhatsApp, some users have noticed significant delays in email syncing.
Potential solutions:
- The phone’s battery optimization settings are likely causing notification delays. To check if you’ve accidentally added any apps to these lists, go to Settings > Battery and Device Care > Battery > Background Usage Limits and see if there are any apps on the “Sleeping” and “Deep Sleeping” lists. Tap on the list, tap the three vertical dots icon, and select “Remove Apps” to remove them from the lists. You can also add apps to the “Never Sleeping Apps” list by tapping the plus icon and adding them.
- If you’re noticing the problem with a specific app, go to Settings > Apps > (app name) > Battery and select “Unrestricted.”
- You can also try wiping the app cache to see if the problem goes away. Go to Settings > Apps > (app name) > Storage and tap “Clear Cache.”
- With the email sync issue, check the app settings. Some email clients are set to 15-minute syncing by default. Change the sync schedule to see if that helps.
Problem #4: Cover screen notification issues

Ryan Haines / Android Authority
A few users mention that notifications on the cover screen’s always-on display are dim and unreadable. Others say that the complete text doesn’t appear on the screen of, say, a notification or a media player in use.
Potential solutions:
- For a dim AOD, first download Good Lock from the Galaxy Store. Then, get the LockStar module. This comes with an AOD brightness slider that should AOD notifications on the cover screen much brighter. Also, go to Settings > Notifications > Notification Pop-up Style > Edge Lighting Style > Advanced and adjust the sliders. Make sure that the notification pop-up style is set to Brief.
- The incomplete text issue seems to be because of the changed animation settings in Developer Mode. While that might help boost performance, it seems to be causing the issue. Go to Developer Mode and set the Windows Animation Scale, Transition Animation Scale, and Animator Duration Scale to at least 0.5x.
Problem #5: Android Auto problems

Adamya Sharma / Android Authority
Android Auto issues are quite common with any new phone. However, apart from the generic Android Auto problems you might face, Z Flip 6 owners say the voice guidance doesn’t work when using Google Maps for navigation, even though there aren’t any issues with audio for music players.
Potential solutions:
- For the navigation guidance issue, Samsung is aware of the problem and is working on a fix. It seems to be related to the phone’s equalizer settings. Go to Settings > Sound and Vibration > Sound Quality and Effects > Equalizer and change it to “Balanced.” Unplug and reconnect your phone to the car, and the issue should go away.
- For other Android Auto issues like a blank screen, go to Settings > Apps > Android Auto and tap “Force Stop.” You can also try clearing the app cache and storage in the “Storage” section.
- With Android Auto Wireless problems, I’ve found that setting up a wired connection first seems to do the trick. It should work wirelessly the next time you connect.
Guide: How to add any app to the cover screen

Ryan Haines / Android Authority
The Z Flip 6 has a handful of apps available on the cover screen. Go to Settings > Advanced Features > Labs and tap “Apps allowed on the cover screen.” There aren’t too many options here, but you can add Maps, Messages, Netflix, and YouTube. However, there is a way to run any app on the cover screen using Good Lock and the MultiStar module.
Guide: How to enter the Recovery Menu on the Samsung Galaxy Z Flip 6

Edgar Cervantes / Android Authority
The Recovery Menu on the phone helps with essential troubleshooting. From here, you can wipe the cache partition, force a restart, repair apps, power off, and even completely wipe and factory reset the phone.
- Something to remember is that you might need to plug the phone into a PC before starting. It sometimes works without doing so, though.
- First, turn off the phone.
- Then, press and hold the volume up key and power button simultaneously.
- When the Samsung logo appears, release the power button but continue to hold the volume up key until you enter the Recovery Menu.
- Use the volume keys to navigate up and down the list of available options, like Reboot System Now, Wipe Cache Partition, Wipe Data/Factory Reset, Run Graphics Test, Repair Apps, Power Off, and more.
Guide: How to enter Safe Mode on the Galaxy Z Flip 6

Lanh Nguyen / Android Authority
- When the phone is off, press and hold the power button and the volume down key simultaneously.
- When the Samsung logo appears, release the power button, but continue holding the volume down key.
- Once the home screen leads, you should see “Safe Mode” at the bottom left corner.
- Restart the phone to exit Safe Mode.
- If the phone is on, go to the power boot options and long-press the “Power Off” icon. Tap the “Safe Mode” icon to restart the phone in Safe Mode.
If you’ve come across any other Samsung Galaxy Z Flip 6 problems, let us know in the comments section below, and we’ll do our best to help.