The Samsung Galaxy S24 Ultra is an absolute beast of a smartphone headed by a whopping 200MP primary camera – the catch is that, by default, it’ll capture pixel-binned 12MP images instead.
But what if you want to capture a full-resolution 200MP image? You might want to get it blown up and printed as a poster, or you might need a high-res image for cropping and editing at a later date. Whatever the reason, the good news is that it’s entirely possible – you just need to adjust your camera settings.
That’s where we at Trusted Reviews come in; having used practically every Samsung smartphone around, it’s safe to say we’re Galaxy experts. Here, we talk you through the process of how to shoot 200MP images on the Galaxy S24 Ultra step-by-step.
What you’ll need:
The Short Version
- Open the Camera app.
- Tap 12MP in the toolbar.
- Tap 200MP.
- Take your 200MP shot!
-
Step
1Open the Camera app
The first step in taking 200MP images on the Galaxy S24 Ultra is to, of course, open the Camera app. Tap the camera app icon to get started.

-
Step
2
In the upper toolbar in the regular Photo mode, you should see 12MP. This might also say 50MP if you’ve previously changed your camera’s resolution. Tap it.

-
Step
3Tap 200MP
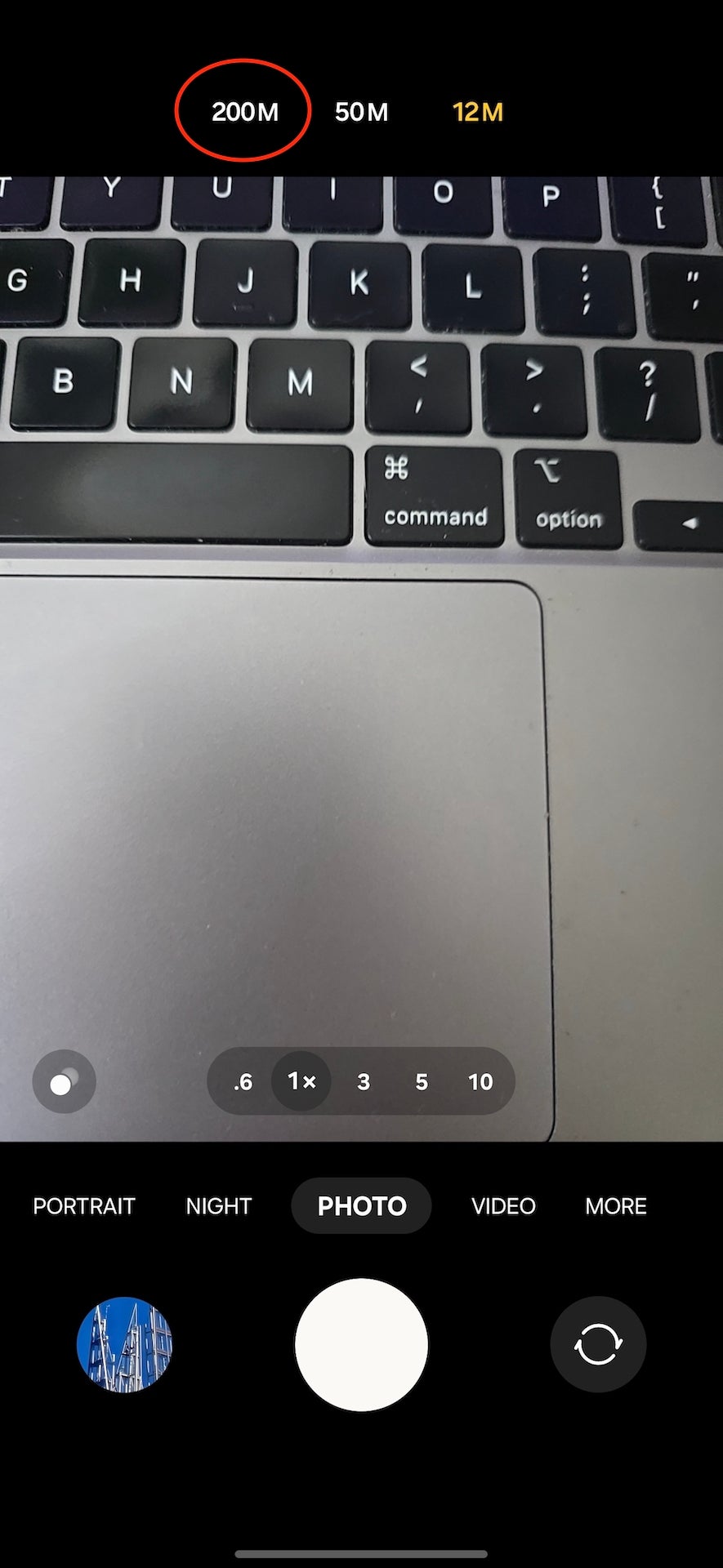
You should now see a list of three megapixel capture settings: 12MP, 50MP and 200MP. To shoot 200-megapixel photos, tap 200MP.
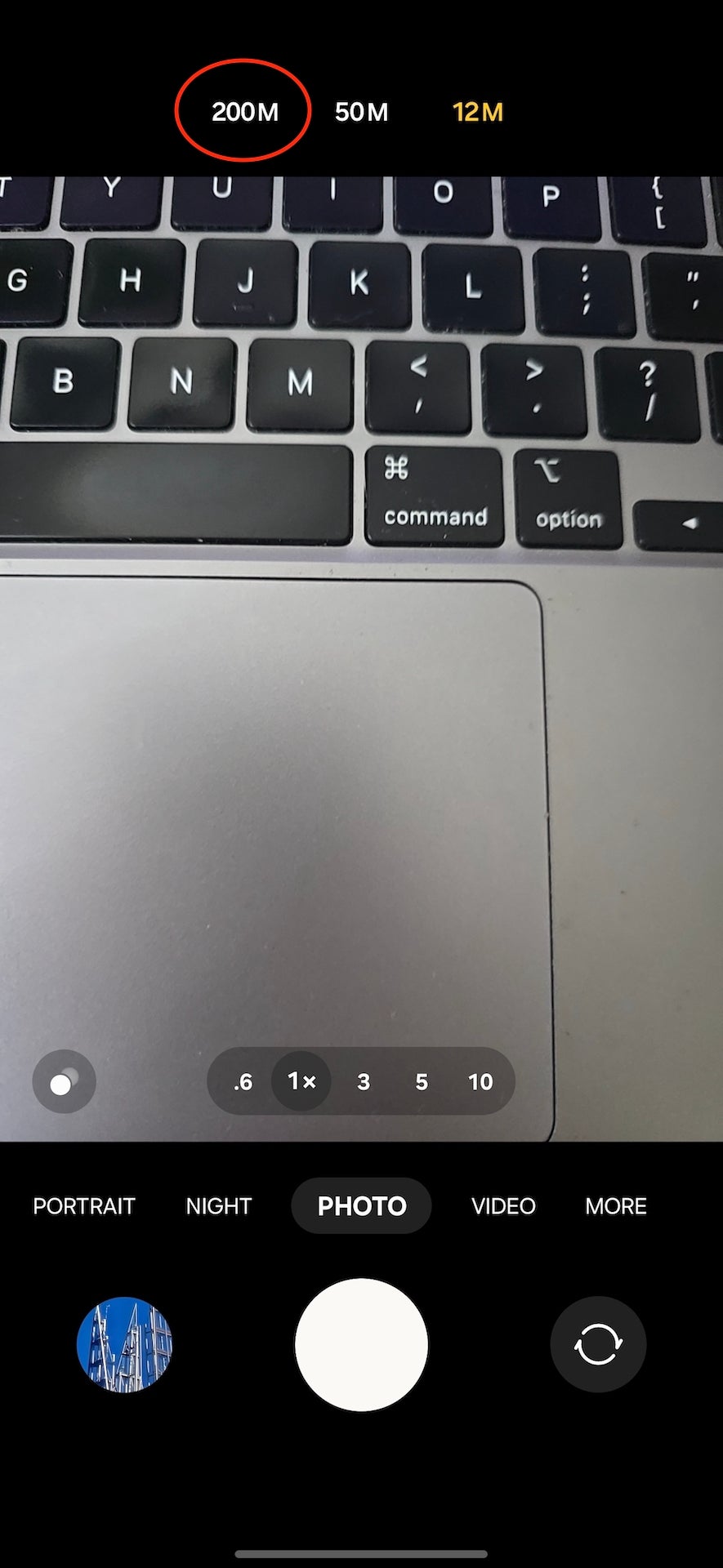
-
Step
4Take your 200MP shot!

Your Galaxy S24 Ultra will now take ultra-high-resolution 200MP shots, ideal for large prints and editing. Just be aware that you’ll only be able to use the main sensor in this mode; if you want to use the dedicated zoom or ultrawide lenses, you’ll have to revert to the regular 12MP output.

Troubleshooting
Because only the main camera is backed by that 200MP sensor, the other lenses aren’t able to offer a 200MP capture. As such, you’ll only be able to zoom via cropping into the main 200MP sensor while the mode is active.











