If you’ve noticed your Android phone slowing down over time, it might be time to clear the phone’s cache. The question is, how do you do it?
While there’s no one-tap fix to clear the cache of your smartphone, what you can do is clear the cache of the individual apps that you use regularly. Over time, the cache within apps can grow to balloon in size, sometimes dwarfing the actual size of the apps themselves.
The idea behind the app cache is to essentially store short-term data – elements that the app relies on to work – to ensure the app runs smoothly, but it can build up over time.
If you’re finding your Android phone is feeling sluggish, clearing your cache of your apps could be one way to help speed it right back up again. Here’s how to clear the app cache on your Android phone.
Note: We used the Samsung Galaxy S24 Ultra running OneUI 6.2 based on Android 14 for the purposes of this tutorial. The following steps may vary slightly depending on your model of smartphone and version of Android.
What you’ll need:
The Short Version
- Open the Settings app.
- Tap Apps.
- Tap the app whose cache you’d like to clear.
- Tap Storage.
- Tap Clear Cache.
-
Step
1Open the Settings app
The first step in clearing the cache of an app on your phone is to open the Settings app. That’s the app with the mechanical cogwheel icon if you’re unfamiliar.
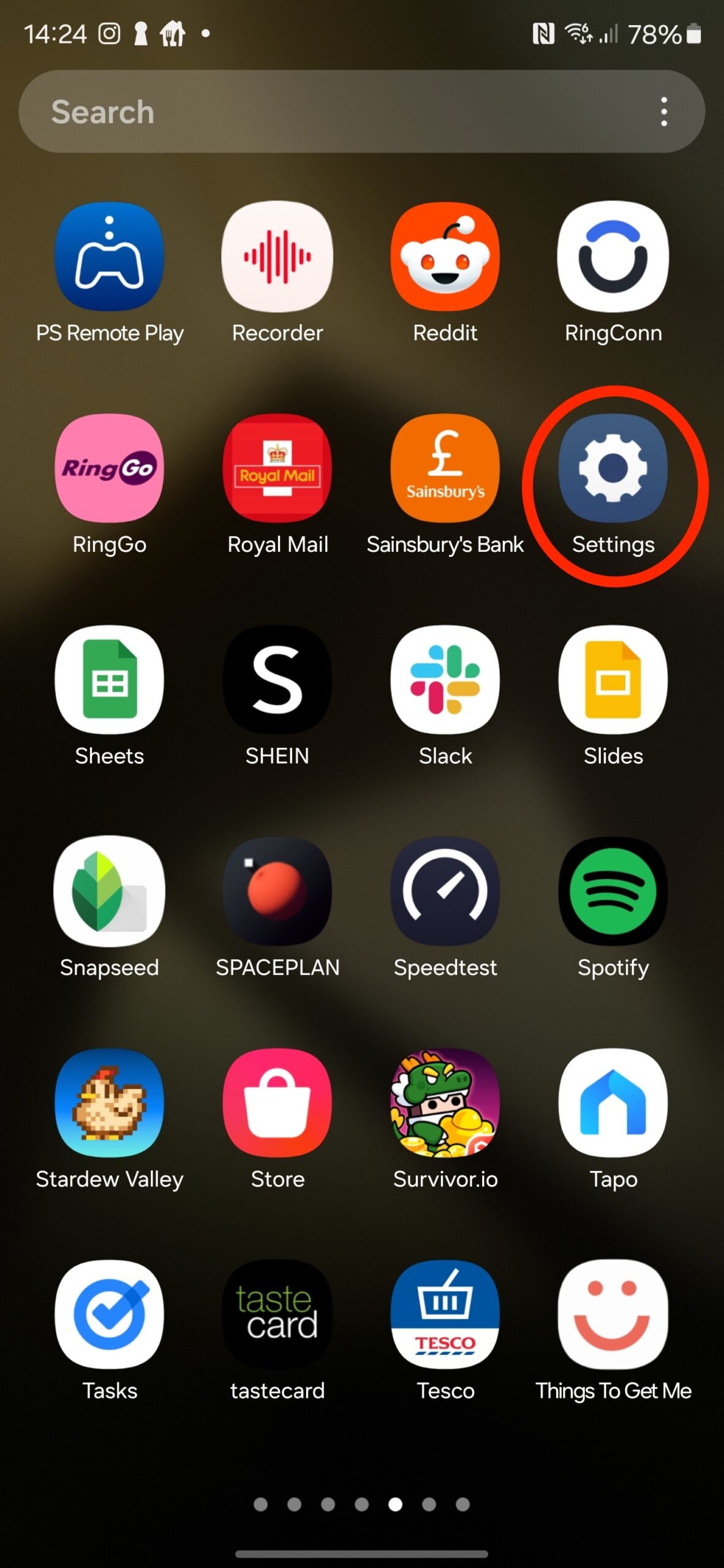
-
Step
2Tap Apps
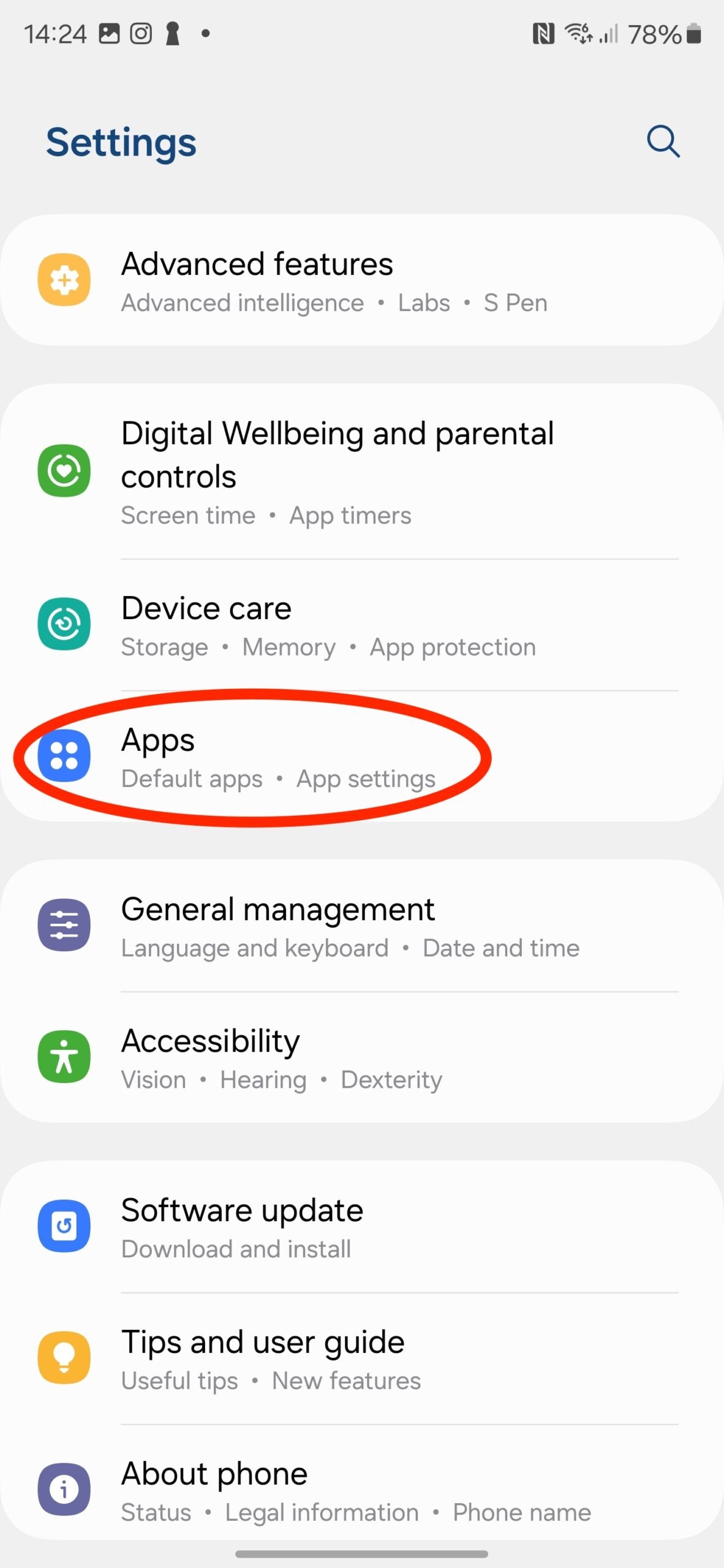
From here, scroll down the list to the Apps menu – it’s usually quite near the bottom of the Settings app’s main menu depending on your software. You can also tap the Search icon in the Settings app to search for the Apps menu directly.
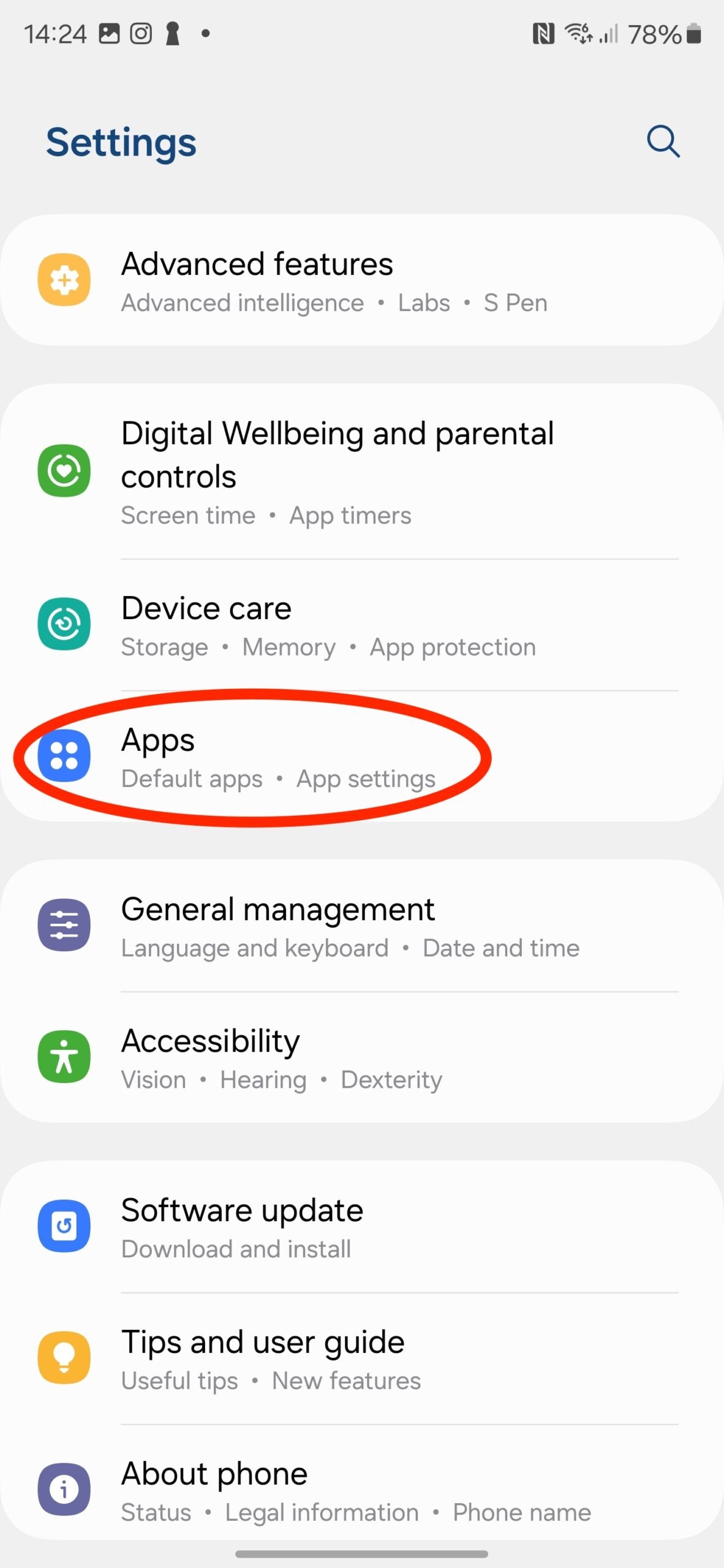
-
Step
3Tap the app whose cache you’d like to clear
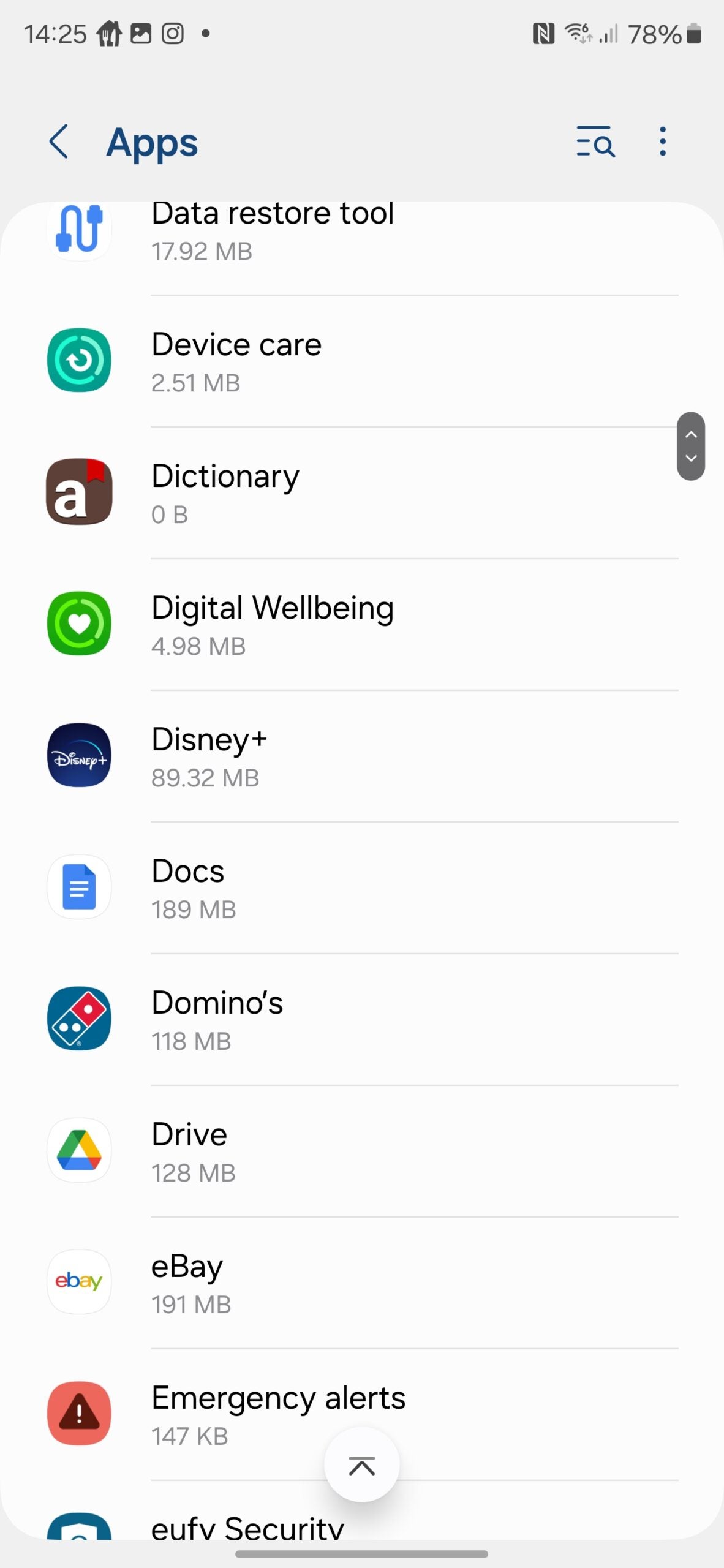
From here, scroll through your list of installed apps and tap on the app whose cache you’d like to clear. This could be to fix an issue in the app or to simply free up some space on an app you’re not using that often.
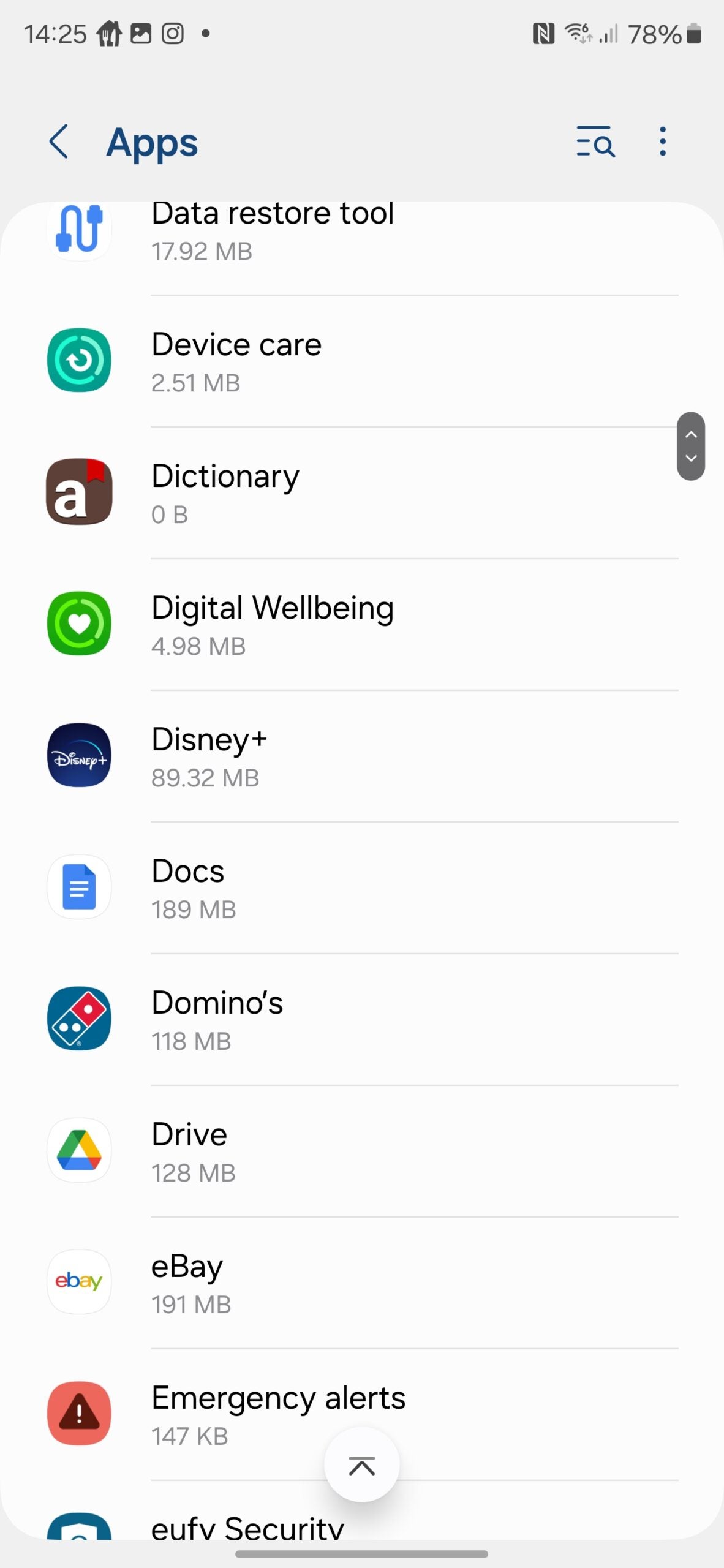
-
Step
4Tap Storage

Within the app’s settings menu, scroll down and tap Storage.

-
Step
5Tap Clear Cache
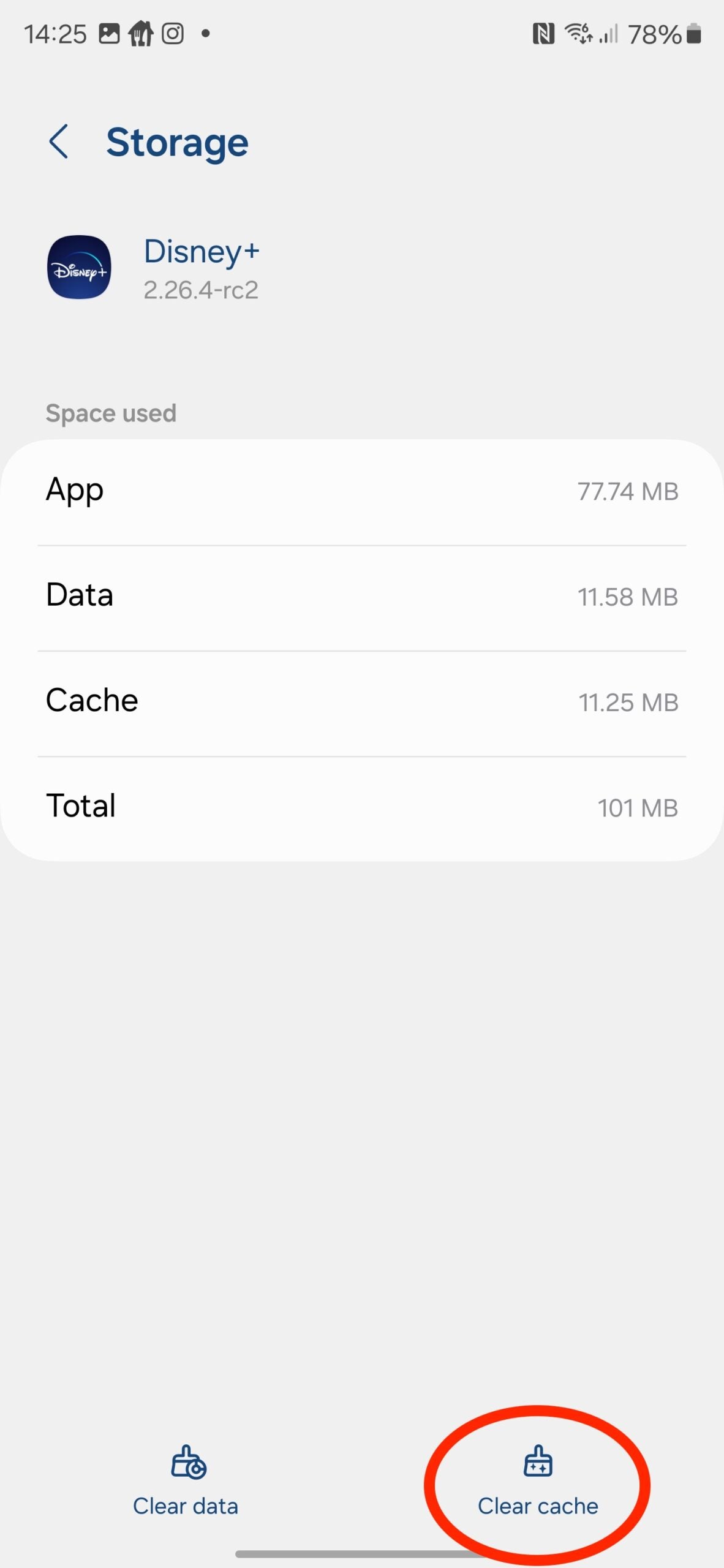
From here, you’ll see how much storage, cache and data the app in question is using. To clear the app’s cache, tap the Clear Cashe button on the bottom right. It’s a near-instant process and while you won’t get a confirmation pop-up, if your cache data is down to 0 bytes, the job is done.
You can rinse and repeat this process with as many apps as you’d like. Simply go back to the main Apps menu and go wild! It’s worth noting that this won’t sign you out of apps either; only deleting data, not cache, will log you out of the app.
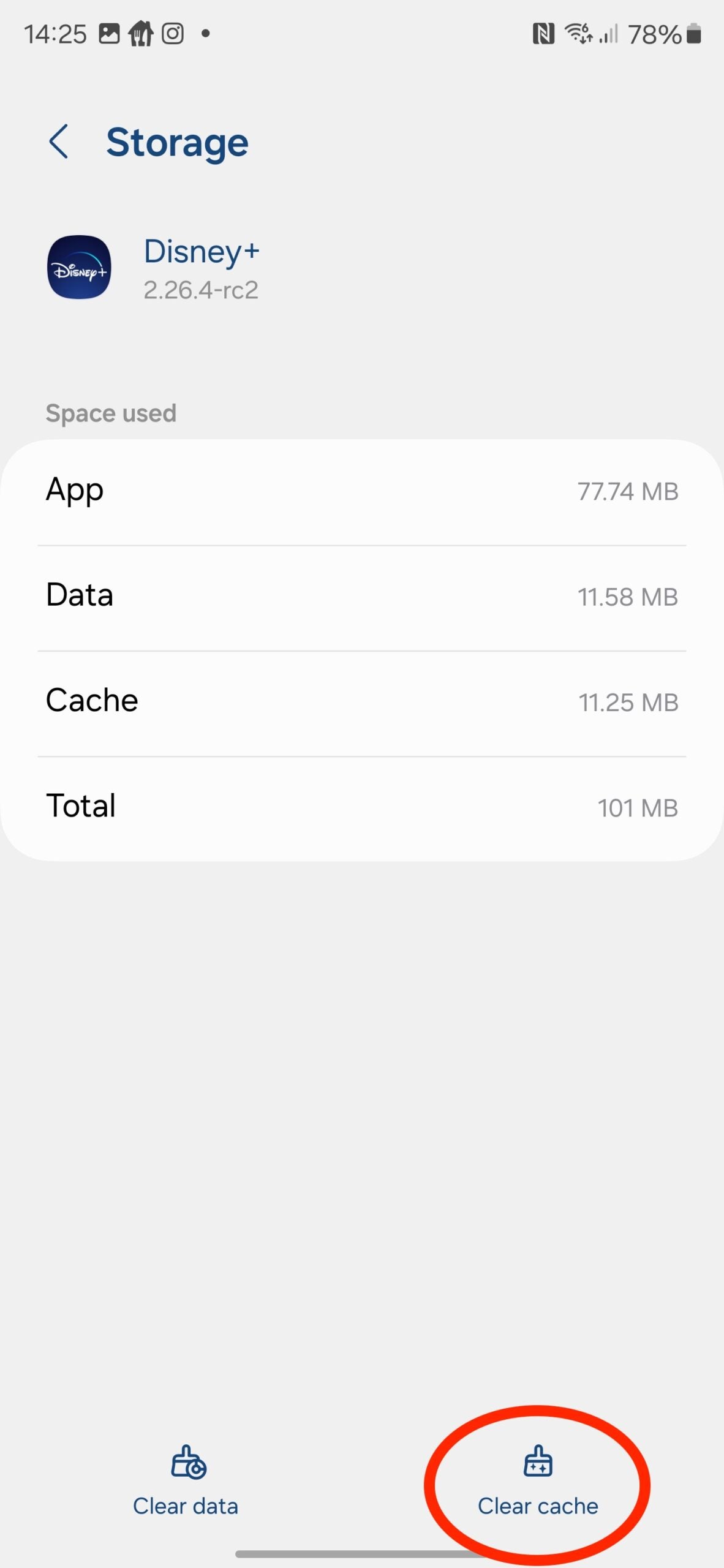
FAQ
Unfortunately not – you can only clear the cache on an app-by-app basis, which could take some time depending on how many apps you’ve currently got installed.









![[Thread] Cluely unveils a desktop AI assistant that it says can help users cheat on meetings, sales, lectures, interviews, learning new software, and more (Roy/@im_roy_lee)](https://harmonyevans.com/wp-content/uploads/2025/05/techmeme_ride_home-M5ji5L94_216px-100x75.jpeg)
