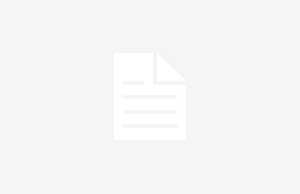Samsung’s smartwatches have always led the charge when it comes to the best smartwatches in the Android world, and the Galaxy Watch 6 series is no different. The Galaxy Watch 6 Classic brings back the fan-favorite physical rotating bezel, while minimalists will feel right at home with the sporty standard edition. However, like any tech, these smartwatches have their fair share of bugs and glitches. Here’s a look at some common Samsung Galaxy Watch 6 series problems and how to fix them!
Note: While this article focuses on specific Galaxy Watch 6 and Watch 6 Classic problems, you’ll find steps on how to fix general Galaxy Watch issues like pairing and syncing problems, charging issues, and battery issues in our roundup of Galaxy Watch problems. Since the latest Samsung smartwatches come with the same software as its predecessor, you might also find some answers in our Galaxy Watch 5 problems roundup.
Problem #1: Rotating bezel requires multiple turns to move one tile
Kaitlyn Cimino / Android Authority
The Samsung Galaxy Watch 6 Classic’s rotating bezel offers a convenient way to swipe through the tiles you’ve set up on the phone. However, some users have noticed that they need multiple turns, up to three or four “clicks” to move a single tile on the screen.
Potential solutions:
- This problem seems to be related to the “Remove animations” accessibility feature. It’s enabled by default and automatically prevents certain screen effects for those whose eyes are sensitive to animation. On your watch, go to Settings > Accessibility > Visibility Enhancements > Remove Animation and toggle off the feature.
- Most users facing this issue say that the step above is enough to fix the problem. However, a few users mention an additional step that involves setting the animation to 0.5x in the watch’s Developer Options.
- To enable Developer Options, go to Settings > About Watch > Software information and tap on Software Version multiple times until you see “Developer options turned on.” You will now see Developer Options in the Settings menu. Some users suggest restarting the watch does the trick if the extra menu item doesn’t appear right away.
- In Developer Options, scroll down and find Window animation scale, Transition animation scale, and Animator duration scale. Tap each setting and set it to 0.5x. You can also set the Animator duration scale to 0.
Problem #2: Notification problems

Kaitlyn Cimino / Android Authority
Many Galaxy Watch 6 and Galaxy Watch 6 Classic users complain about problems with notification delays on their smartwatches. Some say that notifications don’t appear at all.
Potential solutions:
- This issue seems to be linked to the watch’s Wrist Detection feature. This feature, which is enabled by default, automatically detects when you are wearing the watch and only shows notifications when it’s on your wrist. Turning it off means that every notification will appear on the watch even if you’re not wearing it, and seems to fix the problem of notifications not coming through.
- To disable Wrist Detection, go to Settings > Security and Privacy > Wrist Detection and toggle it off.
- Some users say that turning off “Remove animations” seems to help if you see blurred notifications on the screen. You’ll find the steps on how to disable this feature in Problem #1 above.
- Ensure that you have enabled notifications for the app. Open the Galaxy Wearable app on your phone, go to Watch Settings> Notifications > App Notifications, and turn on or off notifications for individual apps.
- Don’t forget to check the notification settings on the watch, too. On the watch, go to Settings > Notifications > Show Phone Notifications on Watch and select “Show alerts even when phone in use.”
Problem #3: Sleep Mode problems

Kaitlyn Cimino / Android Authority
Galaxy Watch 6
Quite a few users face problems with Sleep Mode not working properly on their Galaxy Watch 6 and Watch 6 Classic, especially since the August 2023 update.
- Sleep Mode missing from the Quick Panel: Sleep Mode used to be a quick tap away, but Samsung decided to move it in the last update and add an extra step. You’ll now find Sleep Mode under the “Modes” button in the Quick Panel menu. You can also go to Settings > Modes > Sleep Mode and tap “Turn it on” to enable the feature.
- Sleep Mode on the watch isn’t syncing with the phone: Sleep Mode should automatically follow the same settings on your phone and watch. However, the watch doesn’t sync with the watch and only enables “Do Not Disturb” instead of Sleep Mode. You can try disabling the sync setting on the watch and the Galaxy Wearable app to ensure that the watch’s Sleep Mode works independently.
- Sleep Mode automatically turns on or off: Some users say that Sleep Mode automatically turns on, even when they haven’t set a schedule on the watch or Galaxy Wearable app. Others say that it tends to turn off throughout the night, causing problems with sleep tracking. If the feature automatically turns on and you cannot manually disable it, only a restart seems to do the trick. Unfortunately, these bugs don’t have a workaround, and the only option is to wait for a software update.
- Sleep detection doesn’t work as expected: Some users say that sleep detection doesn’t record a full sleep cycle after interrupted sleep for, say, a trip to the restroom. The workaround to fix this issue is to manually enable Sleep Mode (tap on Modes in the Quick Panel settings, go to Sleep Mode, and tap Turn it on) when you go to bed. However, if your device faces any of the problems mentioned above, this may not work as expected for you.
Problem #4: Persistent app notifications

Kaitlyn Cimino / Android Authority
Samsung Galaxy Watch 6
The Galaxy Watch 6 lets you access the Google Play Store to download and install watch-specific apps without having to go through extra steps on your phone. Some users say that some apps create persistent notifications that they cannot swipe away. This specifically seems to occur with the Google Play Store with an error message saying, “Sync paused. Waiting for Wi-Fi,” even though the watch is connected to a Wi-Fi network.
Potential solutions:
- Clearing the app cache and storage seems to do the trick. On the watch, go to Settings > Apps > (app name), scroll down, and tap Clear Cache and Clear Storage. Clearing the app cache is a good way to solve most app issues on the Galaxy Watch.
Guide – How to enable/disable disconnection alerts

Kaitlyn Cimino / Android Authority
The Galaxy Watch 6 and Galaxy Watch 6 Classic send you a disconnection alert if you have left your phone behind. It’s a useful feature to ensure that you don’t lose your phone. However, some users say that disconnection alerts appear even if the phone is still within range. Keep in mind that if you do disable disconnection alerts on the watch, you will not get a notification if you leave your phone somewhere.
To enable/disable disconnection alerts on the Galaxy Watch 6, go to Settings > Advanced Features > Disconnection Alerts and select either None to disable it and Sound and Vibration or Full-screen alert with sound and vibration to enable it.
What Galaxy Watch 6 problems have you come across? Let us know in the comments, and we will do our best to help.