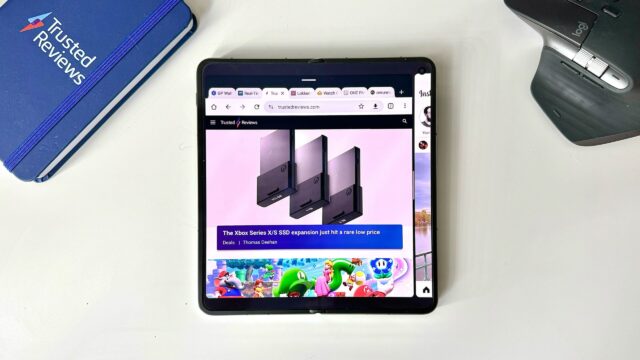The OnePlus Open, the company’s first-book style foldable, looks to fix a bunch of long-time complaints not only in terms of foldable hardware, but software too.
More specifically, Open Canvas is OnePlus’ own take on how to handle split-screen multitasking on a foldable. Rather than squeezing two or three apps on the screen in dinky form like the Pixel Fold and Galaxy Z Fold 5, the OnePlus Open allows you to view three apps in either full-screen or compact mode, at once.
It does this by rendering the other apps on virtual screens to the left, right or above the real display, allowing you to switch between them with a simple tap. It’s a really cool feature and one that’ll allow OnePlus Open owners to really get their multitasking game on.
If you’re curious, here’s how to use Open Canvas on the OnePlus Open.
What you’ll need:
The Short Version
- Open your first app.
- Drag with two fingers down the middle of the screen.
- Tap your second app.
- Tap the app folder.
- Drag and drop the third app onto the bottom of the screen.
- Tap the pill and three dots to resize and move windows.
- Tap Save as app group to save your layout.
-
Step
1Open your first app
The first step is to open the first app you want to multitask with on the larger, inner foldable display.

-
Step
2Drag with two fingers down the middle of the screen

Once open, drag with two fingers down the centre of the screen, from top to bottom.

-
Step
3Tap your second app

If the gesture is done correctly, it should split the app view and bring you back to the home screen. From here, browse for and tap the second app you’d like to multitask with to open it up side-by-side.

-
Step
4Tap the app folder
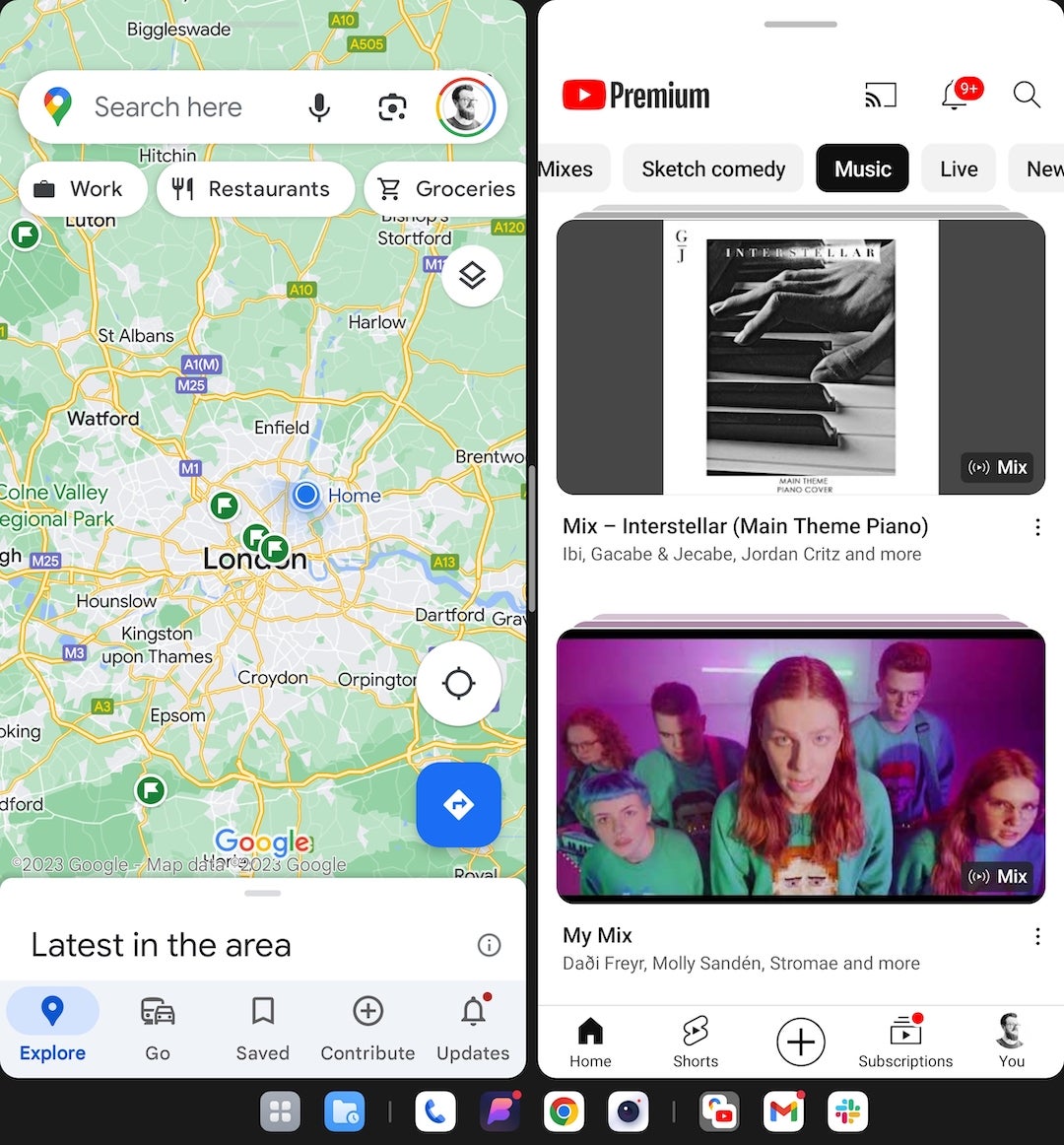
To add a third app to the mix, you don’t use the same gesture as before. Instead, tap the app folder on the toolbar at the bottom of the screen. If you don’t see it, tap and hold the bottom edge of the screen to make it appear.
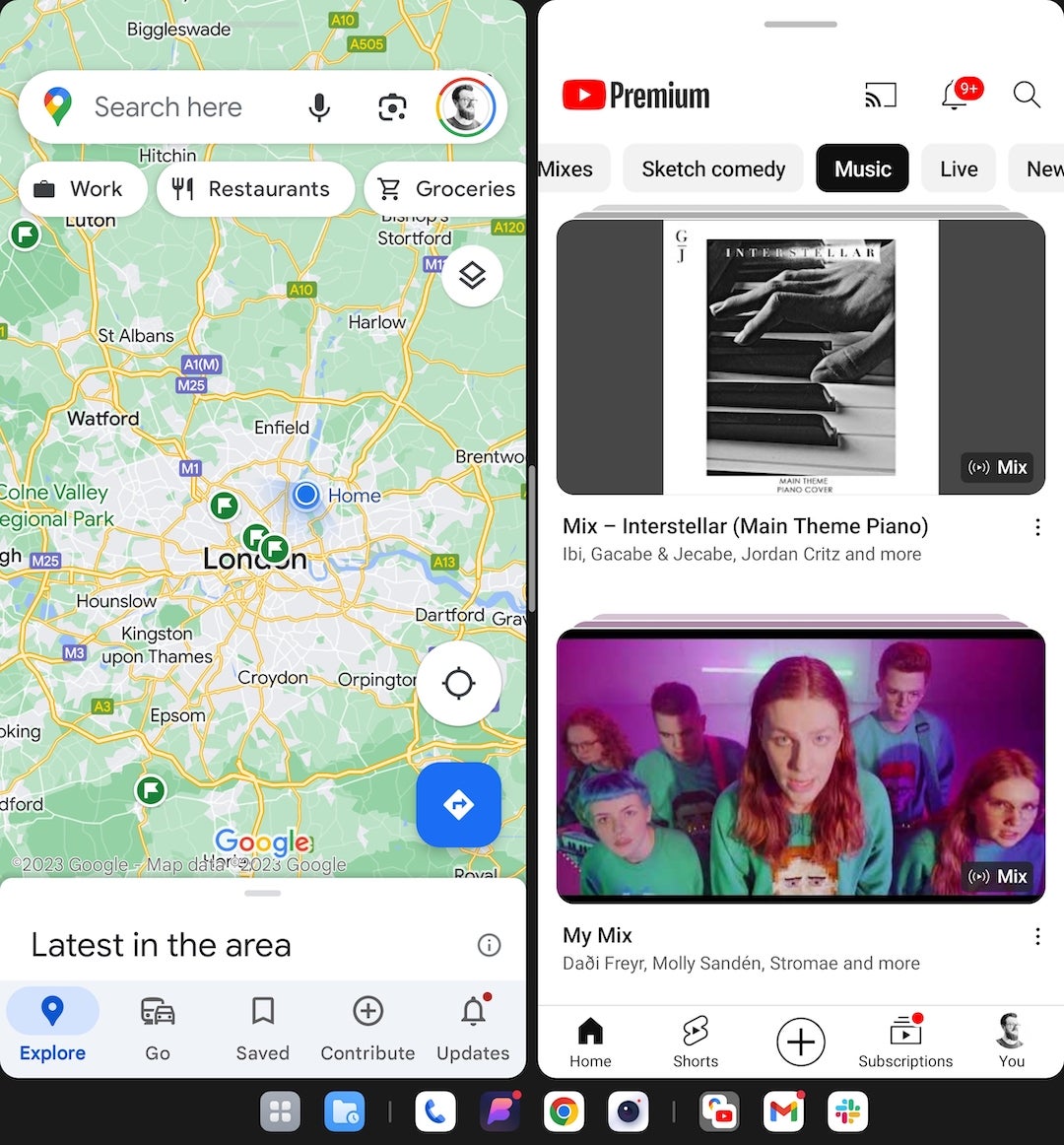
-
Step
5Drag and drop the third app onto the bottom of the screen

From the app window, drag and drop the third app you’d like to use onto the screen. While dragging, a smaller square should appear on screen, indicating where to drop it to use it in multitasking mode. Drop it there.

-
Step
6Tap the pill and three dots to resize and move windows

From here, you can tap the line at the top of each app to adjust its size. You can also tap the three dots between each app to switch positions.

-
Step
7Tap Save as app group to save your layout

Once you’re happy with your layout, tap the central three dots and tap Save as app group to save a shortcut to your home screen, allowing you to quickly access the same setup later without having to manually set it up each time.

Troubleshooting
While OnePlus Open supports 95% of Android apps, there are a few that are yet to support split-screen functionality in any way.