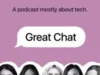You might wonder where to begin if you’ve just got a new Google Pixel 8a. Despite its mid-range placement in Google’s lineup, it offers plenty of features to enhance your experience. Here are the best Pixel 8a tips to quickly get you up and running.
Maximize your refresh rate
Paul Jones / Android Authority
One of the big upgrades to the Pixel 8a this year is the 120Hz maximum refresh rate, but it doesn’t come switched on by default. This makes your phone feel more like its premium siblings, although it does consume a bit more battery. The trade-off is worth it for the smoother experience. To enable it:
- Go to Settings.
- Select Display.
- Tap on Smooth Display and turn it on.
Battery conscious? Activate that percentage

Andy Walker / Android Authority
The Pixel 8a’s battery life is excellent, especially compared to the Pixel 8. But you’ll want to monitor that battery float while gaming or browsing the web. To do this, we suggest switching on the battery percentage indicator:
- Go to Settings.
- Select Battery.
- Turn Battery percentage on.
With the indicator activated, you can now keep a watchful eye on your battery charge.
Create multiple user accounts

Andy Walker / Android Authority
The Pixel 8a allows you to create multiple user accounts, which is handy if you share your phone. If someone wants to use your phone, you might not want them going into photos or accessing private stuff. You can create accounts for guests and for people who regularly use your phone. If you put your phone into guest mode, they can do what they want with your phone without messing up any of your personal settings. To create multiple user accounts:
- Go to Settings.
- Select System.
- Tap Multiple users.
- Tap Add user, and select OK.
- Give the user a name.
- Follow the setup procedure.
To switch to the new user, swipe down from the top of the home screen, tap the user icon, and select the user you want to switch to.
Get to know Google’s AI features

Ryan Haines / Android Authority
Like its Pixel 8 siblings, the Pixel 8a includes an Audio Eraser feature that removes unwanted background noise from your videos. Go to Photos, select the video you want to edit, choose Edit, and then Audio Eraser.
It takes a couple of seconds to identify the sounds in the video. You get a few options to play with, so you can manually adjust this or use the auto feature. It does a pretty decent job. It’s not perfect, but it can minimize any noise you might not need in your videos.

Andy Walker / Android Authority
Magic Eraser is another powerful tool that is baked into the Photos app and removes unwanted objects or people from your photos. If you’ve taken a picture with your Pixel and people or objects are ruining it, you can draw a circle around them, and it will get rid of them.
Often, it will automatically ask if you want to remove these items in the photo. You can also use Magic Editor to change things like the sky. If you take a photo on a dull day, you can use it to change the sky and enhance its appearance.
Give your screen a splash of personality by creating AI-generated wallpapers without the need for a third-party app.
To do this, long press on your home screen, select Wallpaper and styles, and then go to More wallpapers. In the top left, you’ll see AI wallpaper as an option. Inside this menu, you get a couple of options and presets, like soft focus and X-ray. Once you select that, there are a few options inside that you can change. Hit Create wallpaper, and in less than a minute, you get something that can be really nice.
Circle to Search, which first launched on the Galaxy S24 series but is now available on the Pixel 8 line, allows you to draw a circle around anything on your screen to search for it. This feature works even while watching videos, pausing the frame to search for products or text within the video.
Master the Pixel 8a’s shortcuts and gestures

Andy Walker / Android Authority
The Pixel 8a also boasts Google’s array of shortcuts and gesture support. Here are some of the features you should consider switching on.
It’s not a large phone, but the top of the Pixel 8a’s 6.1-inch screen is tough to reach with one hand. In this case, One-handed mode provides a reprieve, allowing you to swipe down on the gesture bar to bring the top of the display within reach. To enable it:
- Go to Settings.
- Search for “One-handed mode.”
- Toggle on Use One-handed mode.
One-handed mode is useful for reaching the top of the screen. Enable it by going to Settings and searching for One-Handed Mode. This allows you to swipe down on the gesture bar to bring the top of the screen within reach.
Quick Tap lets you double-tap the back of your phone to open specific apps. To activate it:
- Go to Settings.
- Search for “Quick Tap”.
- Enable Quick Tap.
You can open any app you want, like the camera, YouTube, or your gym app, or you can pick something Google has set as a default. A bit of skill is required as you have to try and tap that Google logo almost directly. Once you’ve mastered that, this shortcut comes in handy.

Andy Walker / Android Authority
Flip to Selfie lets you switch to the selfie camera by slightly flipping your phone. To enable this gesture:
- Go to Settings.
- Select System.
- Tap Gestures.
- Toggle on Flip camera for selfie.
Flip to Shhh
Flip to Shhh automatically turns on Do Not Disturb mode when you place your phone face down. To enable it:
- Go to Settings.
- Select System.
- Tap Gestures.
- Toggle on Flip camera for selfie.
Just remember not to leave your phone face down by mistake. If you do, you’ll miss every notification all day.
Lockscreen shortcuts are useful if you don’t need full access to your phone. We suggest you choose the most useful options, like Do Not Disturn or Silent Mode. To customize them:
- Go to Settings.
- Select Wallpaper and Styles.
Here, you can select your preferred shortcut options.
Edit your Quick Settings tiles by swiping down twice from the top of the screen and tapping the pencil icon. Then, arrange the tiles according to your preferences.
Activate Bedtime Mode

Andy Walker / Android Authority
Making full use of bedtime Mode is one of the best Pixel 8a tips for fussy sleepers. To activate it:
- Go to the Clock app.
- Select Bedtime.
- Tap the time beneath Bedtime on the Schedule card.
- Set a bedtime and the days you want Bedtime mode to reoccur.
- Select Bedtime mode.
Annoyingly, activating Bedtime mode does not automatically trigger Do Not Disturb mode — you’ll have to command this manually. Nevertheless, you can activate Do Not Disturb during Bedtime Mode by going to Digital Wellbeing and Bedtime Mode settings. You can also enable Bedtime mode any time you plug your phone in after a certain time.
Enhance your call and messaging experience

Nick Fernandez / Android Authority
Finally, the Pixel 8a packs plenty of useful additions for improving call quality, reducing wasted time during calls, and more.
If you still use SMS and MMS, now is the time to ditch both. RCS provides a much richer messaging experience utilizing the internet to send traditional text, video clips, and other media to other supported devices. To switch it on:
- Go to the Messages app.
- Tap your profile picture.
- Select Messages settings.
- Tap RCS chats.
- Toggle on RCS chats.
You can see when someone is typing or when they’ve read your message.
Enable Clear Calling to reduce background noise during calls. This feature requires a Wi-Fi connection or good data signal, making it easier to hear the person on the other end. To enable it:
- Go to Settings.
- Select Sound & vibration.
- Select Clear Calling.
- Toggle on Clear Calling.
Use the Pixel 8a as a webcam
Your Pixel 8a can double as a high-quality webcam. Plug it into your PC with a USB-C cable, swipe down, and select the Android webcam option in apps like Zoom or Google Meet. This will give you crisp, clear video quality.

Andy Walker / Android Authority
Call Screen allows Google Assistant to answer your calls with an automated message. You’ll receive a real-time conversation transcript, allowing you to decide whether to take the call. To enable it:
- Go to the Phone app.
- Tap the More icon, then select Settings.
- Tap Call Screen.
Hold for Me
Hold for Me uses on-device technology to notify you when someone is ready to speak after being on hold. This feature saves you from listening to hold music for extended periods. To activate it:
- Go to the Phone app.
- Tap the More icon, then select Settings.
- Tap Hold for Me.
- Toggle on Hold for Me.