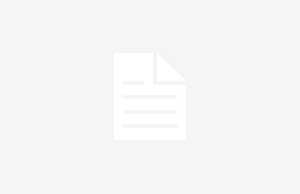iOS 18 has finally landed on your iPhones, and if you’re in the process of updating your software, or you already have, there are a bunch of new features worth getting to know.
From customising the look of your apps to RCS messaging, there’s a lot to like about iOS 18 – but with so much to do, where should you start?
We’ve been using iOS 18 for the past few months courtesy of the Public Beta, so we’ve got a good idea of the first things you should try once you’ve installed the hotly anticipated software update.
1. Colour your App Icons
Apple finally let us customise our home screens properly in iOS 18. One of the ways you can do that is to use the same colour and shade across all of your app icons and widgets.
To do that just press and hold the Home Screen or on an app icon and you’ll see an ‘Edit’ icon in the top left corner. Tap that, and then tap ‘Customise’ in the drop-down menu.

Now you’ll see a little tab slide up from the bottom of the display. You can change the theme so that it’s dark or light, but keeping the original colours, or if you choose ‘Tinted’ you can choose any colour you want from a whole spectrum using the colour and saturation sliders at the bottom.
If you tap the little sun button on the left corner it’ll change your background wallpaper from light to dark and if you tap the little ink dropper icon you can choose a specific colour from your wallpaper and use that as your colour shade so that it matches your wallpaper precisely
2. Try the new Torch
The new torch feature in iOS 18 is pretty clever. So if you switch on your torch or flashlight from your Lock Screen you’ll see a custom torch control appear around the Dynamic Island at the top of the screen. Alternatively, you can access the same menu by pressing and holding on the Torch icon in the Control Center.


You can slide vertically, up and down to increase and decrease the brightness, but if you swipe horizontally left or right you can increase the spread of the light so it covers a wider or narrower area.
3. Remove the Torch shortcut
In iOS 18, you can remove the Torch Shortcut from the lock screen and replace it with any other shortcut you want.
To do so, tap and hold your Lock Screen and tap the ‘customise’ option at the bottom. Now choose the Lock Screen from the two thumbnail views and then you’ll see a minus near the torch shortcut. Tap that to remove it, and if you want to put something else there instead, tap the plus icon that appeared in the space where it was.
Now choose any shortcut you like to put there instead.
4. Set your charge limit
There’s a new set of charging optimisations in iOS 18 that lets you customise and set the charging limit. The idea is that if you’re not charging to 100% every time, it should help the battery last longer.
In older versions of the software, it would only let you set the limit to 80%, but now you can set it in 5% increments. Go to Settings > Battery and then tap ‘Charging’. On the next screen, you can set it to any limit at 5% increments between 80% and 100%.
What’s more, iOS 18 will learn your behaviours and give you recommendations based on how you use your phone. Select the limit you want, and then tap ‘Set Charge Limit’. And now when you plug it in to charge, it’ll only charge to that limit and won’t go to 100%.
5. Use the Action Button to recognise music
You can use the Action Button on the side of the iPhone as a quick Shazam button. In older software, you had to do this via the Shortcuts app on the iPhone, but now there’s a direct option to use it for Shazam.


So head to Setting > Action Button and on the next screen swipe across until you find the ‘Recognise Music’. Now when you press the Action Button it’ll automatically recognise the song playing in your area.
6. Hide any apps
In iOS 18 you can hide any apps you want in its own little hidden folder that lives in the App Library screen. To hide an app just long-press the app icon and you’ll see a couple of options appear.


Tap the ‘Require FaceI D’ option. Your next popup option asks if you want to just lock it behind a scan, or hide it and lock it. Choose the hiding option and it’ll vanish, and make its way to a new folder of Hidden apps in your library. You can access it any time by swiping across to your App Library and scrolling down until you find the hidden apps folder.
In iOS 18, you can create widgets from apps without leaving the Home Screen. You can just tap and hold on an app icon, and if it has widgets available you’ll see these little squares and rectangles in the drop-down menu.
Tap one, and it’ll create a widget in the shape of the icon that you chose, whether that’s a small square, or a full-width rectangle.
8. Schedule Messages
In iOS 18 you can finally schedule messages for a set time. So if you work with or are in contact with someone in a different time zone, or just want to send a message for the next day in advance before you forget, you can schedule it for the appropriate time.
Just open your messages and start typing the message. When you’re ready to schedule tap the plus icon on the left, and in that list of options you’ll see ‘Send Later’.
Pick the time and date you want to schedule it for, and then line it up.
9. Power Off from the Control Centre
You can now switch off your iPhone without pressing any physical buttons. Just swipe your Control Centre down from the top of the screen and you’ll see a little power icon in the top right corner.
Tap that button and hold it until you see the regular power menu appear. Swipe to power off. Simple.
10. Share your Wi-Fi network with a QR code
There’s more than one way to share your Wi-Fi network details in iOS, but one of them lets you generate a QR code for easy sharing with others.
Open the new Passwords app. Unlock it with a FaceID scan and then choose the Wi-Fi option and you’ll see any saved Wi-Fi networks listed, with your current connection at the top. Tap it, then on the next screen tap ‘Show Network QR code’. Scan it from the other phone and it should connect you.
11. Transcribe your Voice Memos
So Voice Memos now has the ability to transcribe your voice recordings, turning them into text on the screen.
Just open the app and find the recording you want to transcribe. Tap it, and then tap the three dots next to that recording and choose ‘edit recording’, and then tap the little speech bubble icon in the bottom left. Now it will transcribe that recording.


Any new recordings should transcribe automatically as you record, so when you’ve saved a new one, you can tap that three-dot icon and tap ‘view transcript’ in that menu.
12. Reorganise and customise the Control Centre
The new Control Center lets you customise grids, icons and even create multiple sheets and pages of controls. To do so, just swipe down the control centre as usual from the top of the screen. Now tap the plus icon in the top left corner.
You can remove any existing controls by tapping the minus icon next to any of them. Or if you want to resize, just drag that curved tab on the right side. Add new controls by tapping ‘Add Control’ at the bottom of the screen and choosing the control that you want to place on the screen.


To create new control sheets, just swipe upwards until you get to a blank page and tap the add control option at the bottom. Using the resize tool you can even make full-screen controls like the music and media playback control. It’s really flexible, so play around with it until it works for you.
The classics
Okay, time for some classic iPhone tips, which you may or may not already know, but have been in place in the iOS software for some time, and which I continue to find useful almost every day I’m using my phone.
13. Trackpad Keyboard
The keyboard trackpad feature is the absolute easiest way to move the cursor on screen to exactly where you want it to be. And saves you having to tap on the text itself.


While typing, just tap and hold the space bar. The letter keys sort-of vanish, and it becomes a trackpad. Just swipe your thumb or finger around and move the cursor precisely where you want it.
14. Backtap to screenshot
Backtap to screenshot is another I’ve used regularly. Just simply tapping twice on the back of the phone near the Apple logo can launch any number of functions and apps.
Head to Settings > Accessibility then ‘Touch’ and at the bottom you’ll find ‘Back Tap’. Tap it and then on the next screen choose the double tap option and then select screenshot from the list of options.
15. Move multiple apps to folders
You can add multiple apps into a folder together really quickly and easily using an old trick. You just tap and hold an app icon and start moving it, as it’s moving just tap all the other apps on the screen you want to group with it and let go when you’re done.
No Apple Intelligence, yet
Sadly, since Apple Intelligence isn’t landing in iOS 18 until later in the year with iOS 18.1, there’s nothing for you to try there on that side of things. You’re gonna have to wait until December for that, in the UK at least.