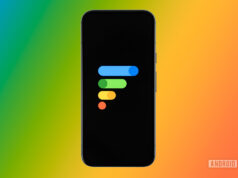The Samsung Galaxy Z Fold 5 is the company’s best attempt at a large-screen foldable. While the Fold 5 may only be packing in modest upgrades over its predecessors, it’s still a fine attempt at a mainstream foldable that can easily be purchased worldwide. If you just picked up a Galaxy Z Fold 5, congratulations on your purchase! Here are some Galaxy Z Fold 5 tips and tricks to help you make the most of your new foldable!
Get an S Pen to get the most out of your hardware
The Galaxy Z Fold 5 supports an S Pen on the inner display, but Samsung doesn’t include one in the box. As a result, many new users do not know that their phone supports an S Pen.
So if you can foresee some good use for an S Pen, we recommend buying one.
Ryan Whitwam / Android Authority
The S Pen on the Fold 5 is best used for signing documents. You can also use it for creative work like drawing and sketching but note that the crease in the middle of the display will hinder smooth progress.
The S Pen will also be useful for scribbling notes and other handwriting-based tasks, though you may find it easier to use the stylus on an even larger display like a tablet. You can also check out these recommended stylus apps and see if they catch your fancy.
If you don’t foresee any of the uses mentioned above, we would advise you not to buy the S Pen. It will remain underutilized if you only want to use it for S Pen controls and navigation. It’s better to save your money in such cases.
Samsung has a new S Pen for the Fold 5.
Samsung has improved the S Pen for the Galaxy Z Fold 5. Now called S Pen Fold 5 Edition, this is slimmer than the one marketed for the Fold 4. This makes it easier to hold and use on the inner display. The thinner profile also makes carrying it along with the Fold 5 easier.
The S Pen still does not go inside the phone, but you can now get some good cases that incorporate it within themselves without adding too much bulk.
Buy a good case for your Fold 5

C. Scott Brown / Android Authority
The Galaxy Z Fold 5 is a pretty durable smartphone. But foldables, by their very nature, are more delicate than their glass slab counterparts. So we recommend getting a good case for your Fold 5.
While a good Galaxy Z Fold 5 case will add to the weight of the phone, it will add some good benefits too along the way. The first and foremost is added protection, letting you get some peace of mind even through the occasional mishandling. Cases will also change the look of your Fold 5, so you can find one that matches your aesthetic choices.
The third benefit of a case is that some of them bring in added functions. For instance, Samsung has launched the Slim S Pen case for the Galaxy Z Fold 5, the only official case with a slot for holding the S Pen. Since the S Pen is now slimmer, Samsung managed to make a decent S Pen case.
If you don’t like this official case, other case makers have their own take on integrating the S Pen.
If you want even more functionality, some phone cases add a kickstand or a strap for holding. The kickstand is handy for propping the Fold 5 on a table (you can also use the hinge to prop up the phone, but you only get half the display to use then). The strap is excellent for distributing the weight of the phone when holding it to more fingers so that you can get a more confident grip. You can even get cases with rings and pop sockets.
Get additional accessories for your Fold 5

Ryan Whitwam / Android Authority
We wouldn’t consider these additional accessories as must-haves, but they have their use cases and appeal.
Some users like to protect the Galaxy Z Fold 5’s cover display with a screen protector. Since the cover display is not curved, you can get good glass screen protectors for the Fold 5 to protect the cover display from scratches while still feeling like glass to your fingers. Ensure that you check the compatibility of the screen protector with your chosen case, as not all cases will be compatible with all screen protectors.
If you are looking for a screen protector for the inner folding display of the Fold 5, stop right there. Samsung pre-installs a plastic screen protector on top of the inner folding display on the Fold 5, which is not to be removed. This screen protector is considered part of the display. If you try to remove it, you will damage the inner display. So please do not remove it. If it has peeled off on its own, you should contact Samsung customer service for further steps.
The pre-installed screen protector on the inner display is considered part of the display. Please do not remove it!
The Galaxy Z Fold 5 does not come with a charger in the box. The phone is disappointingly equipped with only 25W fast charging, so that you can use one of your older chargers. If you do not have one, you can buy a new charger for your Fold 5.
Beyond these, you can consider getting Samsung’s Galaxy Buds 2 Pro as the earbuds of choice, and any of the watches from the Galaxy Watch 4, Watch 5 and Watch 6 series as your smartwatch of choice. These accessories pair perfectly with the Galaxy Z Fold 5.
The taskbar is your friend

Ryan Haines / Android Authority
The Galaxy Z Fold 5 is part of the class of phones that get a semi-permanent taskbar. The taskbar lives at the bottom of your inner display, providing easy access to your docked icons and recent apps. If you haven’t enabled it, we recommend enabling it as it lets you take better advantage of the big display.
- Go to Settings > Display > Taskbar.
- Here, you can enable the taskbar.
- You will also find options for “Show recent apps” and “Show and hide with touch and hold” options here, which you can enable per your preferences.
Since the taskbar will be around for a large part of your Fold 5 experience, we recommend spending some time setting it up. The permanent apps on the taskbar are the same as the homescreen dock, so take a moment to swap these to your most widely used apps.
Next, we recommend enabling the two options spotted above. Having access to your recent apps will make it easier to switch, and you won’t have to rely only on the multitasking swipe gesture to switch between apps.
Further, with the ability to hide the taskbar with a long press, you can get it out of the way when you need to consume content on the expansive inner screen.
Set different homescreen layouts for the two displays

Ryan Haines / Android Authority
Samsung makes it easy to set two different homescreen layouts. So you can have a cover homescreen that is different from your inner homescreen, which makes sense.
On the cover screen, you’d ideally want quick access to apps you usually would use in the folded state. This could include the Dialer/Phone, Camera, and other apps that prioritize long vertically-scrolling lists, like some social media apps. For widgets, you’d want smaller widgets that provide glanceable information, like a quick weather check.

Ryan Whitwam / Android Authority
On the inner display, you’d ideally want quick access to apps that display a lot of information. This could be your email app, productivity apps, reading apps, and more. You can also set bigger widgets on the inner display, like expansive calendar widgets or a detailed weather forecast. You should set your homescreens accordingly.
To set homescreen layouts separately, follow these steps:
- Go to Settings > Home screen settings > Cover screen mirroring.
- Turn off the cover screen mirroring to set two different homescreens.
While keeping the homescreens synced is the easy way out (so you only ever have to worry about one homescreen), setting both of them up separately will help you use your foldable better in different ways.
A word of caution, though: This setting does not like folders. We’ve noticed weird behaviors whenever folders are moved around. There is a chance that the homescreens still stay synced when you work with folders. This is surely a bug, and we hope Samsung fixes it in the future.
Alternatively, you can also consider using different launchers with your Fold 5. You can try out Total Launcher or Niagara Launcher and assess if you like them more than you like the default One UI launcher. Remember that you cannot use the taskbar when you swap out the launcher, as the taskbar is part of the One UI launcher.
Get comfortable with split-screen multitasking and app pairs

Ryan Whitwam / Android Authority
There are a fair few apps that are Fold 5-optimized, taking advantage of the larger inner display to present more content and do it better. But what the Fold 5 specializes in is letting you do more with unoptimized apps through the power of split-screen multitasking and app pairs.
The Galaxy Z Fold 5 lets you open up to four apps on the inner display, aligned neatly into four quadrants. If you don’t mind some organized chaos, you can open a few more apps in floating windows. Maxing out this setup is overkill, but there is a sweet spot here with running two or three apps side-by-side.
To start with multi-window, you must customize the Edge panel to place your desired apps in the multi-window tray. Once your app is on the multi-window tray, you can drag and drop it to the screen’s left, right, top, or bottom. Repeat the same with the other apps that you want to use together.
App pair makes it easy to launch a combination of multi-window apps in a set configuration. So if you like your document-taking app to open on the left, followed by your calendar app on the right, you can set an app pair with these apps.
First, open the apps in a configuration, click the three-dot button on the divider line, and click the Add to Edge panel button.
When you click on the app pair in the Edge panel, the apps will open in the same configuration as a set. This will let you take advantage of quickly opening two or three apps.
The sooner you get comfortable with split-screen multitasking and app pairs, the better your experience on the Fold 5 will be. We highly recommend figuring out scenarios where you keep switching information between two apps and creating a multi-window app pair.
Try out DeX mode

Dhruv Bhutani / Android Authority
The Galaxy Z Fold 5 is perfect for portable productivity. While you can use the inner display for all your work and productivity needs, you can take it one step further with DeX.
With Samsung DeX, you can get a pseudo-desktop setup wherever you can get a spare display to use. You only need a USB-C adaptor to connect an HDMI cable to the display. Samsung also has an official DeX cable, though you need to use a wireless mouse and keyboard. You can even use DeX wirelessly if the TV or monitor has a screen mirroring mode.
DeX lets you use an even bigger screen with the Galaxy Z Fold 5!
With this DeX setup, you can use your Galaxy Z Fold 5 as a portable streaming box when traveling, so you can quickly use a hotel TV without needing to sign into your OTT apps on that TV. You can also use it to beam your work documents onto an even bigger display for your team to review.
Keep in mind that DeX is resource intensive. You’d ideally want to use it with your phone on the charger as it can drain your battery.
Link to Windows is great if you work off a Windows laptop

Ryan Haines / Android Authority
Despite everything the Fold 5 brings to the table, some work can only be done on a laptop. But that doesn’t stop the Galaxy Z Fold 5 from working well with your laptop. In fact, Samsung collaborated with Microsoft to bake the latter’s Link to Windows app, aka Microsoft Phone Link, within Samsung Galaxy smartphones. You don’t even need to download it additionally, as it is already preloaded onto your phone.
Link to Windows brings a lot of synergy between your Windows laptop or desktop and your Galaxy Z Fold 5. There are a few features that are exclusive to Samsung phones too. For instance, you can mirror the Android apps present on your Fold 5 directly onto your computer, letting you get work done without needing to pick up your phone. You can even easily copy-paste content between the two systems and drag and drop files to copy them.
Other non-exclusive features include managing your smartphone notifications on your PC, sending and receiving SMS, making phone calls via your phone, and controlling media playback.
To access Link to Windows, go to Settings > Connected devices > Link to Windows, and enable it. You would need the Phone Link companion app on your Windows computer too. Follow the steps on the app to set it up between the two devices.
Once set up, you’ll have fewer reasons to pick up your Fold 5 when using a connected Windows computer.
Good Lock modules can change how much you like your Fold 5

Ryan Whitwam / Android Authority
Yep, there’s still a crease.
Samsung has a not-so-secret set of modules that help with customizing your device. These are called Good Lock modules, and they go above and beyond the already-vast set of customizations you can undertake on your Galaxy phone.
On the Galaxy Z Fold 5, you can install Good Lock modules with the following steps:
- Search and locate the main Good Lock app from the Galaxy Store (and not the Google Play Store).
- Once Good Lock is installed, open the app.
- Here you can browse through the different Good Luck modules.
- Download and install the ones that suit your needs.
Samsung offers a lot of Good Lock modules, and covering all of them will be outside the scope of this article. Some of the best ones we recommend that you explore are:
- LockStar: For lockscreen customization.
- ClockFace: For customizing the clock widget on the lockscreen.
- HomeUp: For homescreen and recents screen customization.
- QuickStar: For customizing your notification shade.
- MultiStar: For customizing your multi-window mode.
- SoundAssistant: For customizing the volume panel.
- Camera Assistant: For changing camera-related settings.
Try them out individually, and let us know which ones you like the best with your Fold 5!
Experiment with Labs features

Ryan Haines / Android Authority
Samsung has put a lot of effort into customizing One UI to better take advantage of the larger inner display on its Fold lineup. But some of these efforts aren’t quite ready for primetime just yet. Samsung still ships a bunch of them under the Labs menu.
To advanced users and enthusiasts using the Galaxy Z Fold 5, we recommend exploring the Labs feature. It is located at Settings > Advanced features > Labs. You can read through the short description for the experimental features and enable the ones you think you can benefit from.
I enabled Multi window for all apps, which lets me multitask without worrying about app compatibility. You can also enable swipe gestures as per convenience.
You can also try out the Flex mode panel, which lets you use the phone in a half-folded state with a control panel on the other side.
Remember that these features are experimental, and all apps may not necessarily play nice with these changes.
These are our top tips and tricks for the Galaxy Z Fold 5! Do you have any more that we missed? Let us know in the comments below!